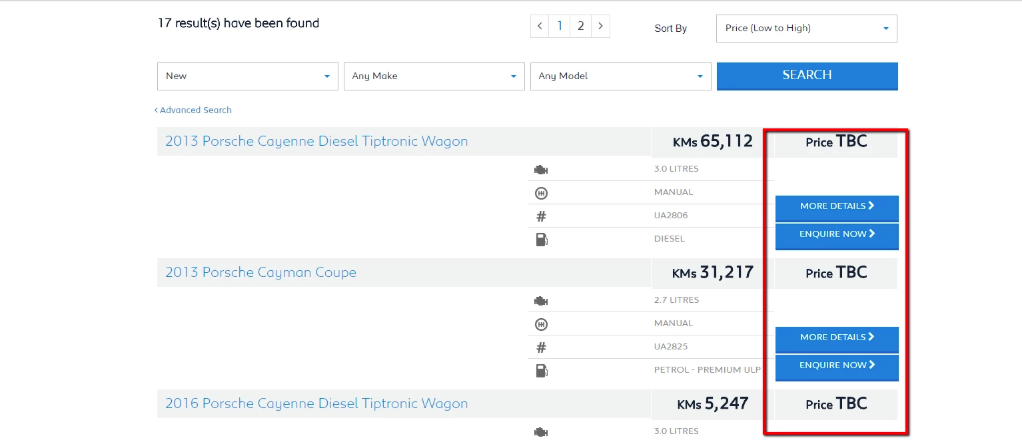- Why Display Price on Vehicle Listings
- What are the available settings?
- Edit Vehicle Listing Price Settings
Edit Vehicle Listing Price Settings
STEP-BY-STEP
-
1Log in as an administrator and go to the Admin Dashboard.
Learn how to log in here → -
2Go to Admin Dashboard >> Site Setting >> Vehicle Listing Displayed Price Setting
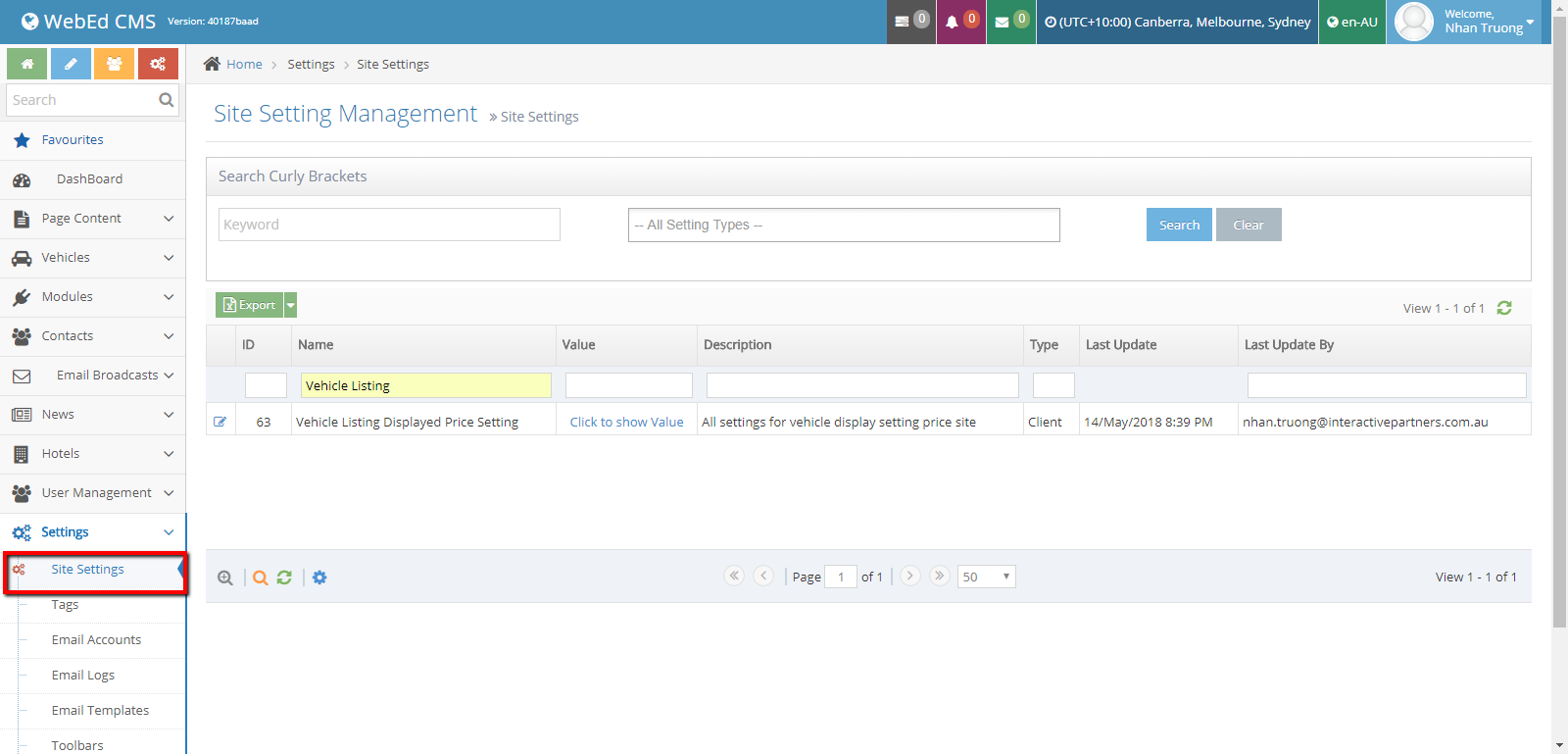
-
3Click icon "Edit"
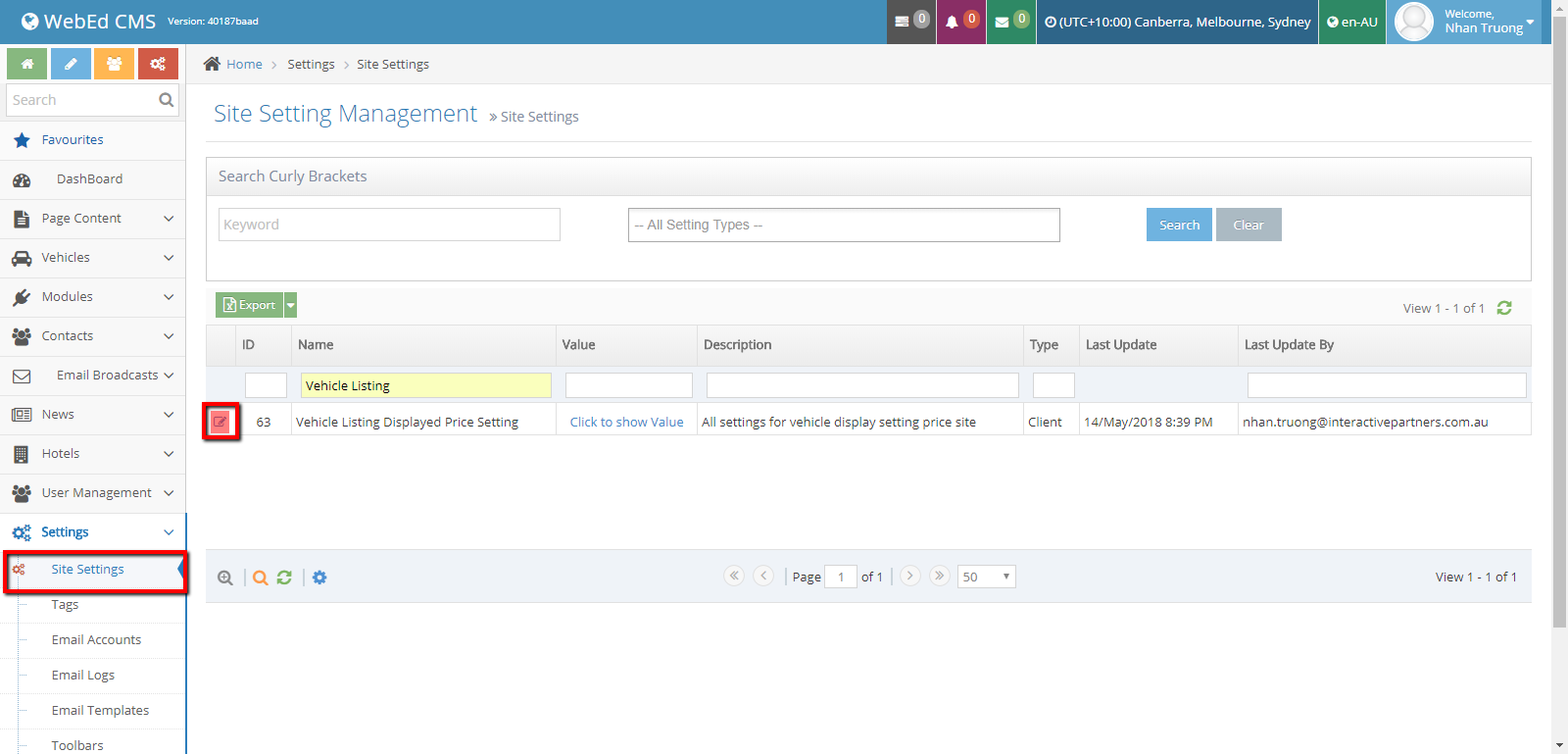
-
4The Edit page will show.
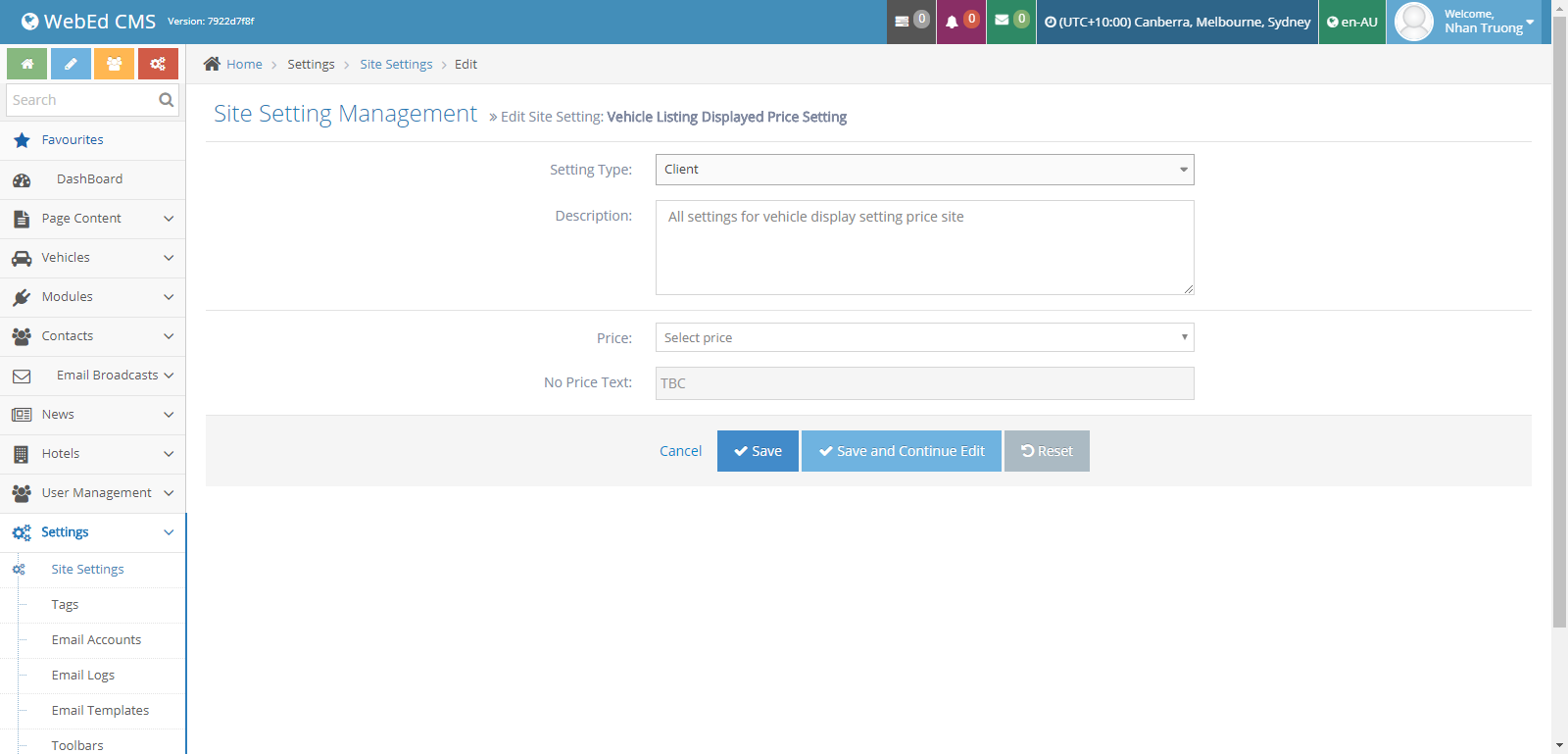
-
5Select Price option :
- Use Drive Away Price
- Use Base Price
- Use Drive Away Price if available else use Base Price
- Use Base Price if available else use Drive Away Price
-
6If a user doesn't select any, the price will get the default value "TBC"
-
7If a vehicle doesn't have both the price and retail price, it will show the default value "TBC".
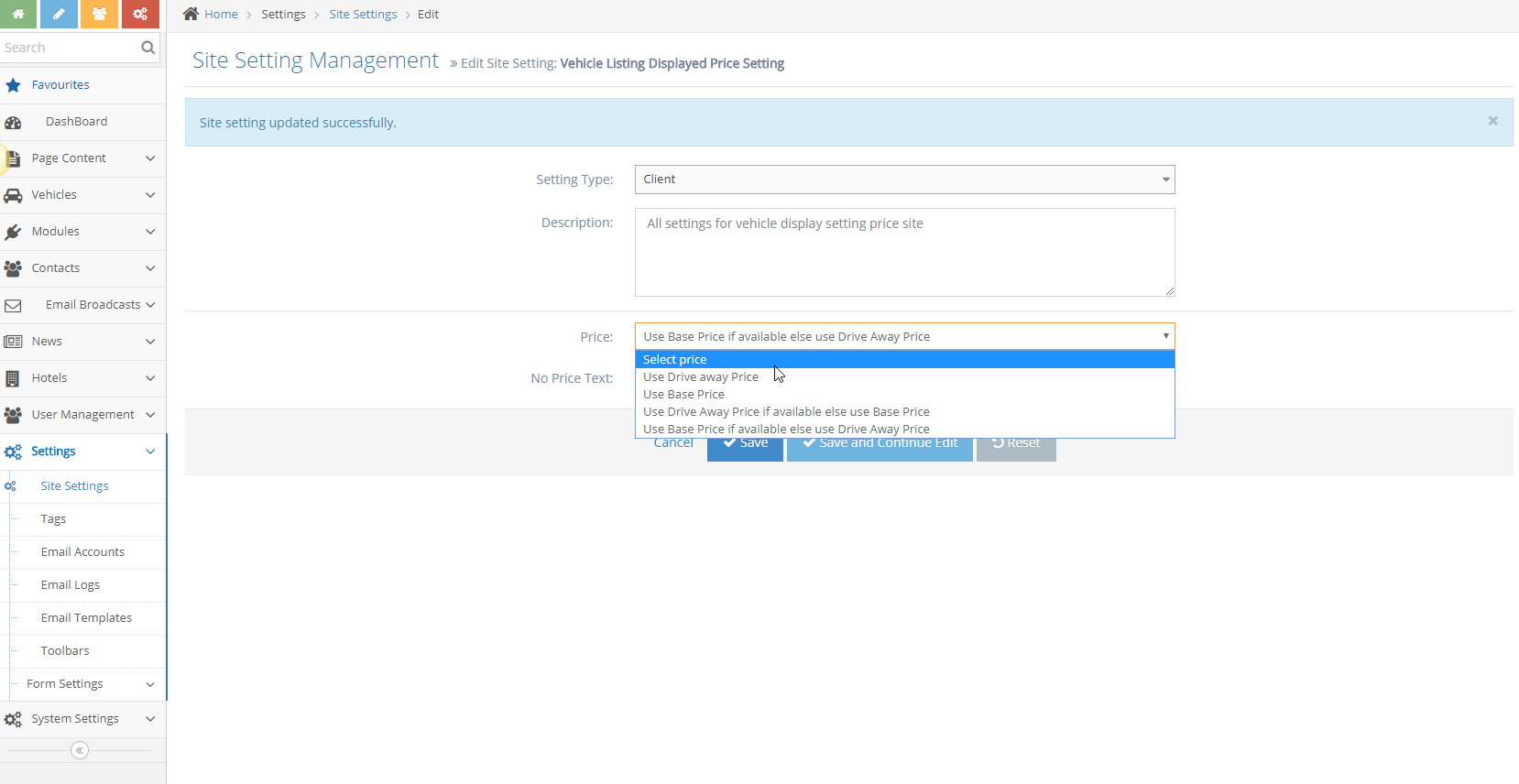
-
8Click the Save button.
-
9The Vehicle Listing page will display the Price according to the selected Price option in Vehicle Listing Displayed Price Setting. (Selected: Use Base Price)
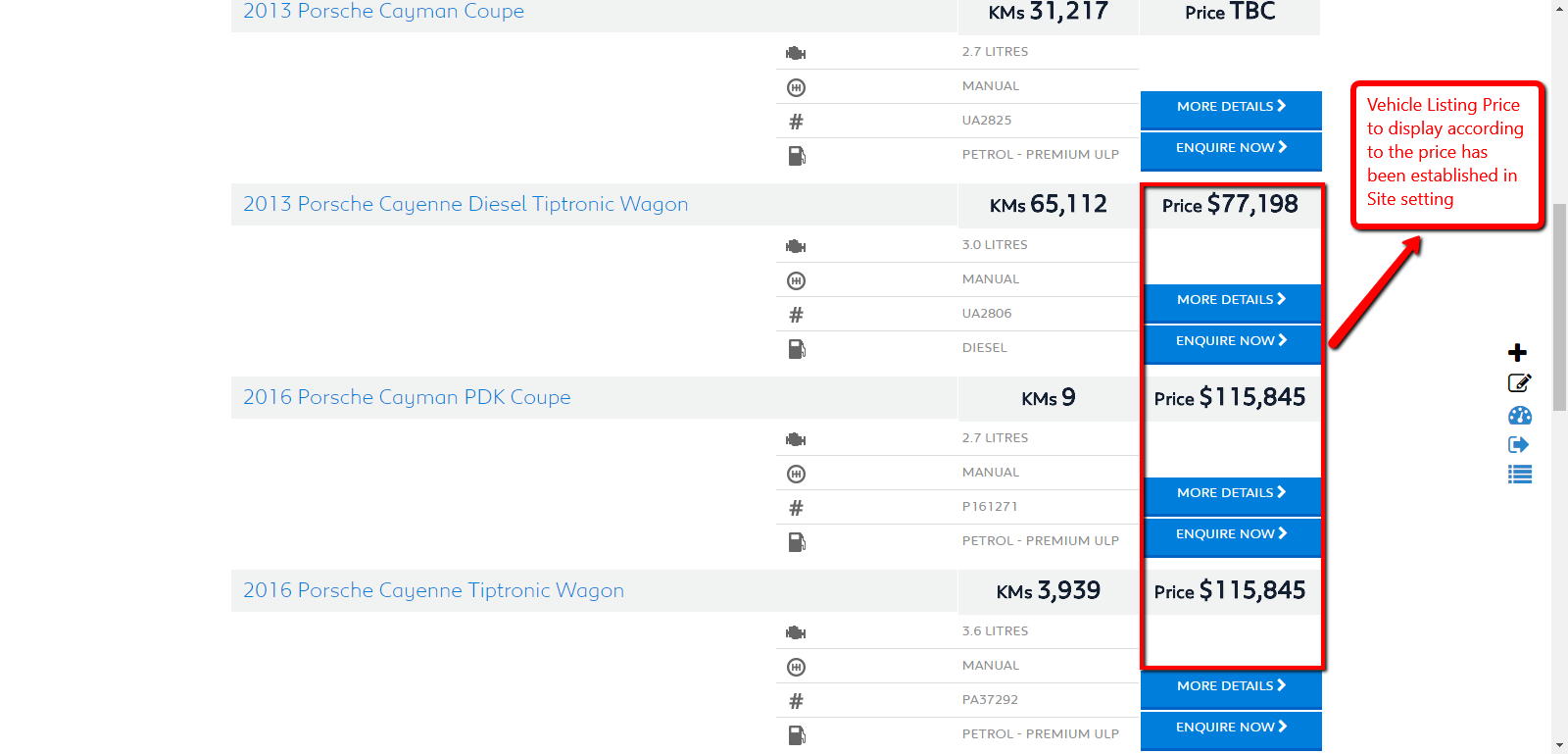
-
10The Vehicle Listing page will display the Price according to the selected Price option in Vehicle Listing Displayed Price Setting. (Selected: Use Drive Away Price)
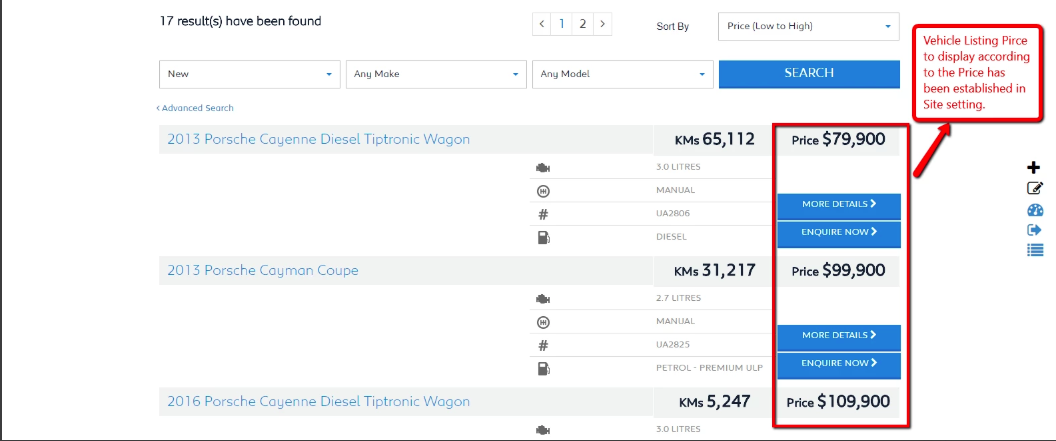
-
11The Vehicle Listing page will display the Price according to the selected Price option in Vehicle Listing Displayed Price Setting. (Selected: Use Drive Away Price if available else use Base Price)
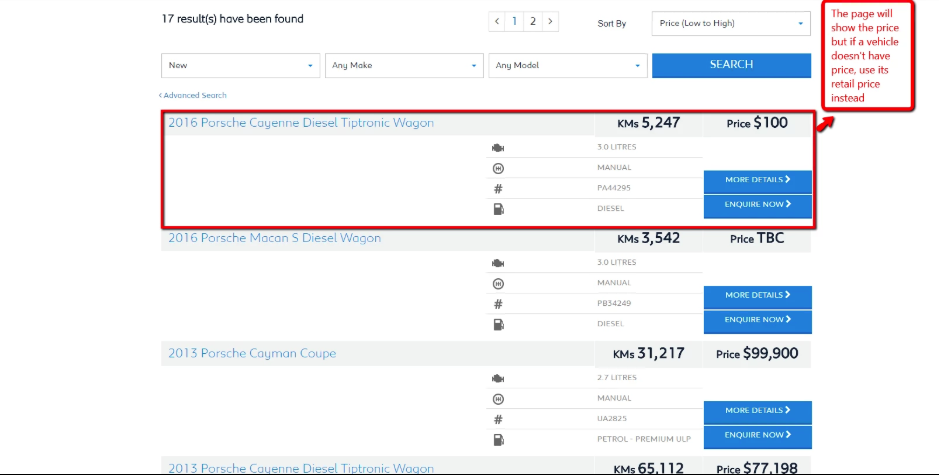
-
12The Vehicle Listing page will display the Price according to the selected Price option in Vehicle Listing Displayed Price Setting. (Selected: Use Base Price if available else use Drive Away Price)
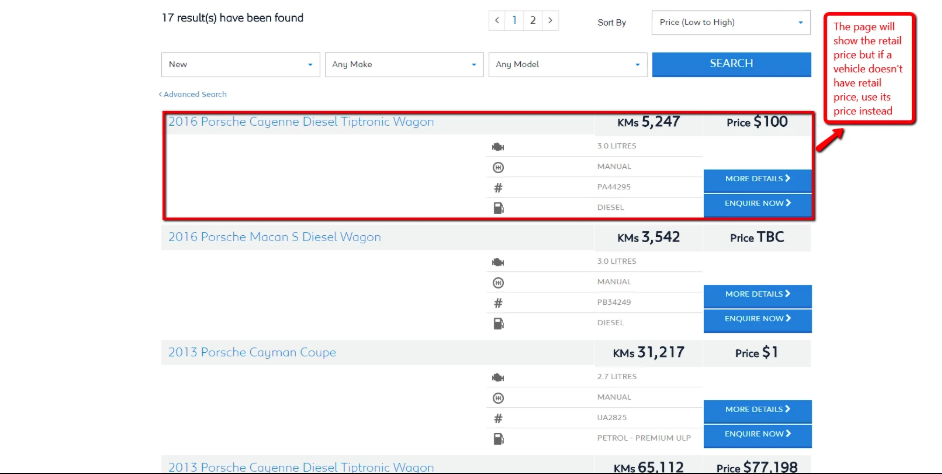
-
13The Vehicle Listing page will display the Price according to the selected Price option in Vehicle Listing Displayed Price Setting. (None selected)