- Page Friendly URLs
- Why you would edit and change the URL
- Navigating to Edit Page
- Changing the Page's Friendly Url
Changing the Page's Friendly Url
Friendly Url
-
1
After selecting the edit icon link, the page will look like the image screenshot below with Friendly URL field:
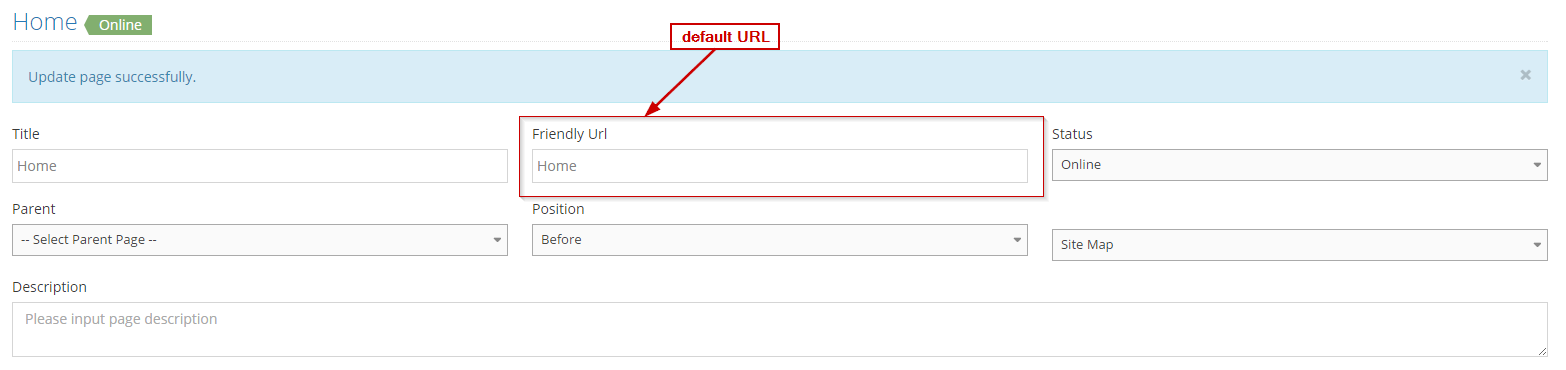
-
2
Update the friendly URL If the page does not have any reference pages. The message isUpdate page successfully.
-
3
When you have completed the required changes, click Update and Continue Editat the bottom right of the page.
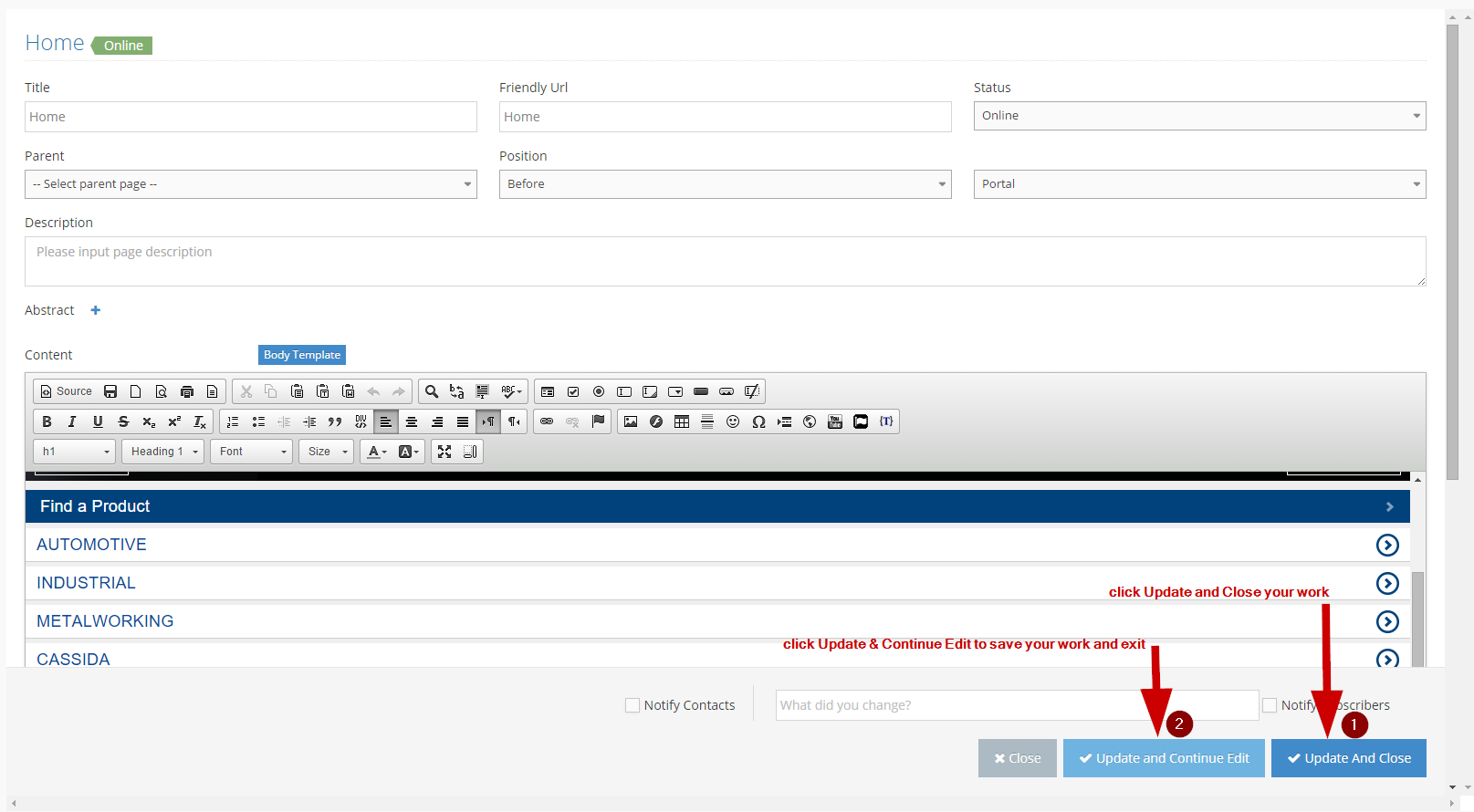
-
4
This will initiate changes for the page and then redisplay the updated page in the same window. Wait until the page has fully refreshed after clicking update.
-
5
Note: Further changes can be made, but Update and Continue Edit must be clicked after each change to ensure the information is saved each time
-
6
When the epage has reference pages and Update and Continue Edit
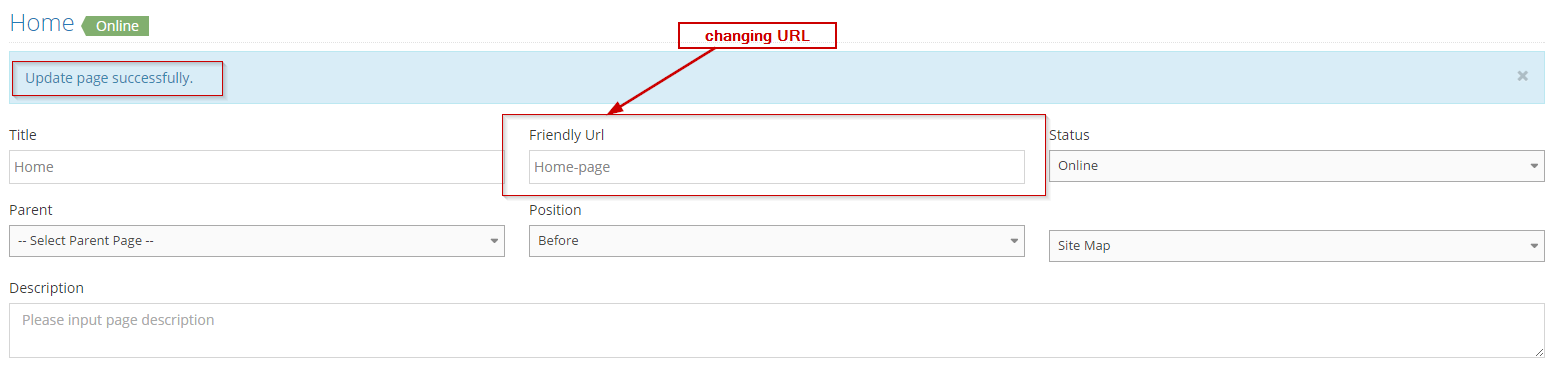
-
7
Once the confirmation message appears. It will prompt a message to confirm changing the URL.
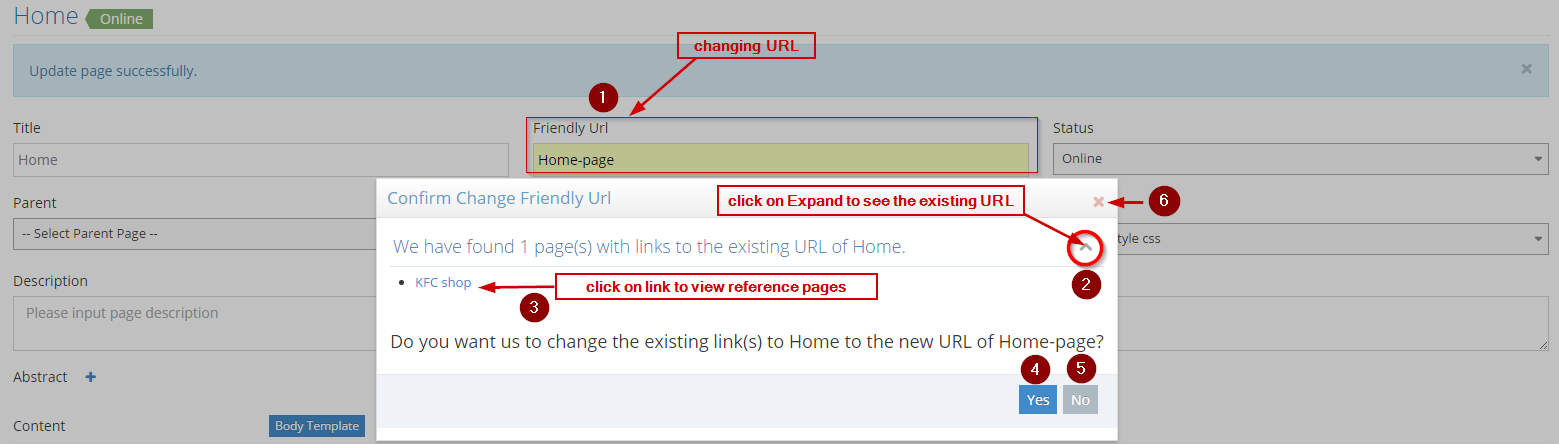
-
8
(1): Changing the URL
-
9
(2): Click on Expand to see the existing URL
-
10
(3): Click on the link to see the reference page with the link to the existing URL of pages.
-
11
(4): Click Yes, all reference pages will be updated with new URLs in content
-
12
(5): Click No, It doesn't update the new URL in the content of reference pages
-
13
(6): Click the X icon, it will be closed confirm the message and do nothing.
-
14
Click on Update And Close or Close to exit the edit screen and refresh your browser so that the changes to the page can be tested.