- Vehicle Listing Pricing Overview
- Vehicle Data
- Drive Away vs Base Price
- Selecting Price for a Vehicle Listing
Selecting Price for a Vehicle Listing
STEP-BY-STEP
-
1Log in as an administrator and go to the Admin Dashboard.
Learn how to log in here → -
2Go to any page on your site
-
3Hover on the floating icons to the right of the page
-
4Click on the Admin Dashboard icon
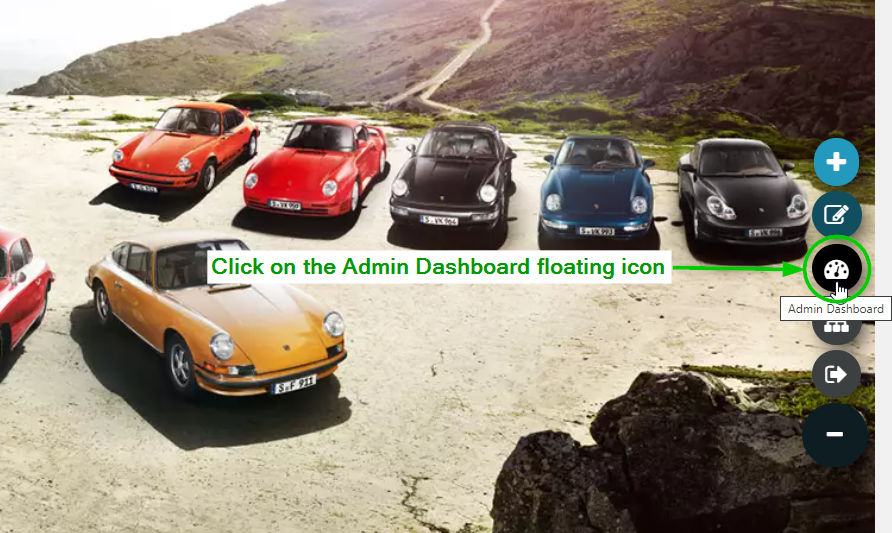
-
5Once you're in the Admin Dashboard, click Settings from the left panel
-
6Select Site Settings
-
7You will be directed to the Site Setting Management page
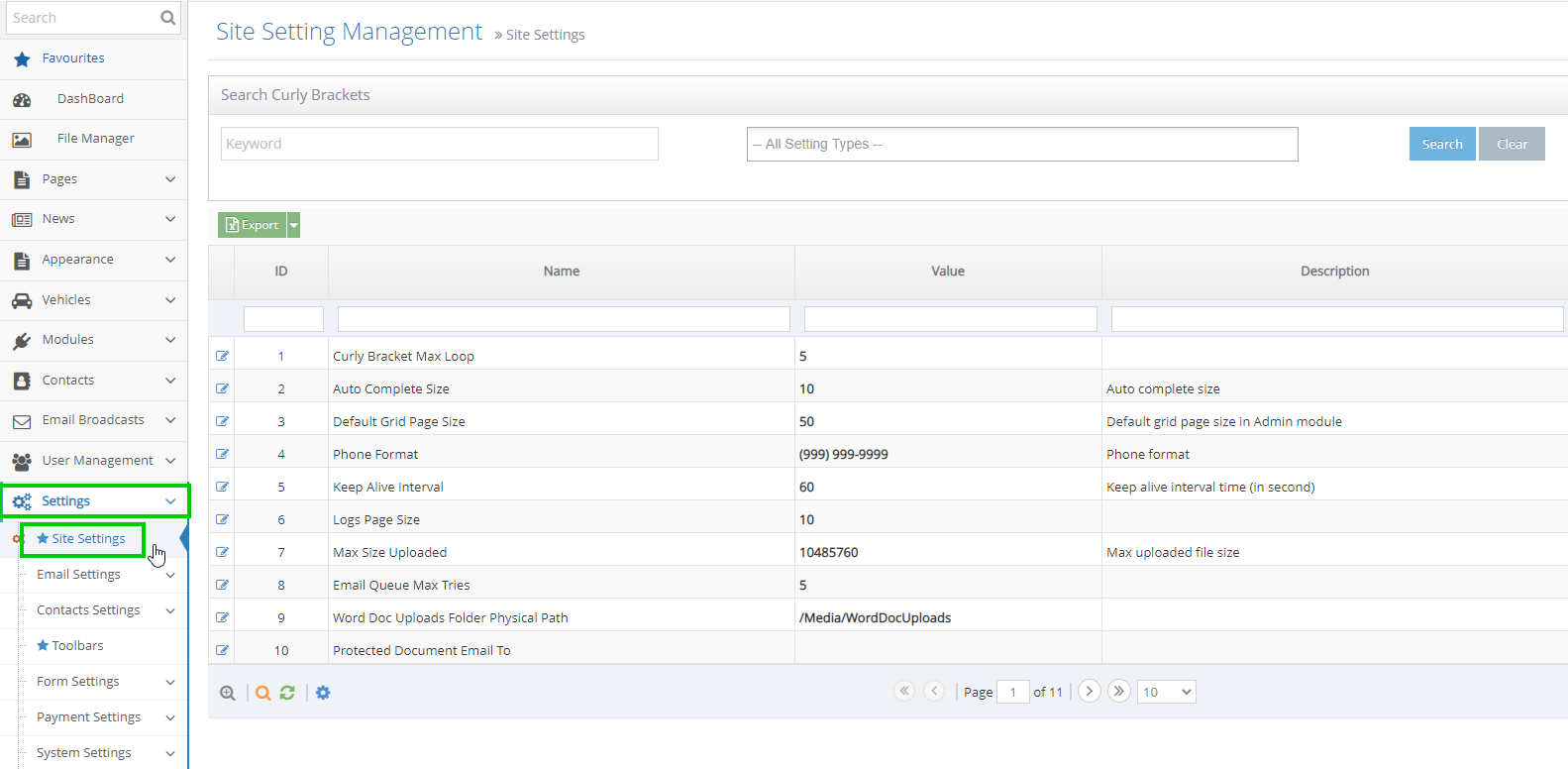
-
8Under Search Curly Brackets, on the first field, enter "price" then click the Search button to the right
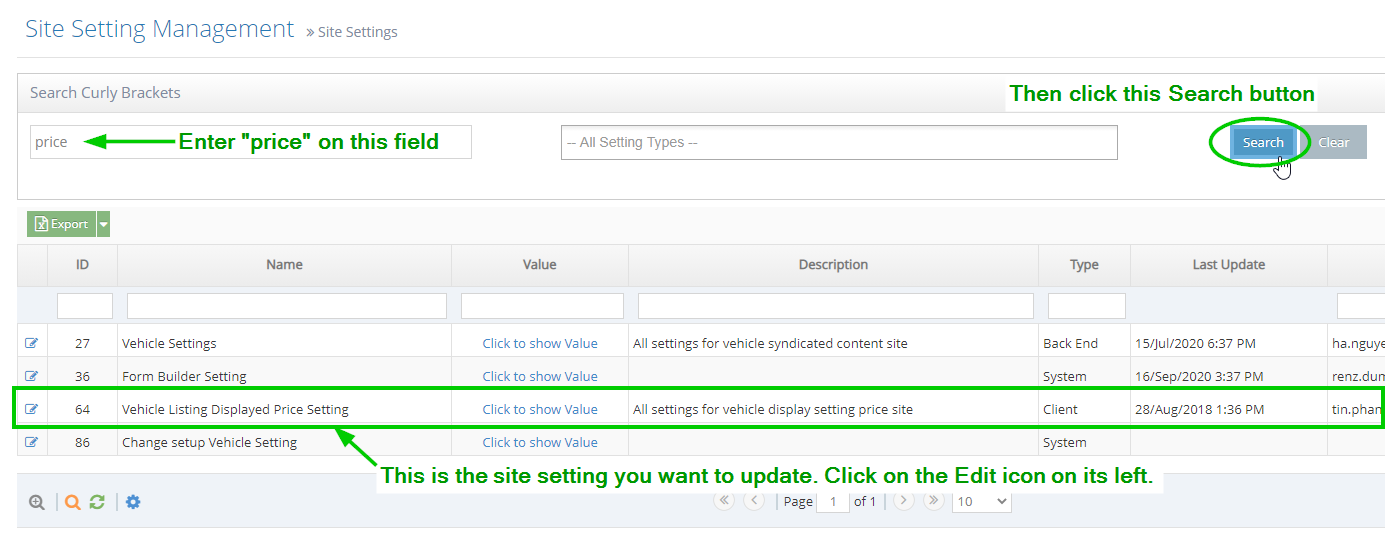
-
9The results will be displayed in the grid
-
10The site setting that controls the displayed price is the Vehicle Listing Displayed Price Setting
-
11Click on the Edit icon on its left
-
12You will be taken to the Edit page for this setting
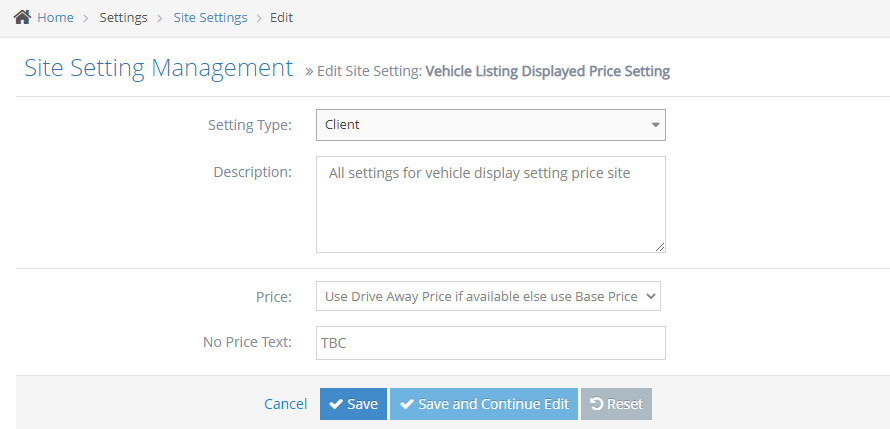
-
13In the Price field, you can select the price you want to display in the listing:
- Use Drive Away Price
- Use Base Price
- Use Drive Away Price if available else use Base Price
- Use Base Price if available else use Drive Away Price
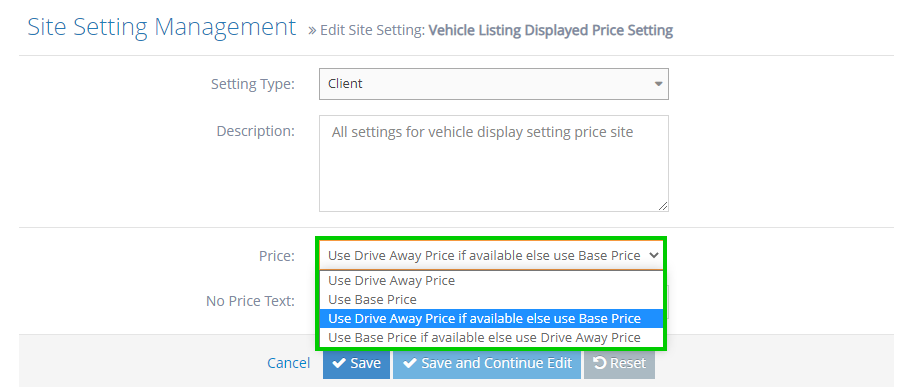
-
14In the No Price Text field, enter the text you want to show if the vehicle has no price (allow empty)

-
15Once done, click Save or Save and Continue Edit