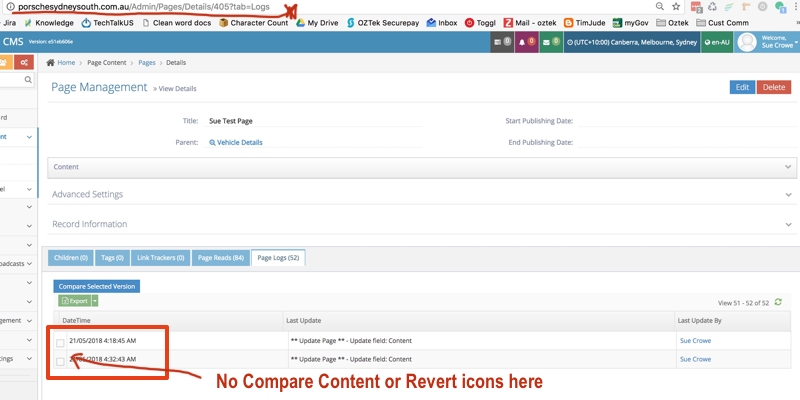What is Page History Module
The Page History Module tracks all changes to page content. You can easily see all previous versions of content and roll back if required. The HTML difference engine shows you what content was changed by who on which date
Why you would use Page History
Page History allows you to see the history of the pages on your website and all its changes over time. It's a log of what has been done to any page. You can review and compare current versions to previous versions and see all the changes made. You can also revert a page back to any previous version if something happens.
How to access Page History
-
1Log in as an administrator and go to the Admin Dashboard.
Learn how to log in here → -
2
Go to Admin → Pages → Pages
-
3
Click the Page History button on the left-hand side (the little book icon amongst all the other icons). If unsure mouse over the icon to learn what it does.
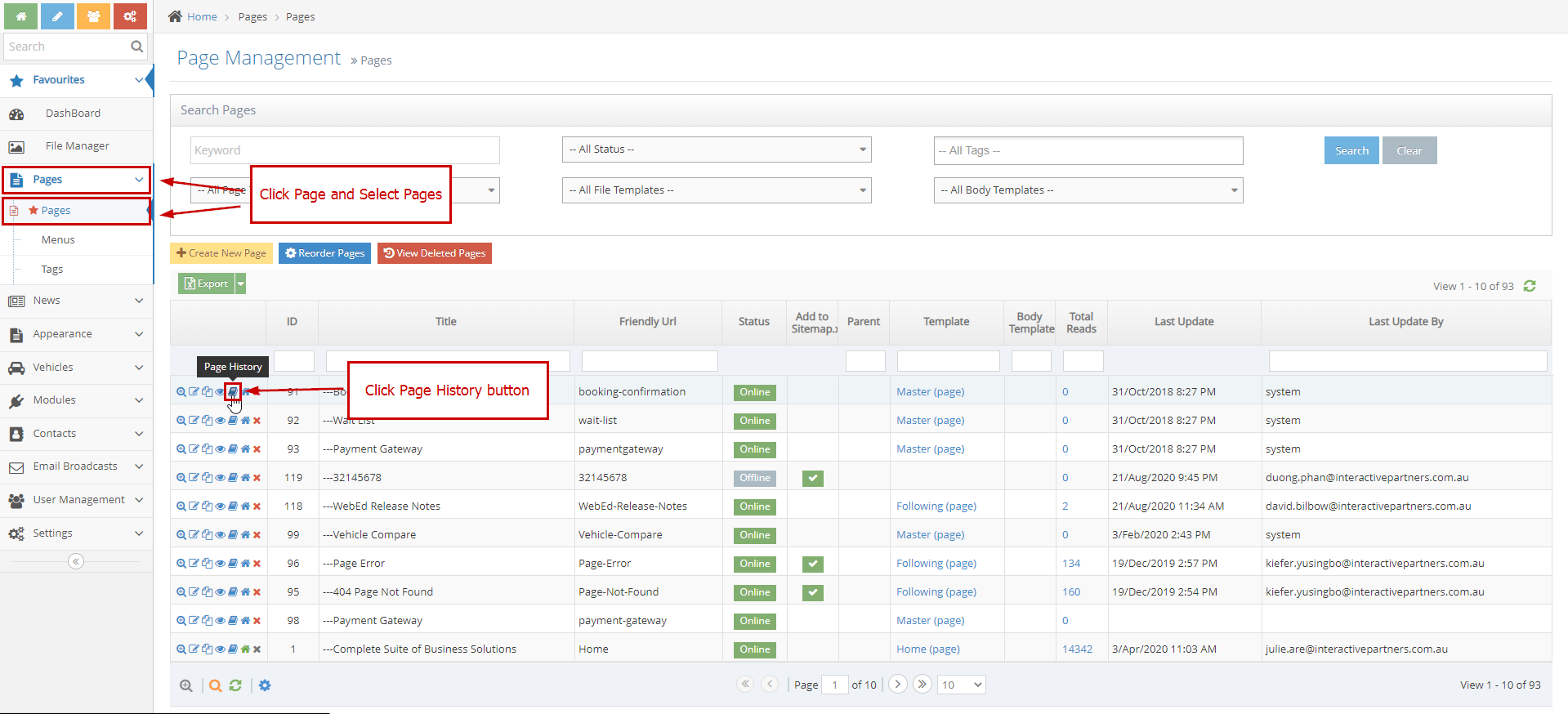
-
4
Once opened, you can see the page history
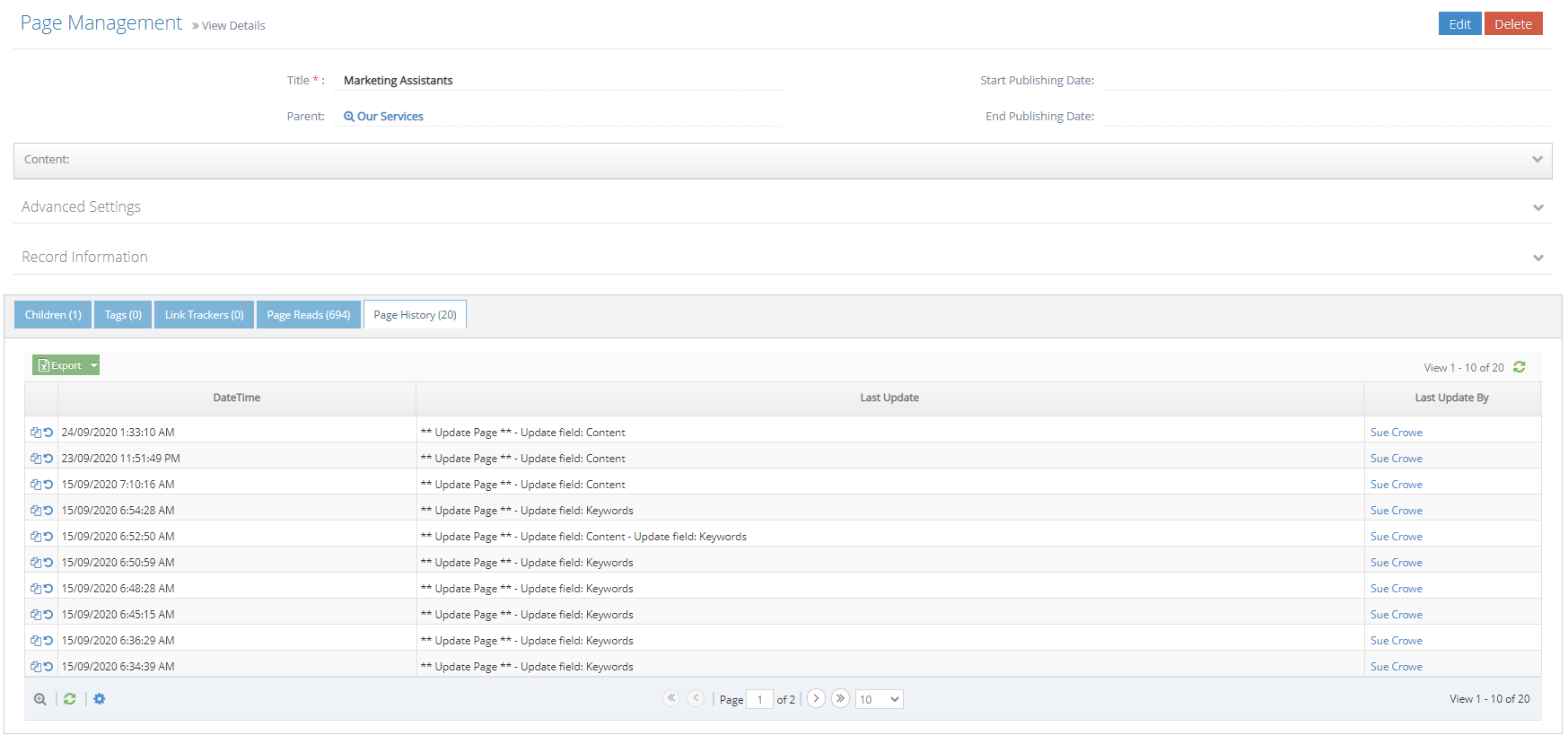
Comparing Page Versions
-
1
While viewing the page history
-
2
Click Compare Html Content (double page icon as shown below)
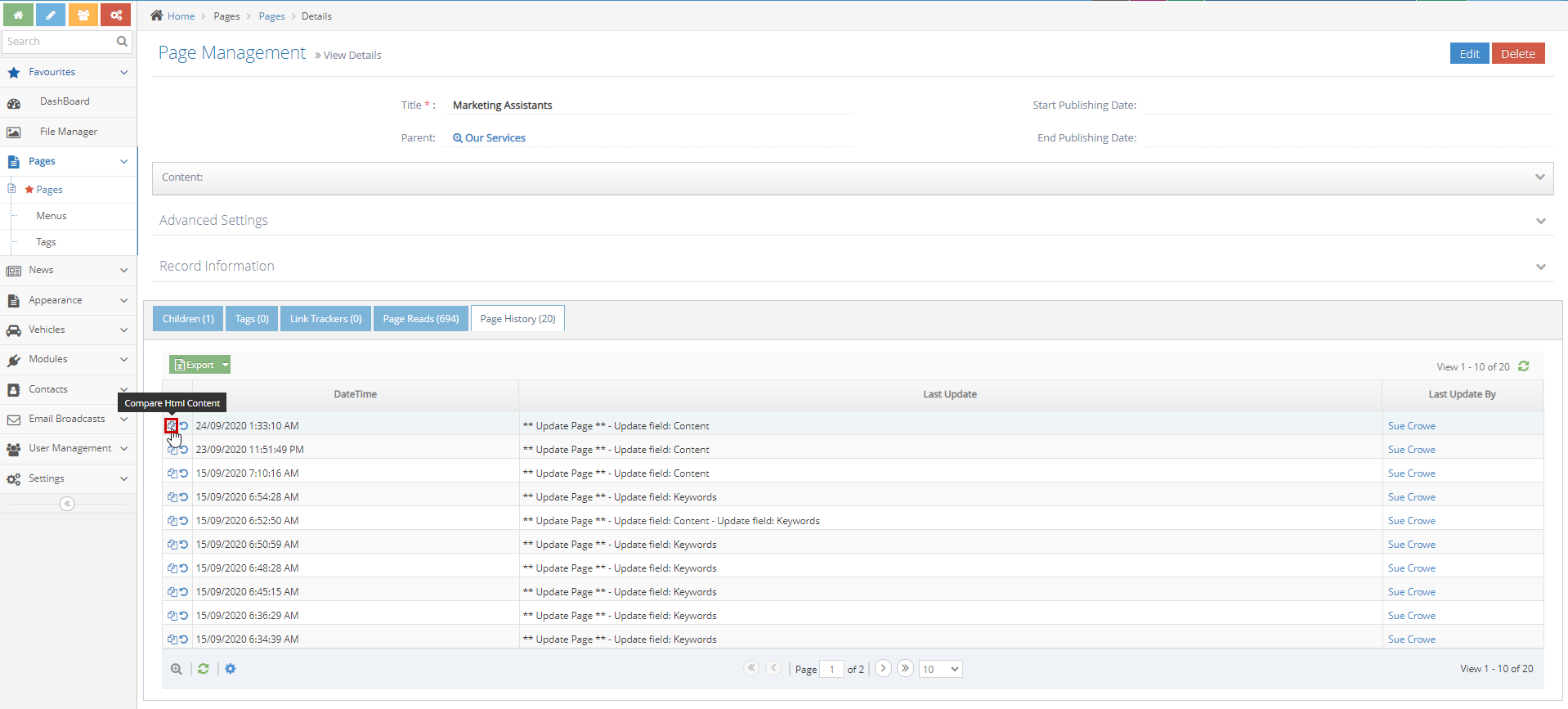
-
3
This shows you all the Previous, New, and Html Difference content
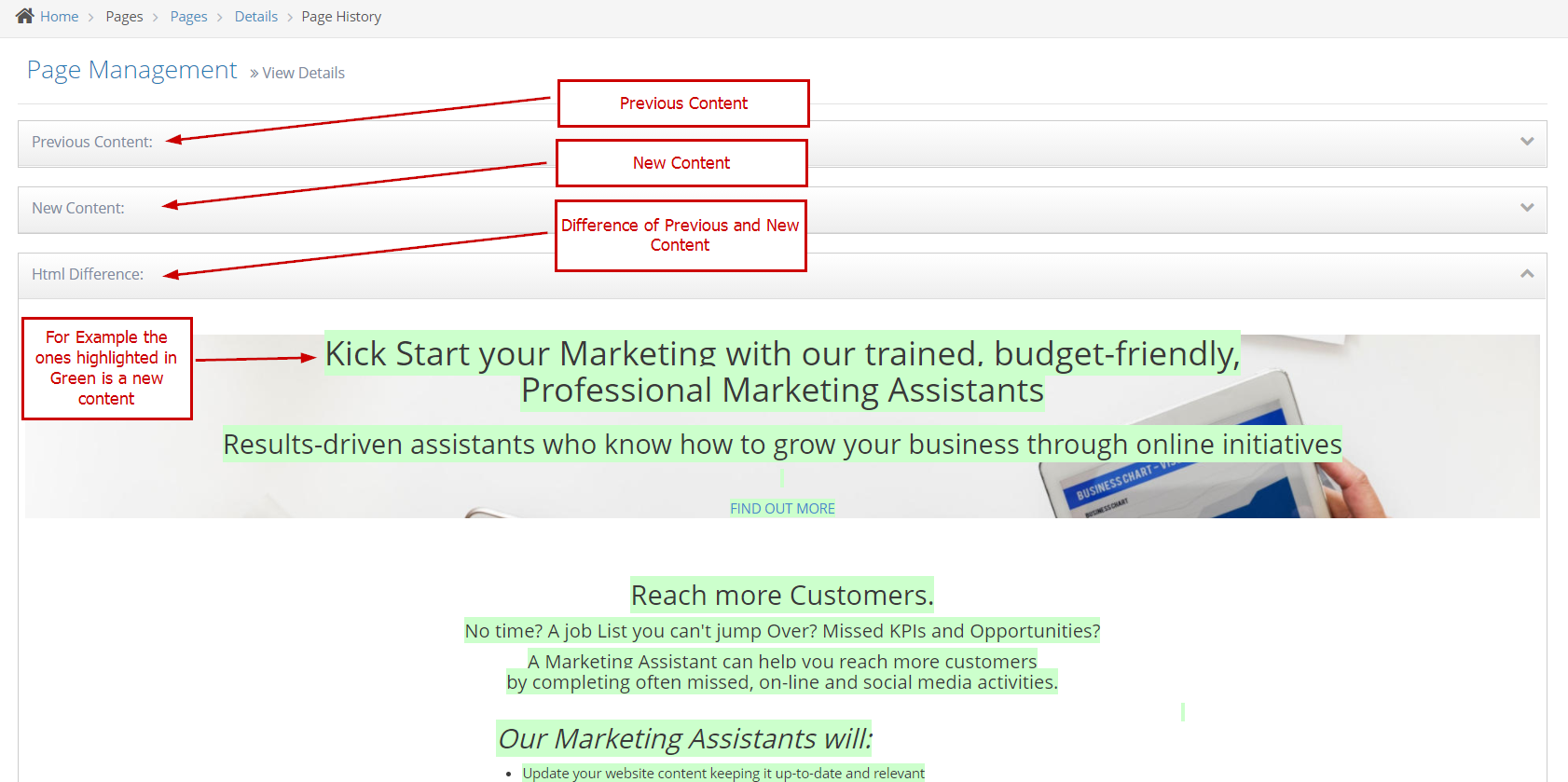
How to revert to a Previous Page Version
-
1
Click the Back button from the Compare Page
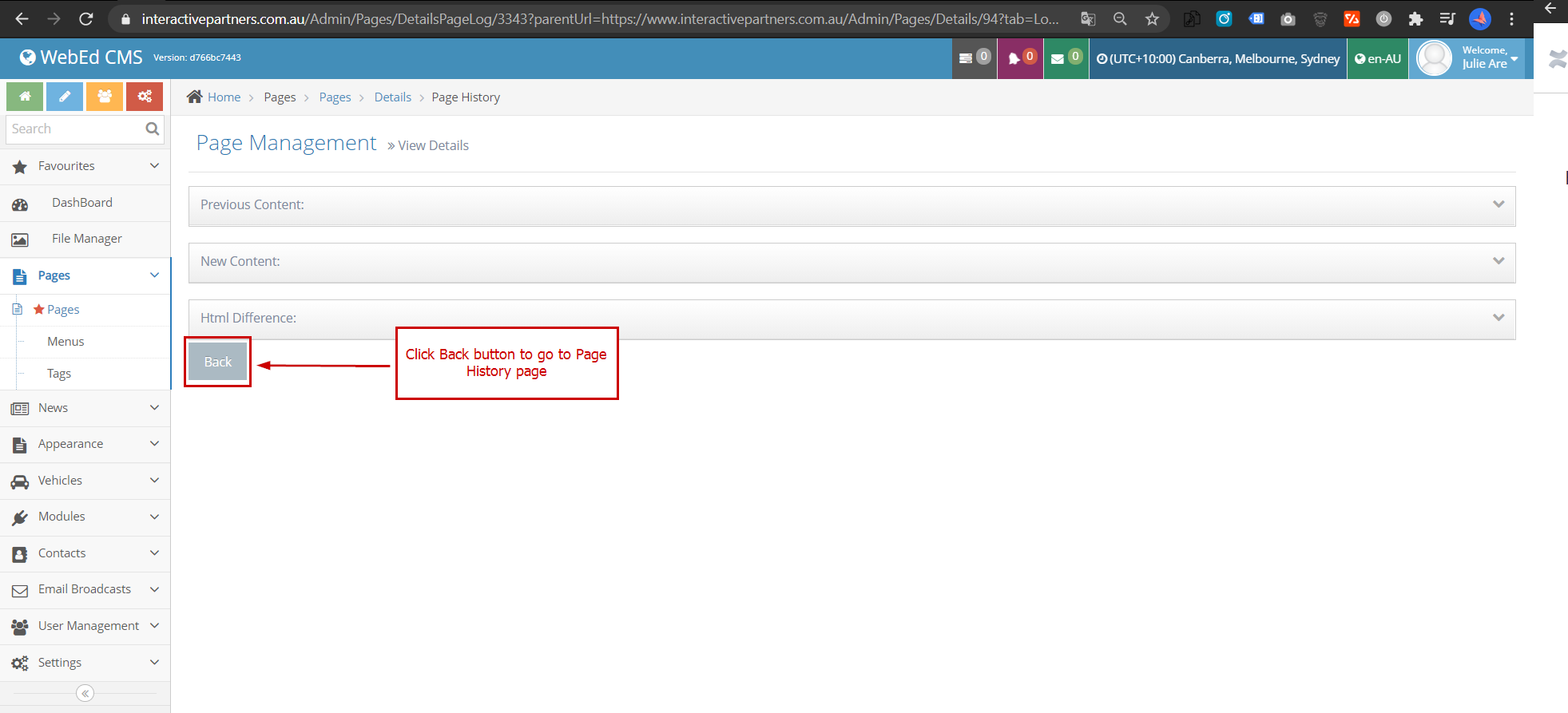
-
2
Click the Revert Content button (semi-circle arrow next to the double pages review content icon we used previously)
-
3
Once you click this it will set the previous content over top of the existing content
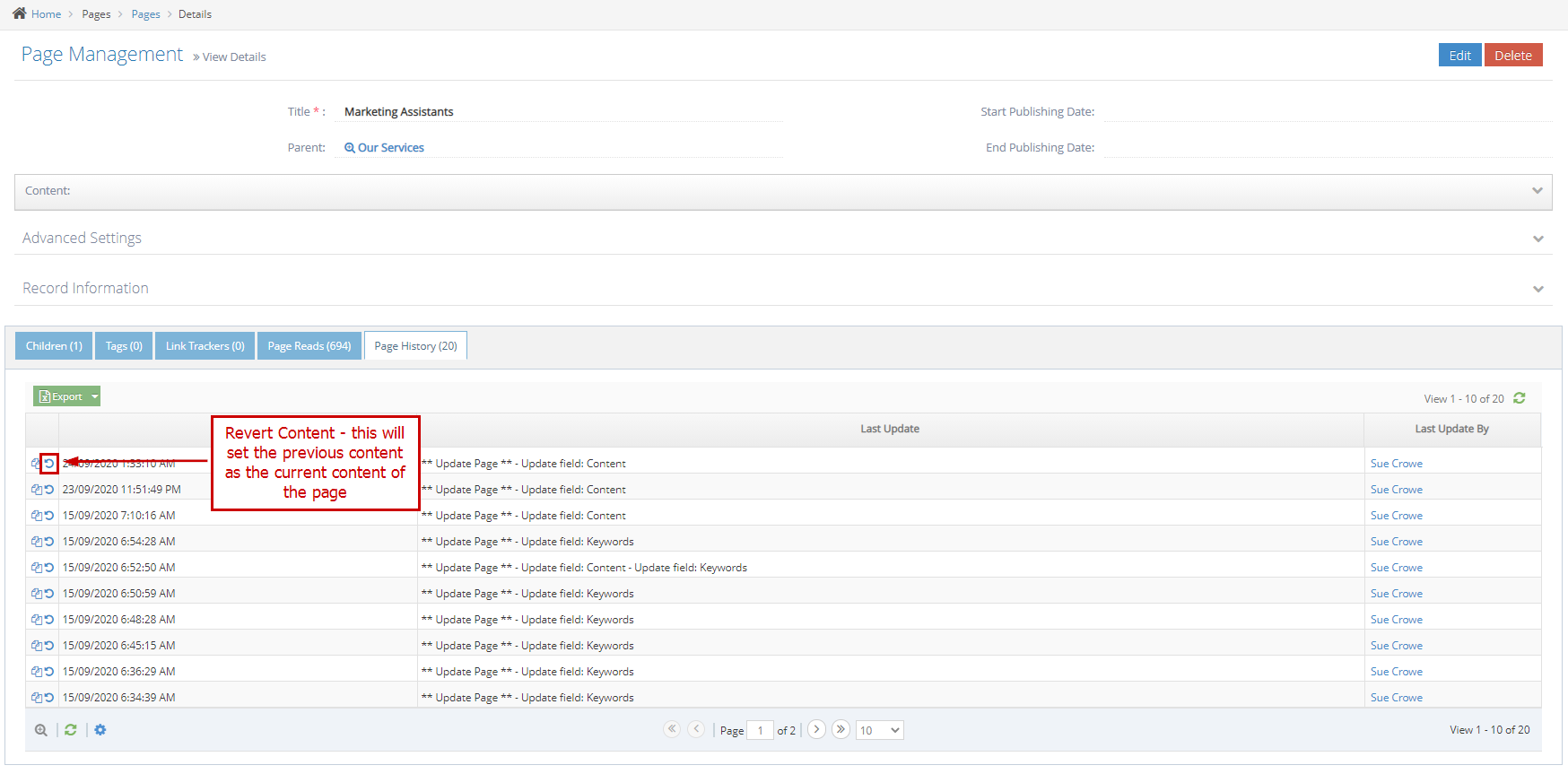
-
4
Please note that once you click the Revert Content icon it will replace the content BUT it will also save it as the latest version.
-
5
For example, You are on Version 10 and you want to replace it with the content from Version 5 - once you Revert, the content will be from version 5 BUT the system will save it as Version 11. This ensures you do not lose the original content from Version 5
Test Plan (Page History)
What are we testing
- Pages → Page History
Assumptions
- Login as admin module successfully
- Already know how to Add, Edit and Delete Pages in Admin module
Test Page History
|
#
|
Test description
|
Test Steps
|
Expected Result
|
Actual Result
|
Test By (use @)
|
Date
|
Notes
|
|---|---|---|---|---|---|---|---|
| 1 | Go to Admin → Pages |
|
Pages listing should come up | Pass | Sue Crowe | June 7 2018 | |
| 2 | Pick any page | Click the Page History button of any event, it can be found on the left most action button list of the pages | User will be redirect to Page Details | Pass | Sue Crowe | June 7 2018 | |
| 3 | See Page History | Scroll down and look at the Page Logs tab of the Page Details | Page Logs must have been been active upon loading of the Page Details page | Pass | Sue Crowe | June 7 2018 | |
| 4 | Compare Html Content | Click Compare Html Content button it can be found on the left most action button list of the page logs | The user will be redirected to a page where the Previous Content, New Content and Html difference is shown | FAIL | Sue Crowe | June 7 2018 |
There is no Compare HTML content button
|
| 5 | Revert Html Content | Click Revert Content button it can be found on the left most action button list of the page logs | Reversion of the Page Content will ask for confirmation and will revert the content of the page if confirmed | FAIL | Sue Crowe | June 7 2018 | See above image |