STEP-BY-STEP
-
1Log in as an administrator and go to the Admin Dashboard.
Learn how to log in here → -
2On the left menu, select Modules -> Rollover Thumbnails -> Rollover Thumbnail Listing
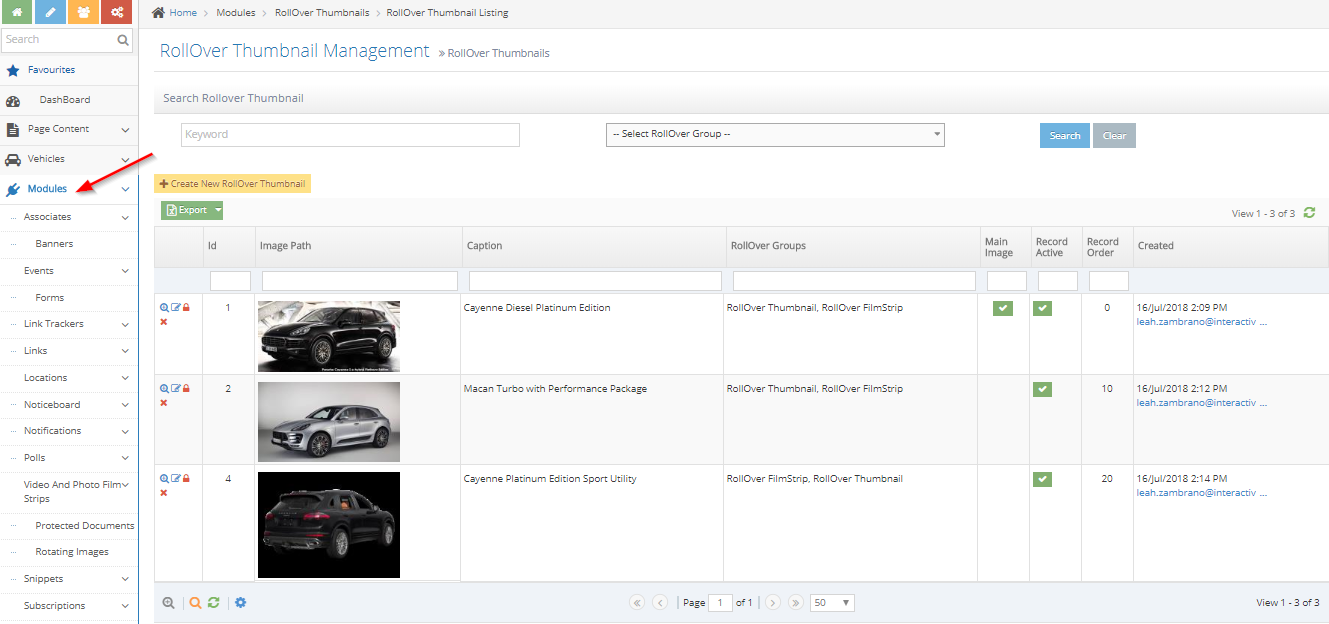
-
3Create a new Rollover Thumbnail
- On the listing page, press the
 button, the website will redirect to creating the page.
button, the website will redirect to creating the page.
- Image Path: Select the image from the gallery or upload from locally (Image path field is required)
- Image Alt: The content of the Alt tag will display on the slider
- Caption: Content will display at the bottom section of the slideshow.
- Main Image: If the field is checked, the image will display first on the slider.
- Groups: Rollover Thumbnails that belong to these groups.
- Record Order: Order images for the slider
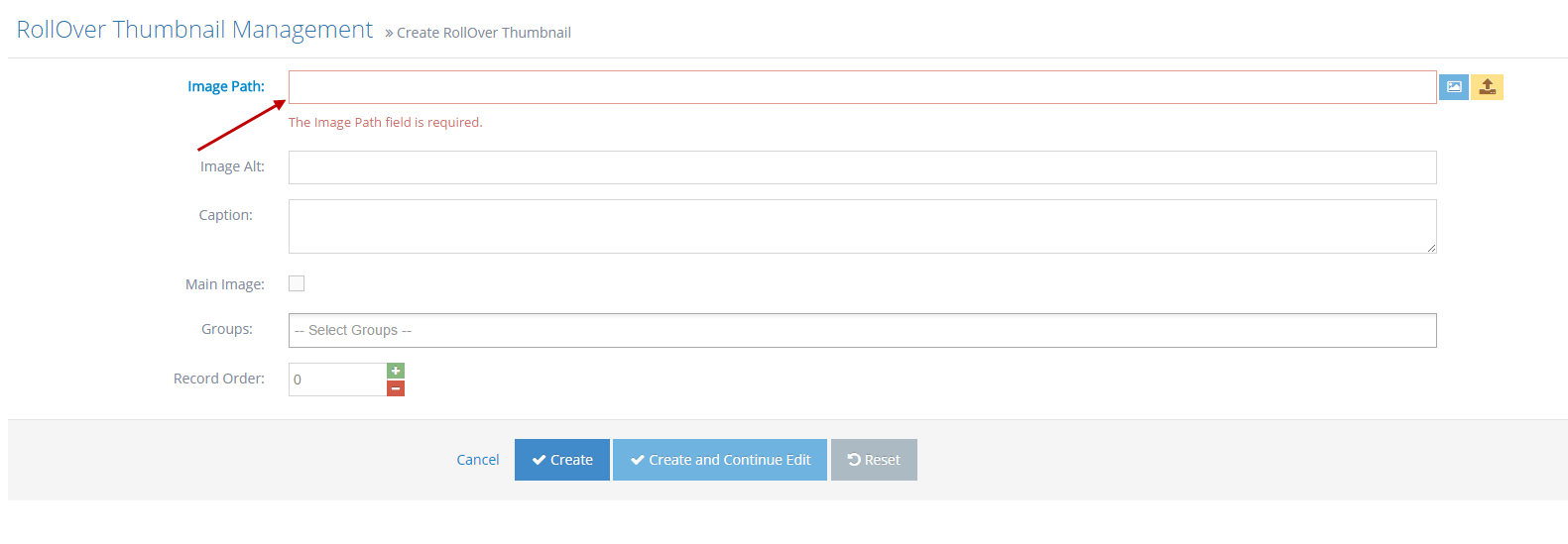
- On the listing page, press the
-
4If a group has an existing Main Image, it will display an error:
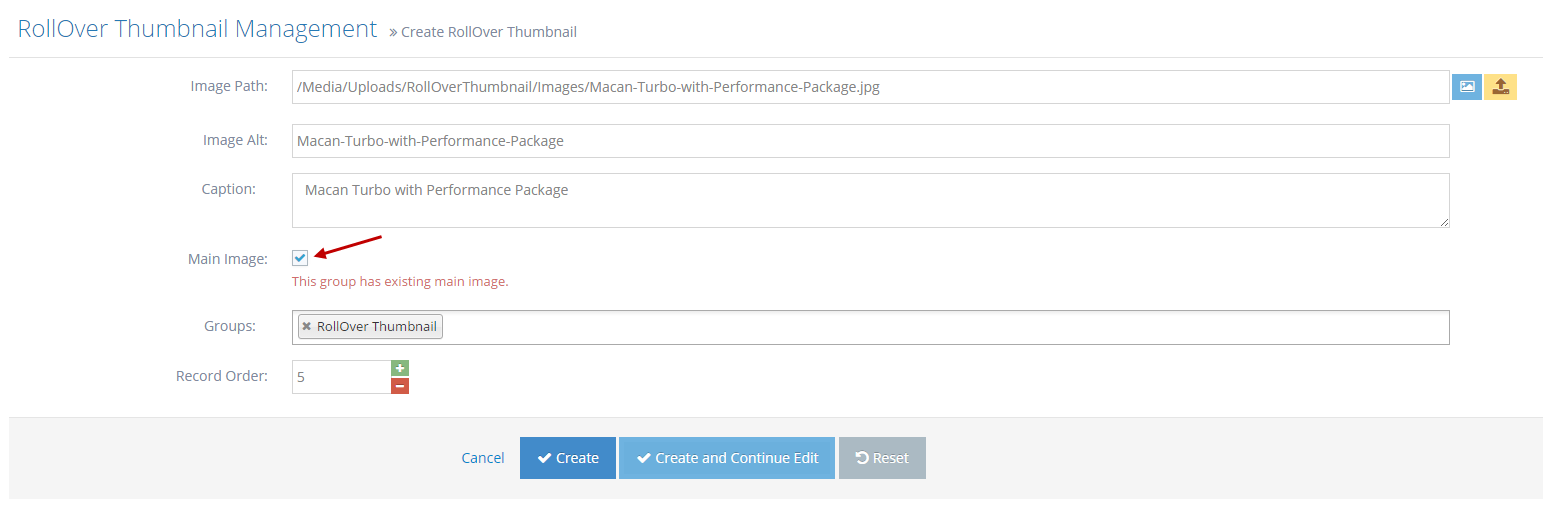
-
5Without error, a new Rollover Thumbnail is created. The grid will be updated too.
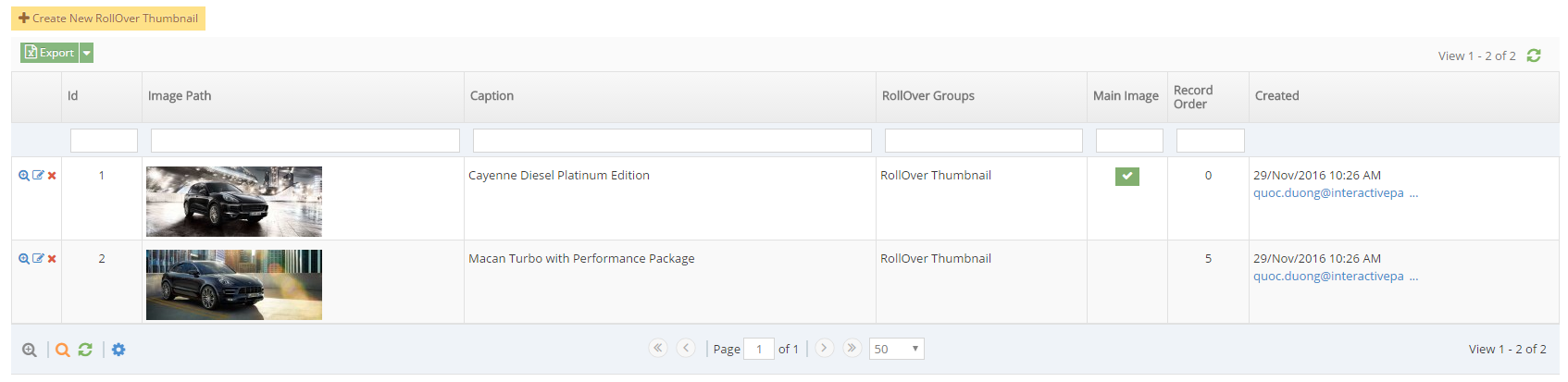
-
6Edit the Rollover Thumbnail by clicking the edit icon

-
7On the edit page, update the Image path and other fields, then press Save or Save and Continue Edit
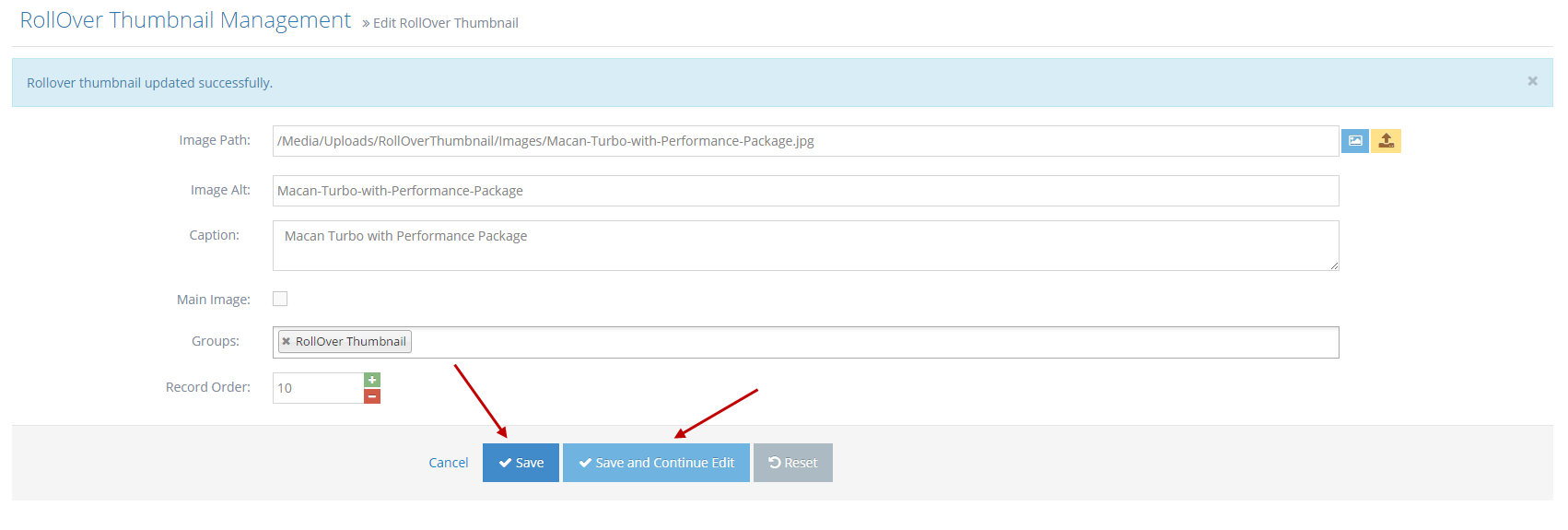
-
8Disabling the Rollover Thumbnail; If you need to temporarily disable an image:
- Go to the Rollover listing, and click on the Disable button,
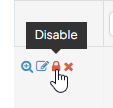
- A confirmation message will appear then click the OK button to disable the image. This image will not show in its related group.
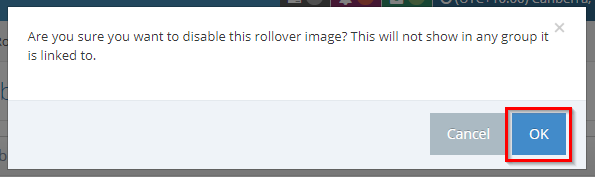
- Go to the Rollover listing, and click on the Disable button,
-
9Enabling the Rollover Thumbnail; If you need to activate/display an image:
- In the Rollover listing, click this,

- A confirmation message that will appear then click the OK button to enable the image. This image will be shown in its related group.
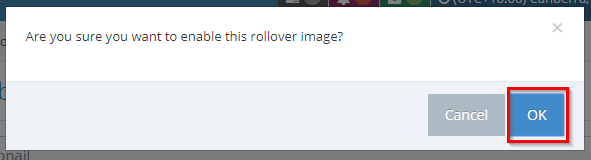
- In the Rollover listing, click this,
-
10Deleting the Rollover Thumbnail
- In the Rollover listing, click on this,

- The website redirects to the details page with a small popup. This will delete the image from all groups.
- Then click the OK button to delete or remove.
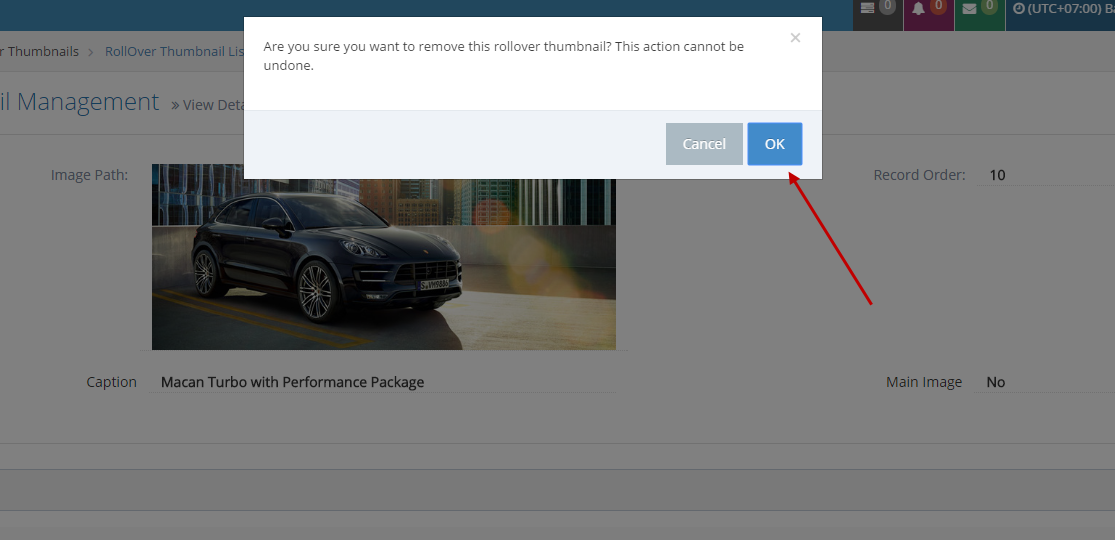
- In the Rollover listing, click on this,
-
11Click OK on the next popup to complete.