- Why do you need an email account?
- Creating a new email account
- Set an email account as the default account
- Editing an Email Account
- Deleting an Email Account
- View the Details and Email Queues/Sent of an Email Account
- Email Account Site Settings
- Match Email Account By Email Address
- Use Email Pickup Folder
Editing an Email Account
Only one default account in the system is used to send an email. To mark an email account as default, please follow the steps below:
STEP-BY-STEP
-
1Log in as an administrator and go to the Admin Dashboard.
Learn how to log in here → -
2Click Settings
-
3Click Email Settings and select Email Accounts
-
4Click Edit on an email account
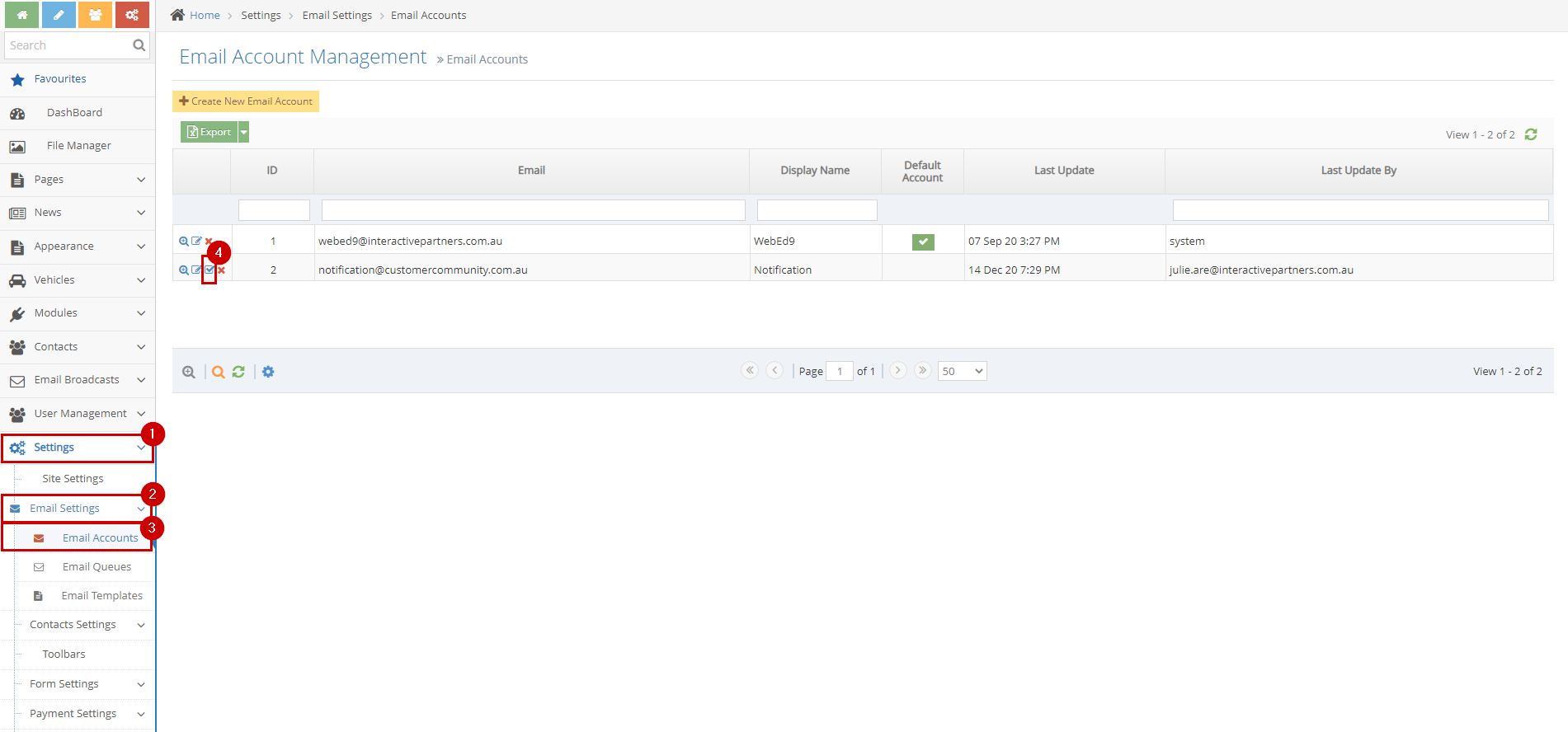
-
5Update information on the existing email account
- Email - This is the email address of the email account
- Display Name - This is the display name on the email notification
- Host - This is the host server where the emails messages and stored files are stored
- Port
- 25 – this is the default SMTP non-encrypted port;
- 2525 – this port is opened on all SiteGround servers in case port 25 is filtered (by your ISP for example) and you want to send non-encrypted emails with SMTP;
- 465 – this is the port used if you want to send messages using SMTP securely.
- Enable SSL - tick this to enable SSL
- Timeout - This is the time until the server refuses to send the email
- Use Default Credentials - Tick this to set the email account as the default email account
- Username - This is the username if the SMTP server requires credential
- Password - This is the password if the SMTP server requires credential
-
6Apply Changes
- Save - Click the 'Save' button to save the changes. This action saves the changes, closes the page, and redirects you to the back to the list page. You will see a note above that it is updated successfully.
- Save and Continue Edit - Click the 'Save and Continue Edit' button to save the changes. This action saves the changes but lets you stay on the page.
- Reset - Click the 'Reset' button to start over. This action refreshes the page and shows the current event information. The changes will not be saved.