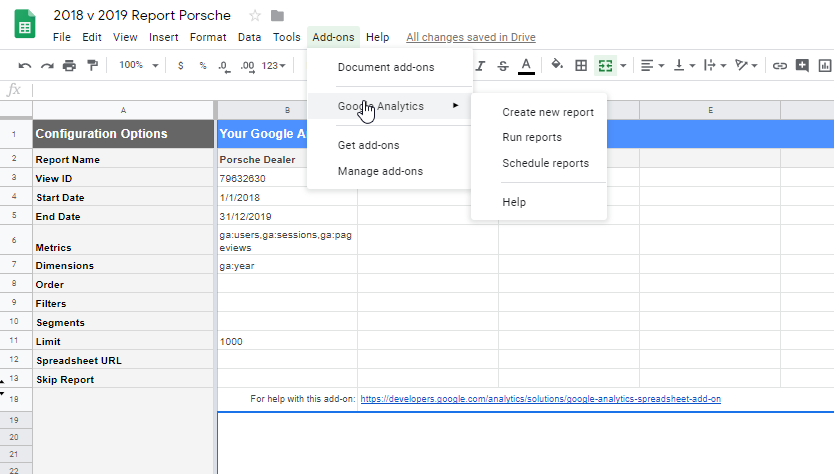- How to Set Up Set User Permission on Google Analytics
- Note on Adding Permissions
- Test Events via Data Layer Push
- Adding Goals Directly on Google Analytics for Page View/ Thank You Page
- How to Set Up to Capture 100% Visitor tracking for Page Speed Rate
- Exporting Google Analytics Data to Google Sheets
Managing your Analytics Account
How to Set Up Set User Permission on Google Analytics
STEP-BY-STEP
-
1Go to Analytics Account if you want to add permissions
-
2On the left- side menu, click Admin
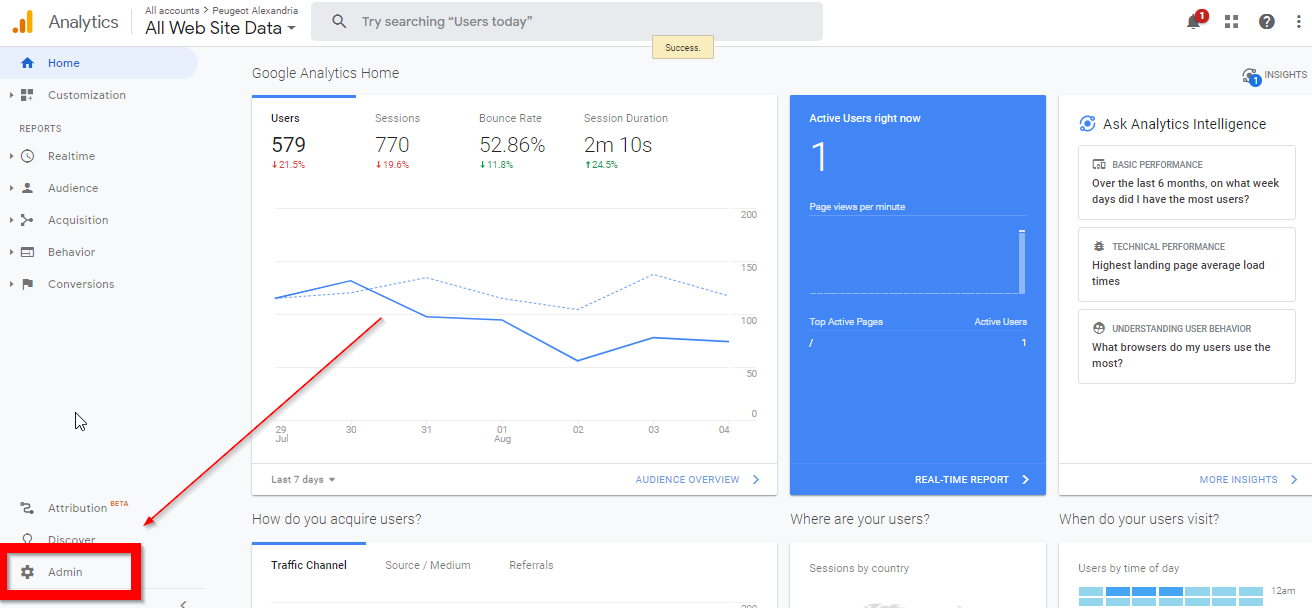
-
3Under Admin Section, select Account User Management
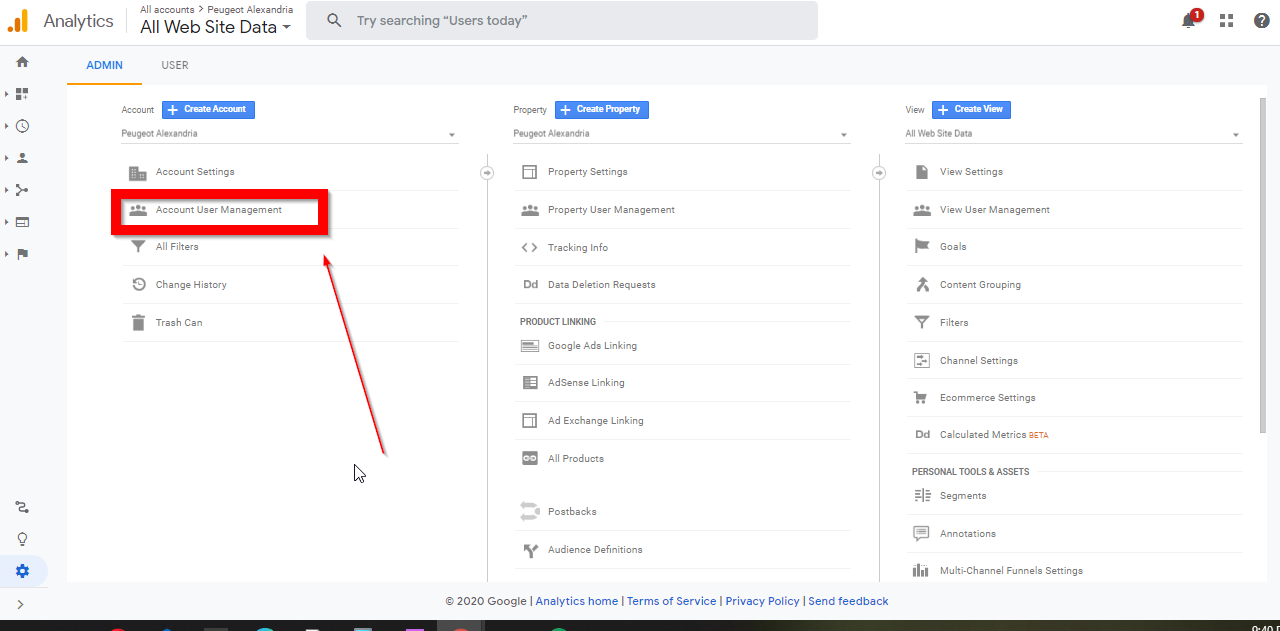
-
4The account permissions window will appear. Click the Add (blue plus button) on the upper right corner of the page.
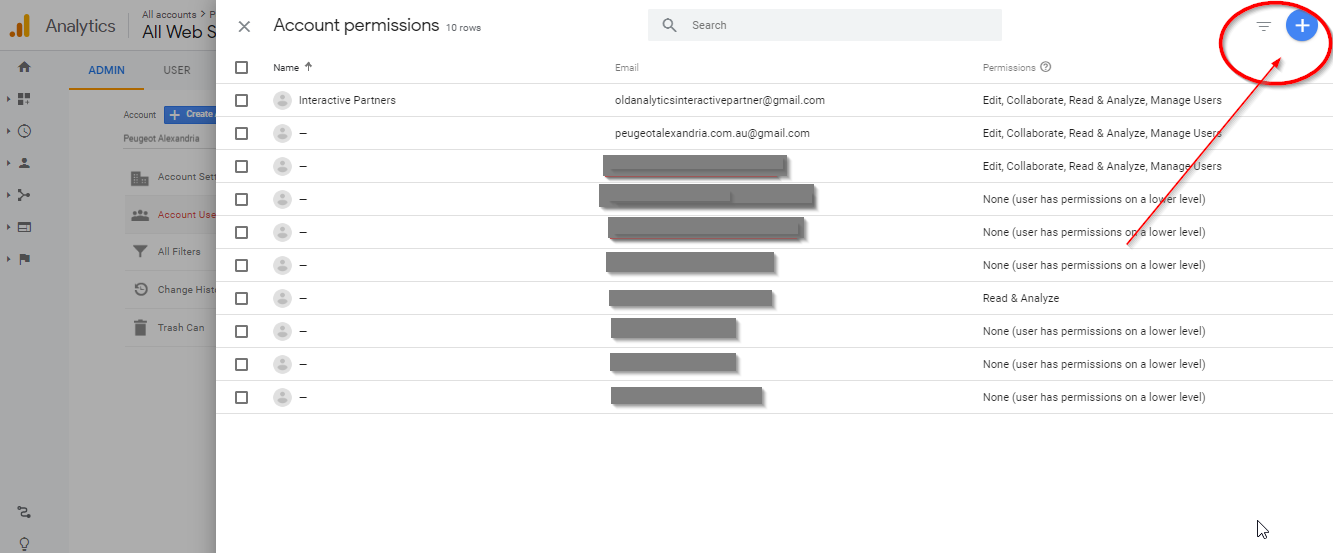
-
5A tiny pop-up will appear. Choose Add Users
-
6The Add Permissions Window will appear. Add the email of the account you want to add and the necessary permissions
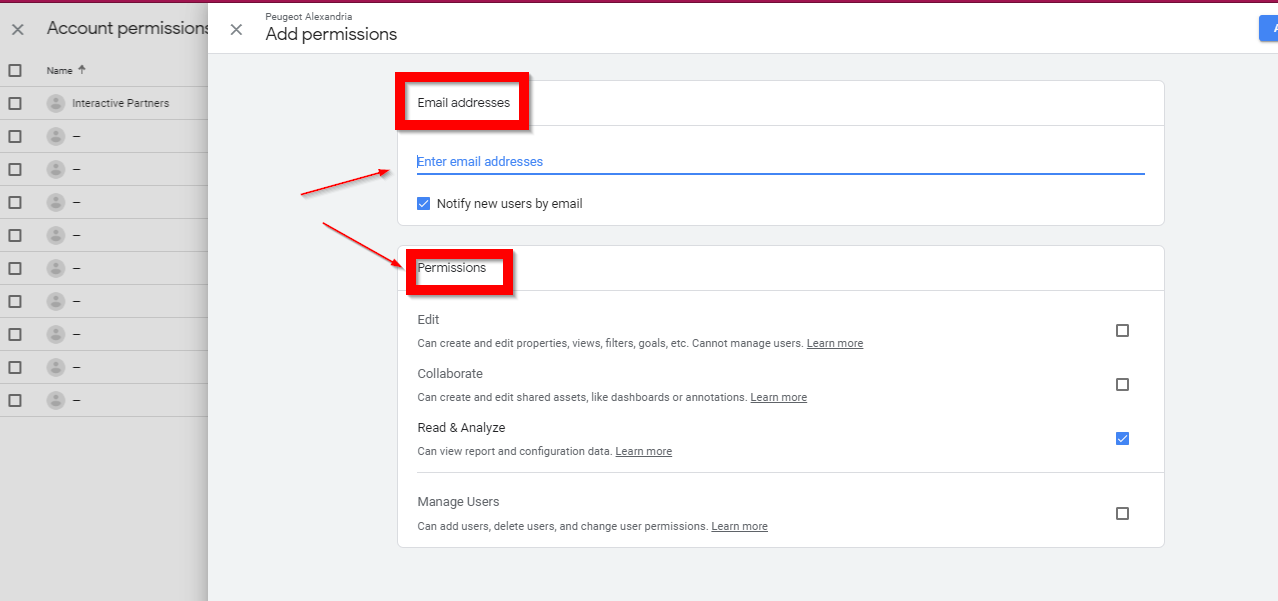
Note on Adding Permissions
Be careful adding Edit permissions to anyone since they may mess up some reporting.
How to Get Tracking ID and Tracking Code from Google Analytics
STEP-BY-STEP
-
1Go to Admin
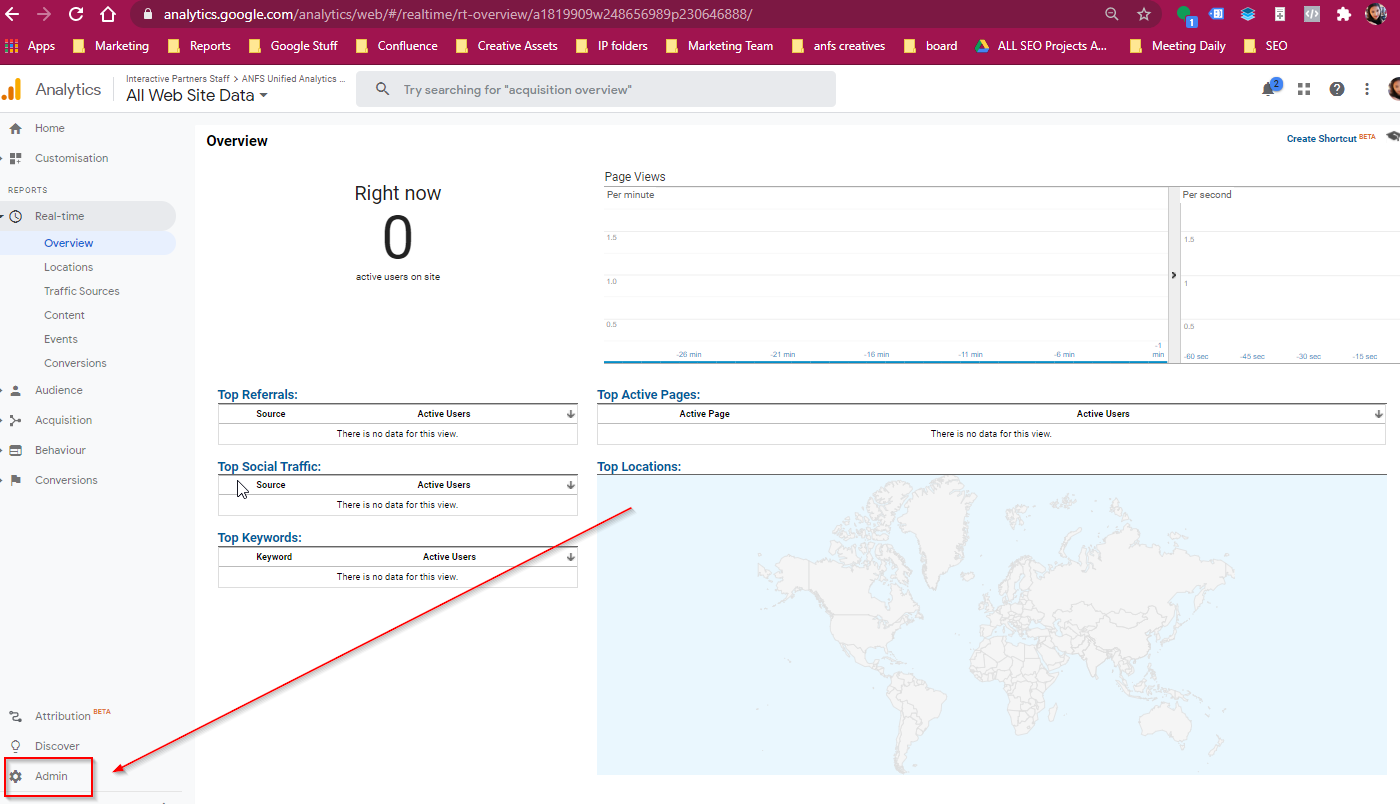
-
2Under Property Column, Click on Tracking Info
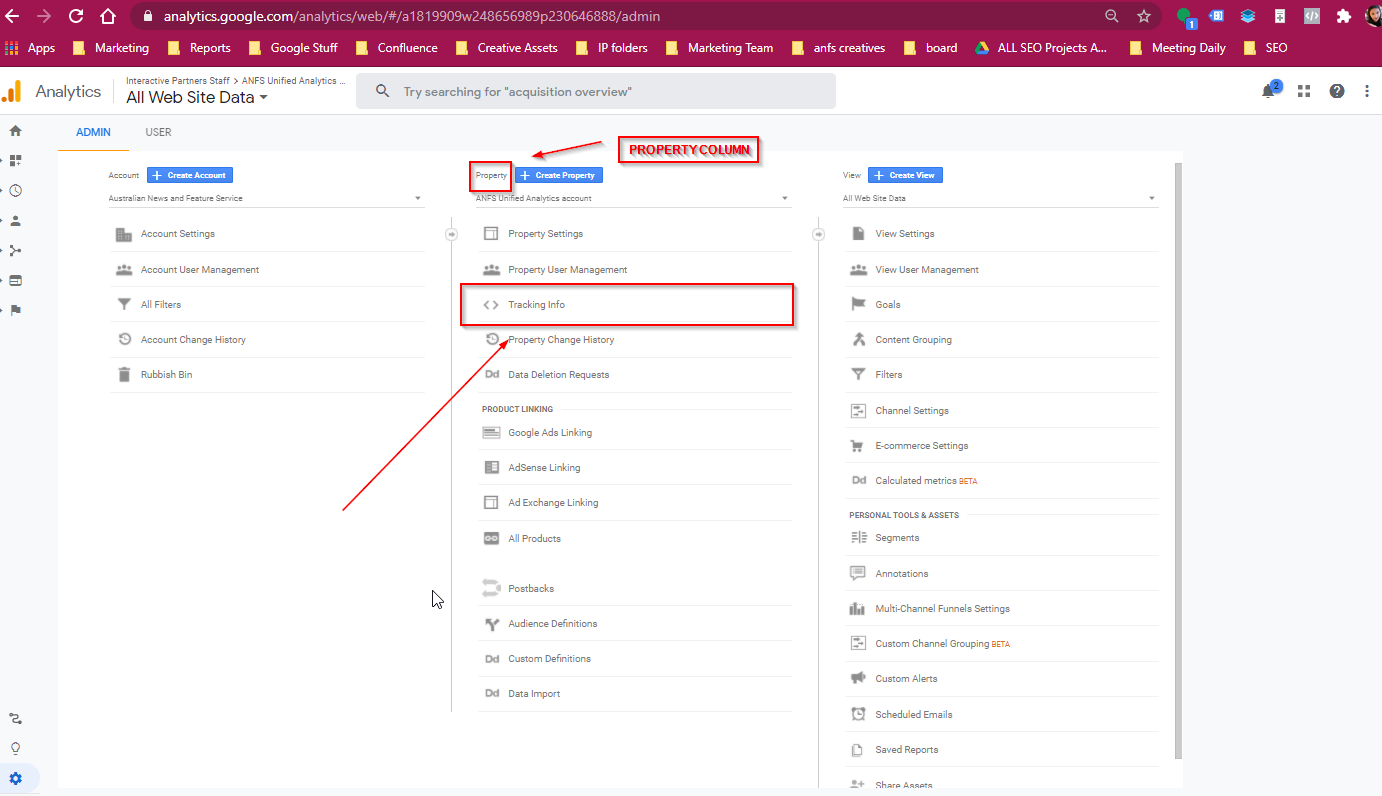
-
3A dropdown menu will appear, choose Tracking Code
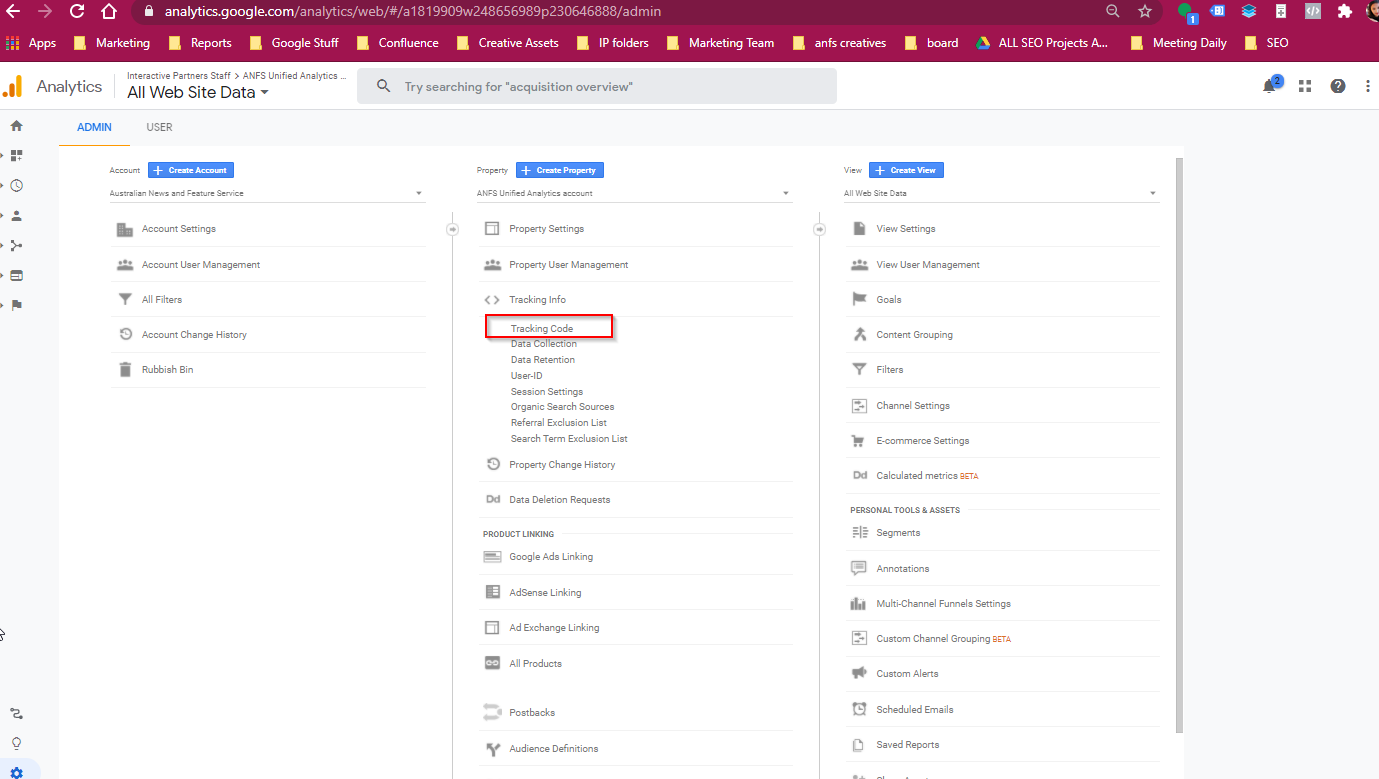
-
4A Section will appear and show the Tracking Info and Tracking Code
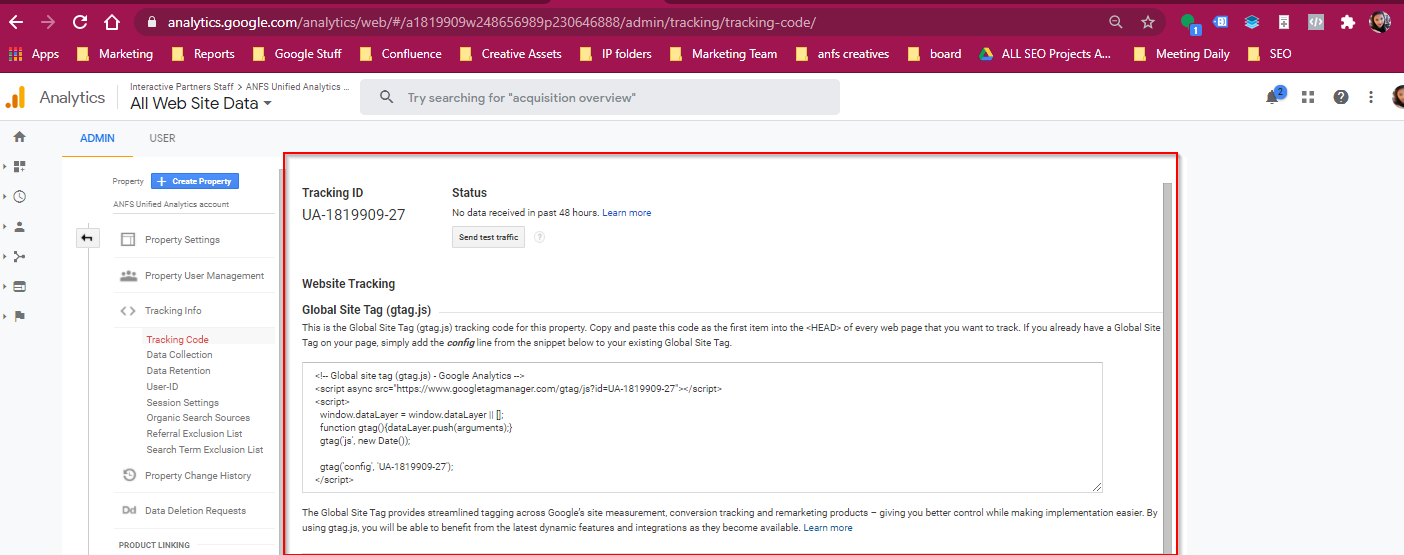
Test Events via Data Layer Push
Be careful adding Edit permissions to anyone since they may mess up some reporting.
How to Get Tracking ID and Tracking Code from Google Analytics
STEP-BY-STEP
-
1Install Simple Data Layer Push on Chrome Store
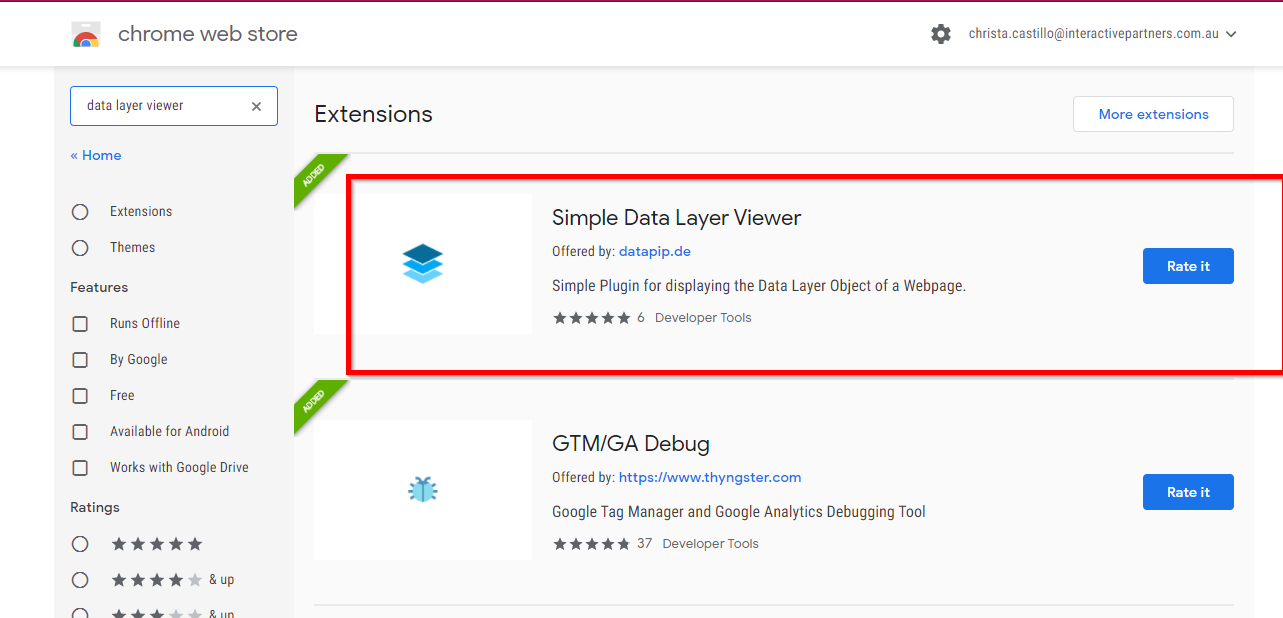
-
2Pin the extension to the taskbar
-
3Go to the webpage where the event should be tracked
-
4Perform the action for the event based on the request
-
5Click on the extension
-
6A pop-up will appear and show you the list of events on the page
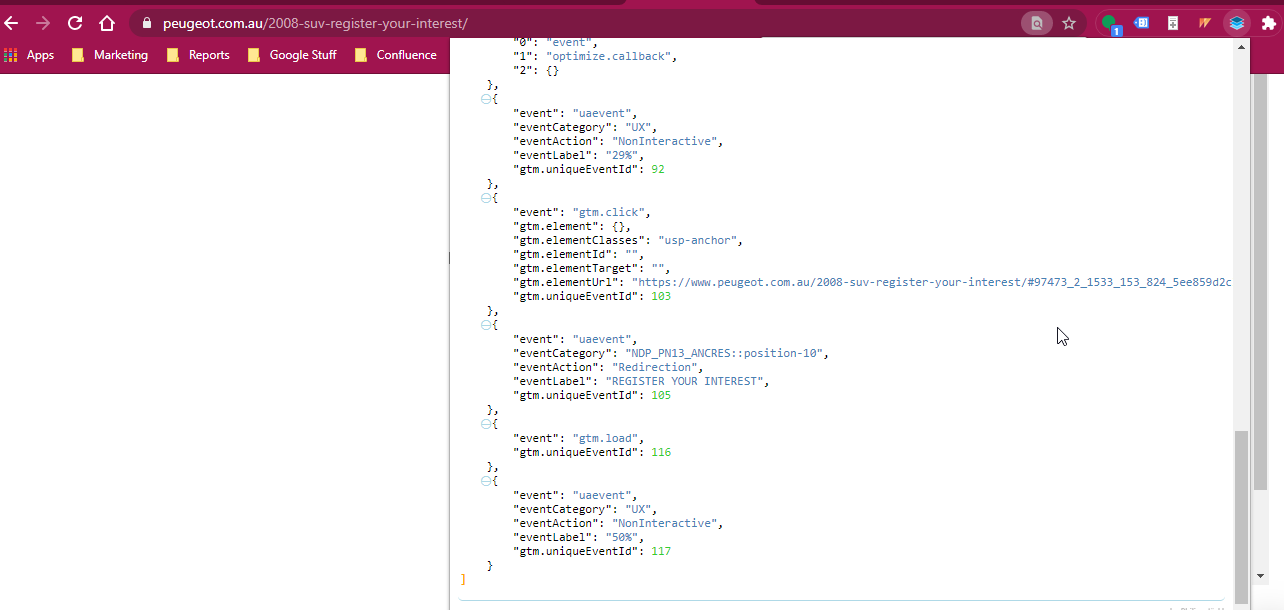
-
7Search for the event to see if it is working. If it's there, then it means the event is successfully added.
Adding Goals Directly on Google Analytics for Page View/ Thank You Page
STEP-BY-STEP
-
1Go to Admin
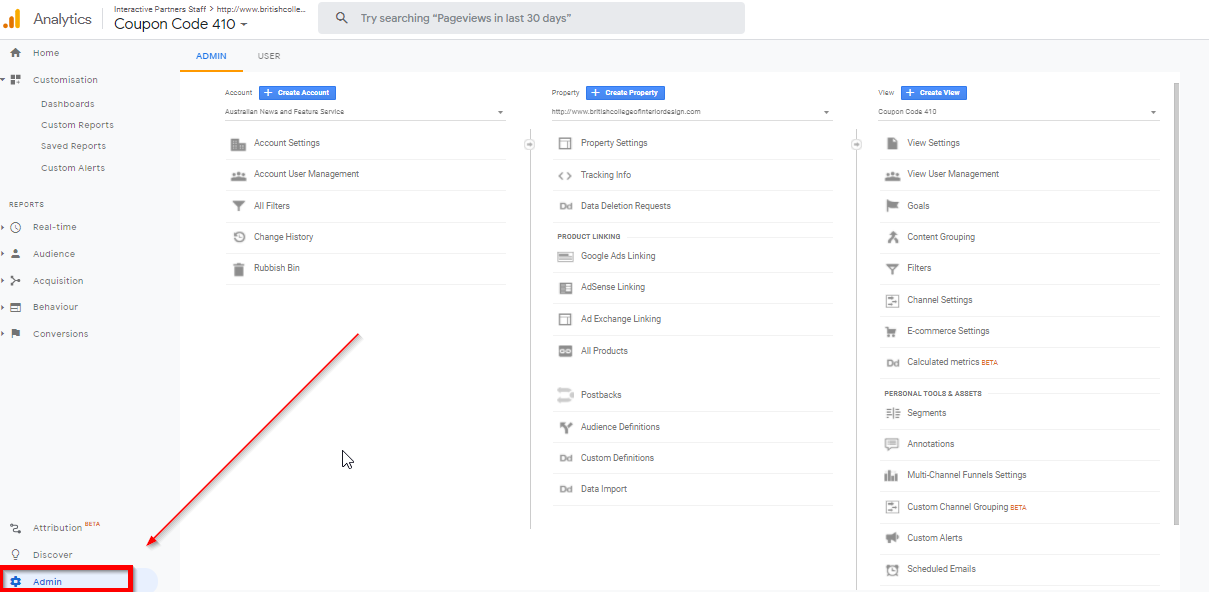
-
2Go to View tab and click on Goals.
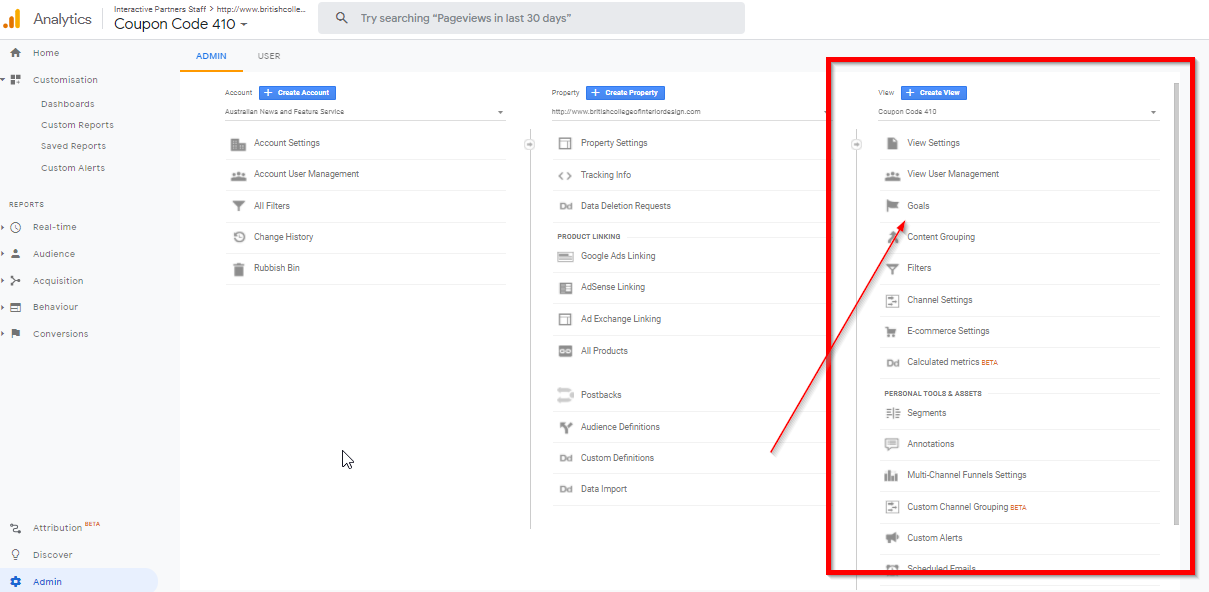
-
3Click Create Goal
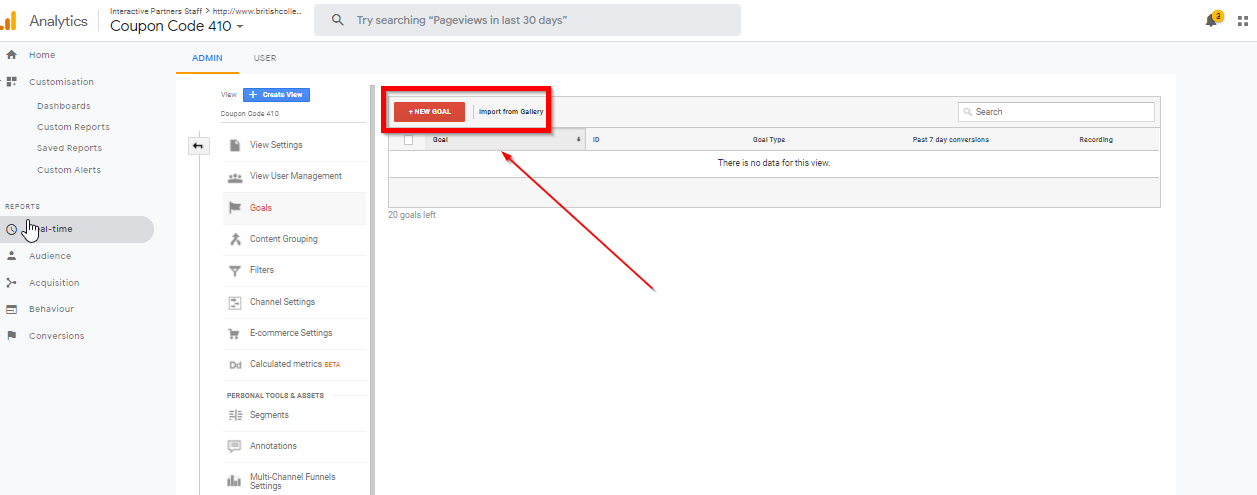
-
4Fill out the name of the goal and click the Destination radio button
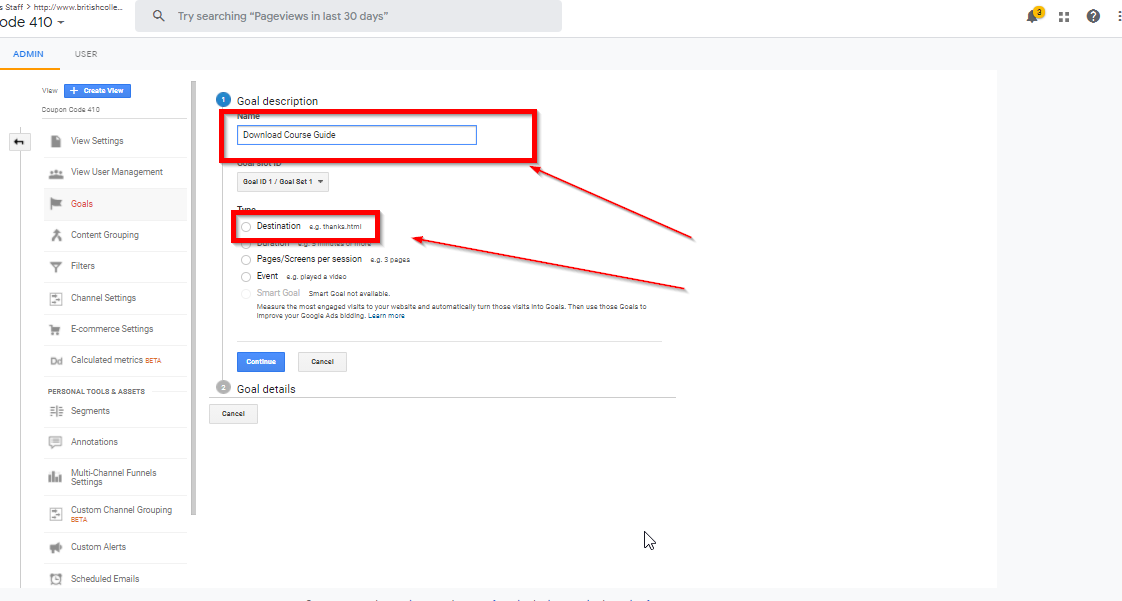
-
5Click Continue
-
6Add the URL of the Page to track
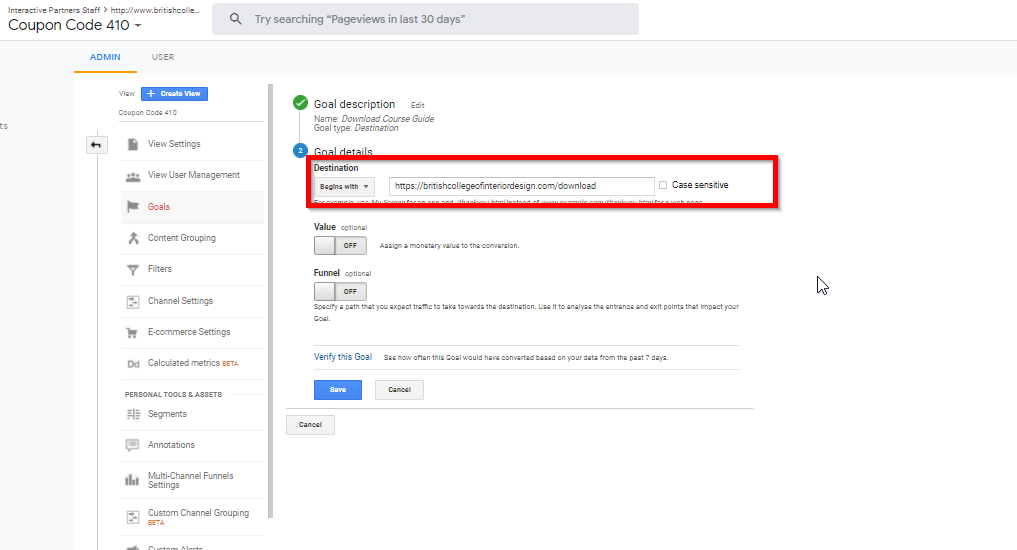
-
7Click Save
How to Set Up to Capture 100% Visitor tracking for Page Speed Rate
STEP-BY-STEP
-
1Log in to Admin Module
-
2Go to Site Settings
-
3Search Google Analytic API
-
4Insert this code: {'site_speed_sample_rate': 100}); within the Google Analytics tracking code beside the tracking numb
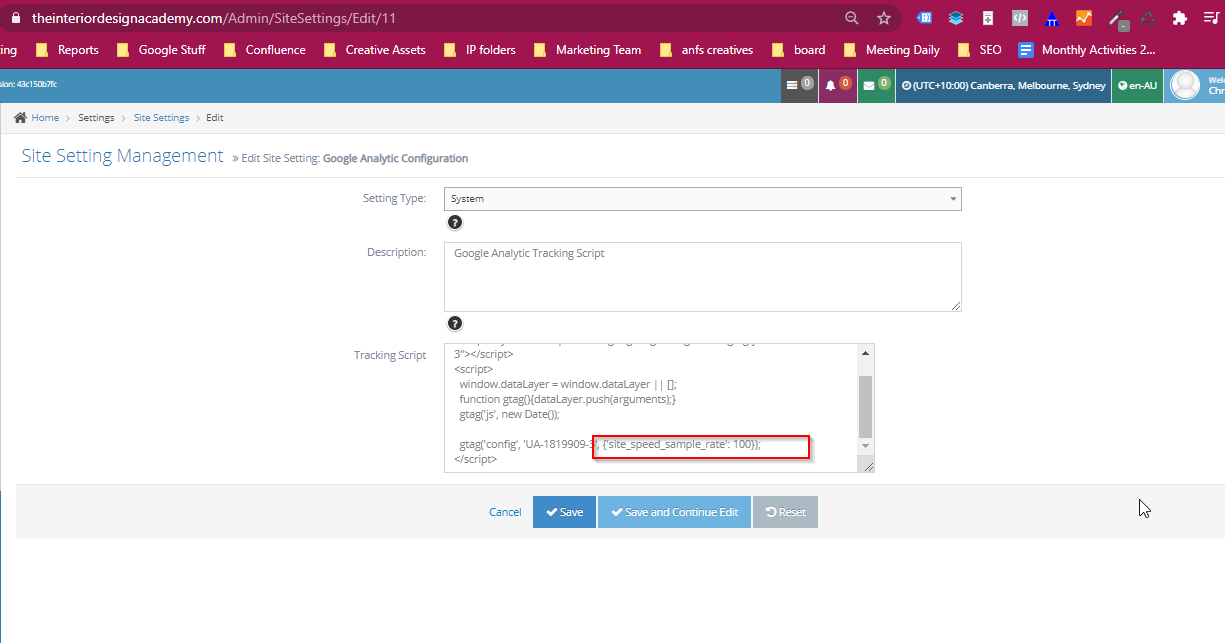
-
5Click Save
Exporting Google Analytics Data to Google Sheets
STEP-BY-STEP
-
1Access the Google Analytics Accounts
-
2Add Google Analytics Ad on Google Sheet
-
3Go to the folder under shared folders where the sheet will be saved
-
4Click the New button
-
5Click Google Sheets and choose Spreadsheet
-
6Create the title of the report
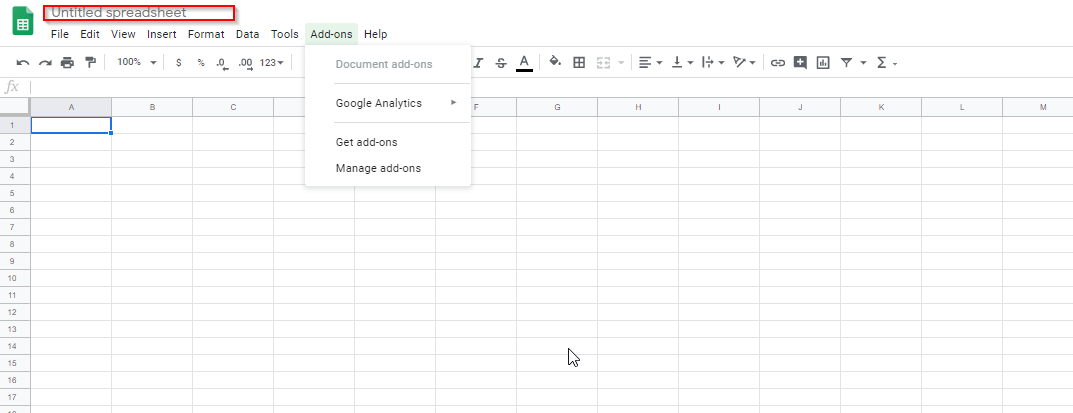
-
7Click Add-ons from the Menu. A dropdown will appear and click on Google Analytics
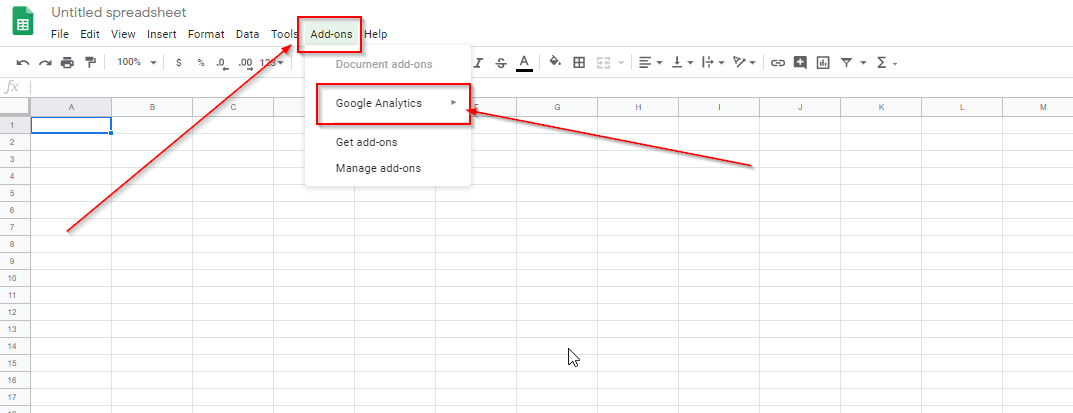
-
8Another dropdown menu will appear. Click on Create New Report.
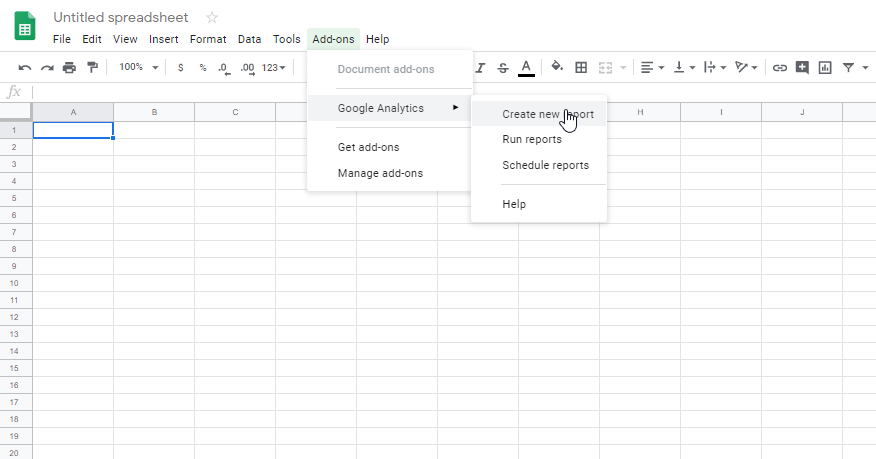
-
9A small window will appear on the left of the screen. Input the data needed which includes the Name of the Report, select a View which requires the Google Analytics Account and its View settings.
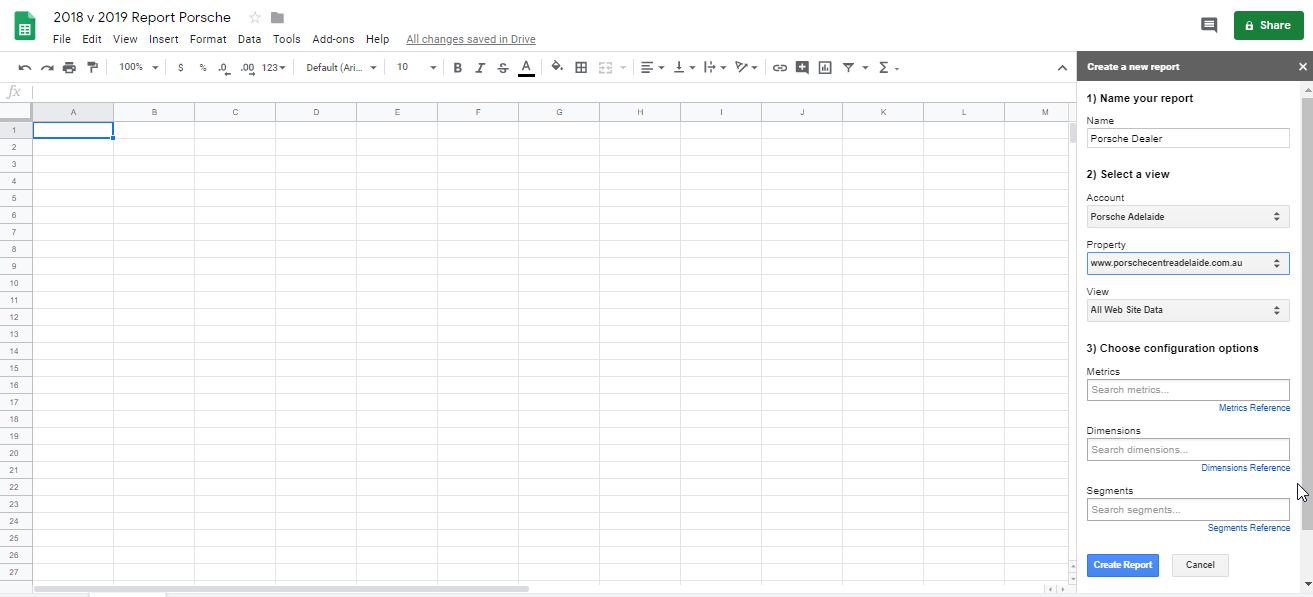
-
10Under the third columns, choose the necessary metrics, dimensions and segments needed. Click Create Report when done.
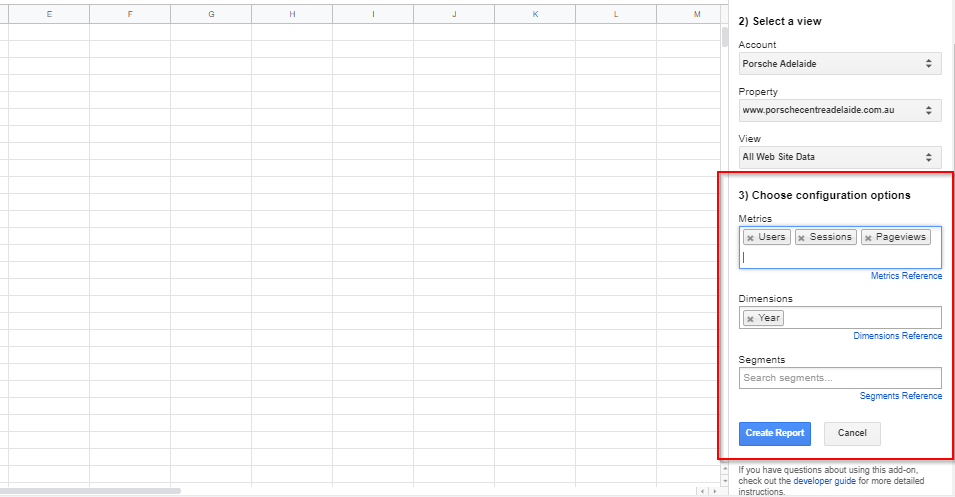
-
11Name Report Configuration. Add the necessary data needed
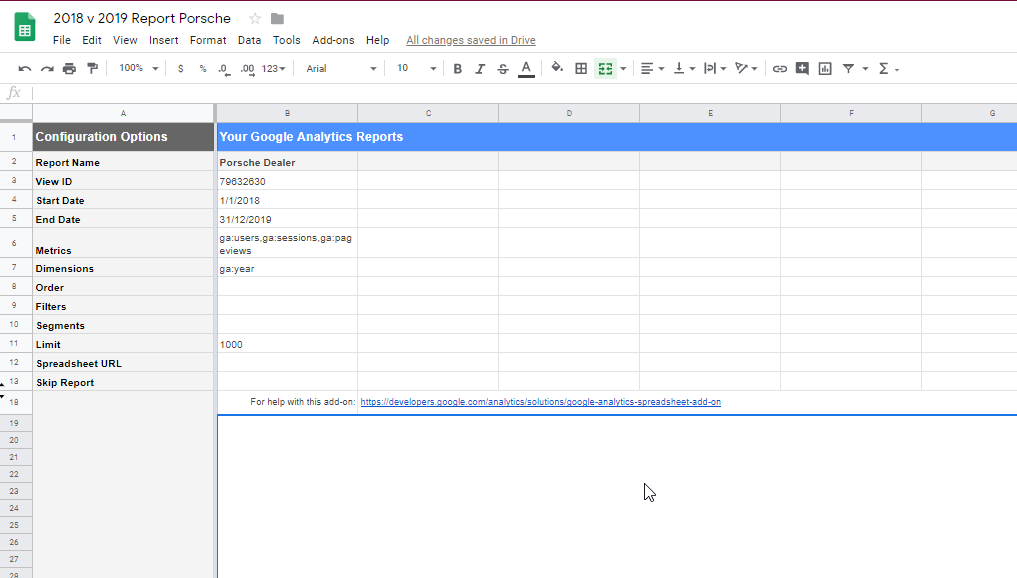
-
12Go back to the Google Analytics add on and Click Run Report from the dropdown menu to generate report.