Page Friendly URLs
The platform is not built for multi-pathing, it is designed for all URLs to be a single path, which we believe is best practice.
Why you would edit and change the URL
This documentation is necessary to help the user modify and update each page's content and if a user will want to change the URL in an easy-to-read manner. This will help visitors remember web addresses, which means they can revisit pages by simply typing in the URL address bar. This is also a strategy to become a popular aspect of search engine optimization or SEO.
Navigating to Edit Page
-
1Log in as an administrator and go to the Admin Dashboard.
Learn how to log in here → -
2
Go to Admin → Page Content and select Pages
-
3
Select existing (click edit icon) or click Create New Page button
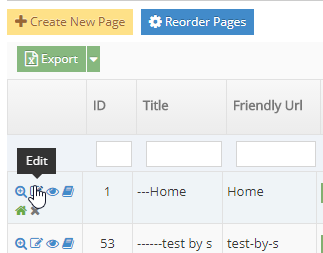
Changing the Page's Friendly Url
Friendly Url
-
1
After selecting the edit icon link, the page will look like the image screenshot below with Friendly URL field:
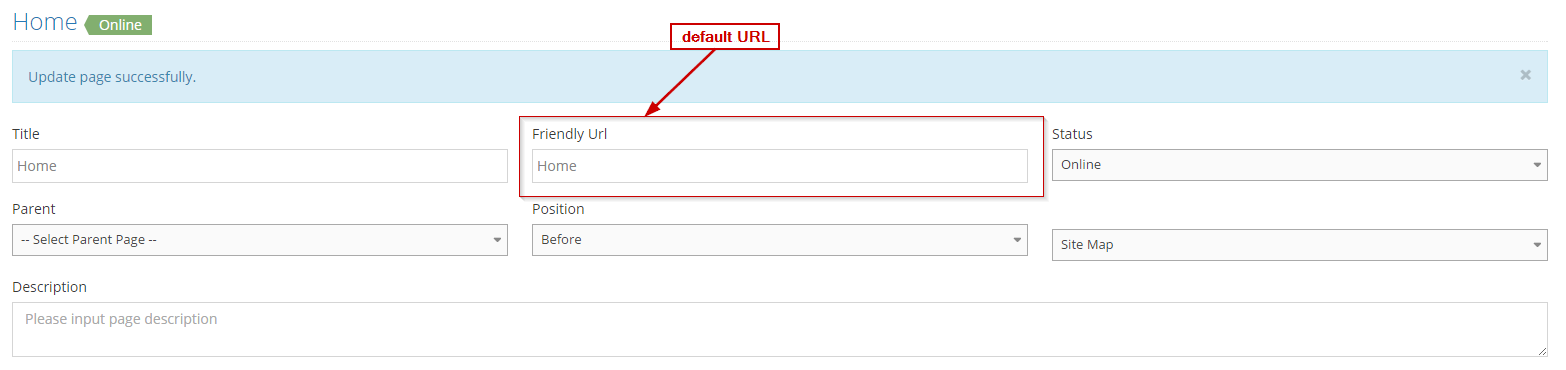
-
2
Update the friendly URL If the page does not have any reference pages. The message isUpdate page successfully.
-
3
When you have completed the required changes, click Update and Continue Editat the bottom right of the page.
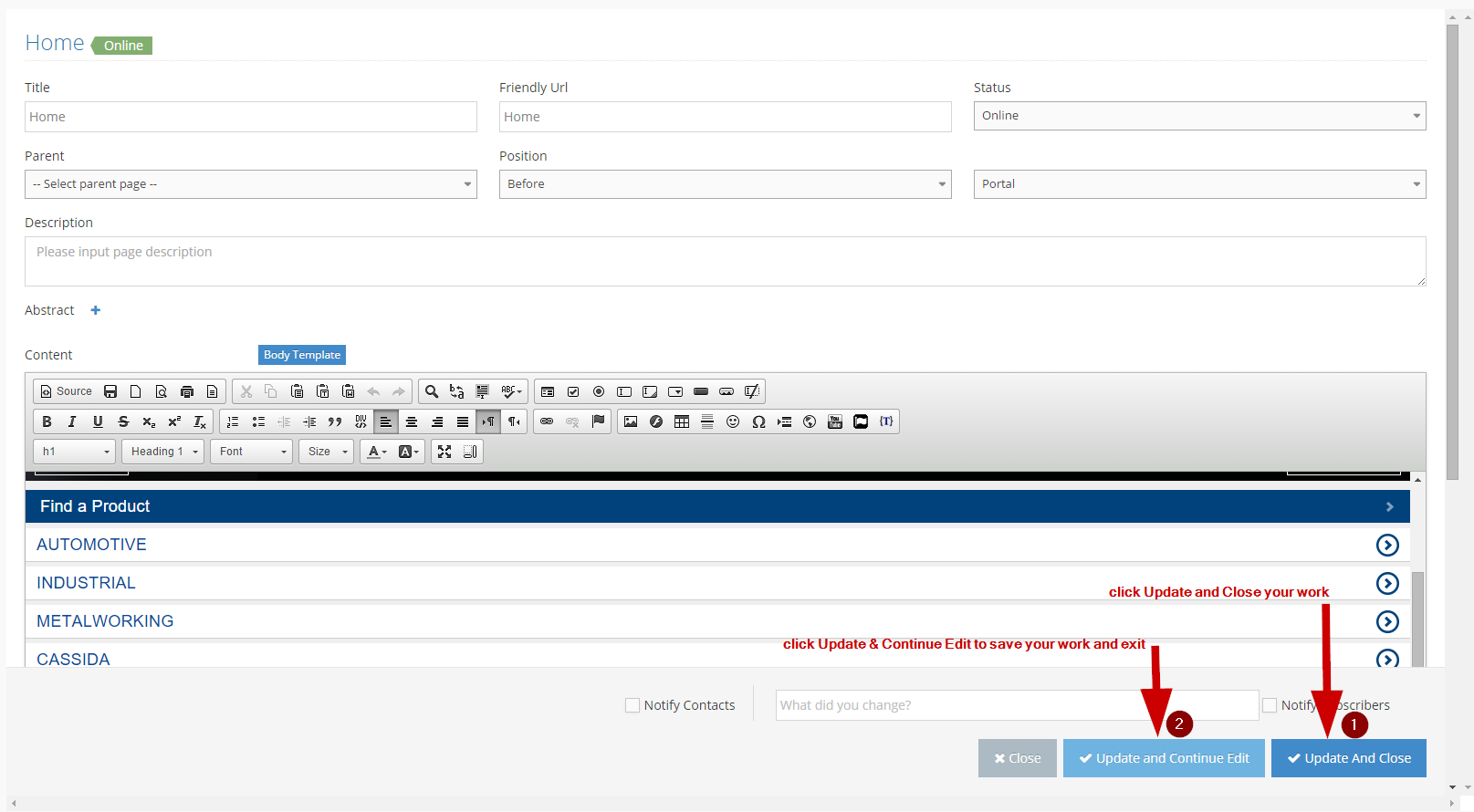
-
4
This will initiate changes for the page and then redisplay the updated page in the same window. Wait until the page has fully refreshed after clicking update.
-
5
Note: Further changes can be made, but Update and Continue Edit must be clicked after each change to ensure the information is saved each time
-
6
When the epage has reference pages and Update and Continue Edit
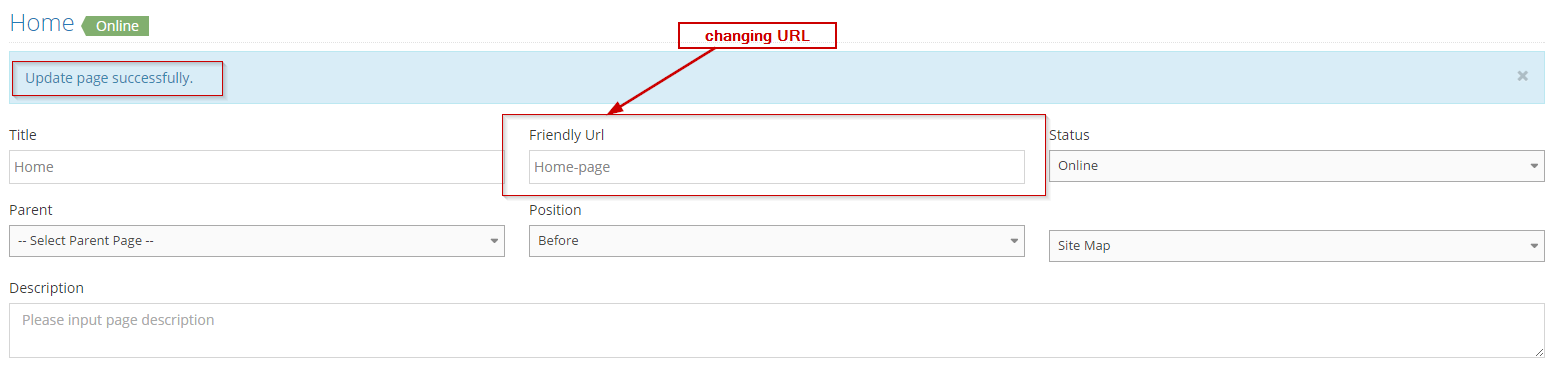
-
7
Once the confirmation message appears. It will prompt a message to confirm changing the URL.
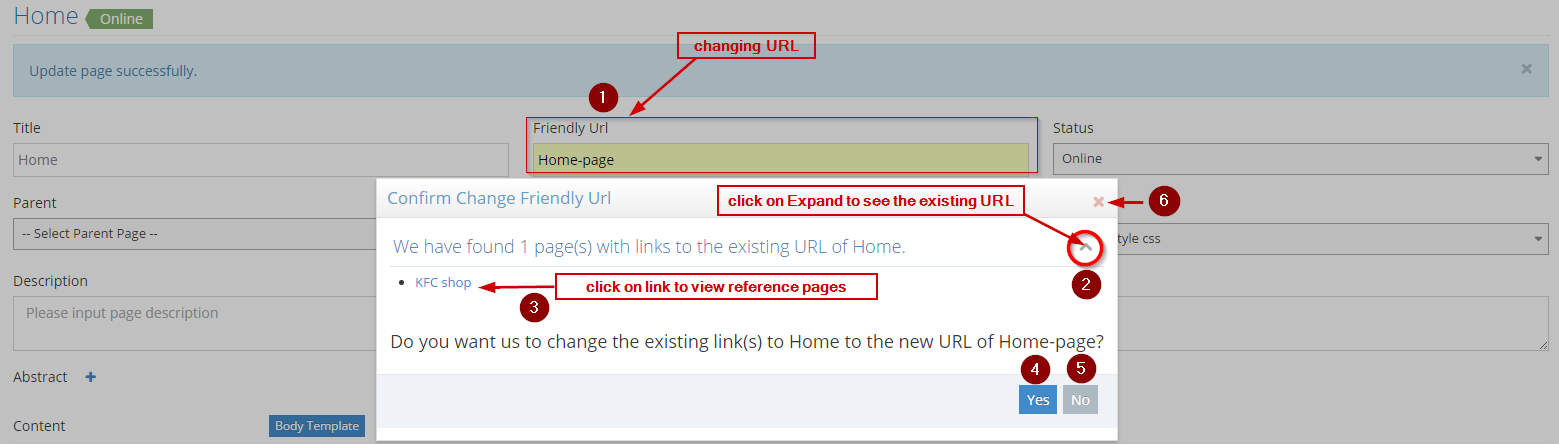
-
8
(1): Changing the URL
-
9
(2): Click on Expand to see the existing URL
-
10
(3): Click on the link to see the reference page with the link to the existing URL of pages.
-
11
(4): Click Yes, all reference pages will be updated with new URLs in content
-
12
(5): Click No, It doesn't update the new URL in the content of reference pages
-
13
(6): Click the X icon, it will be closed confirm the message and do nothing.
-
14
Click on Update And Close or Close to exit the edit screen and refresh your browser so that the changes to the page can be tested.