Merging Contacts Overview
At times within your system, you might come across multiple contacts that are duplicate entries. This could occur due to variations in email addresses, updates in contact information, or other factors. The following instructions demonstrate the process of consolidating duplicated contacts into a single record. If you have more than two contacts that need merging, start by merging the first two, and then proceed to merge additional contacts in pairs until all duplicated contacts are unified into a single record. All relevant information pertaining to the contact will be combined.
Why you would Merge Contacts
The merge contact can be useful if a user found a duplicate of multiple records with the same information. With this easy step of merging, it will combine all the contacts into a single record.
How to Merge Contacts
-
1
Go to Admin Dashboard > Contacts > Contact Listing
-
2
Search Contacts need to be merged, click Search
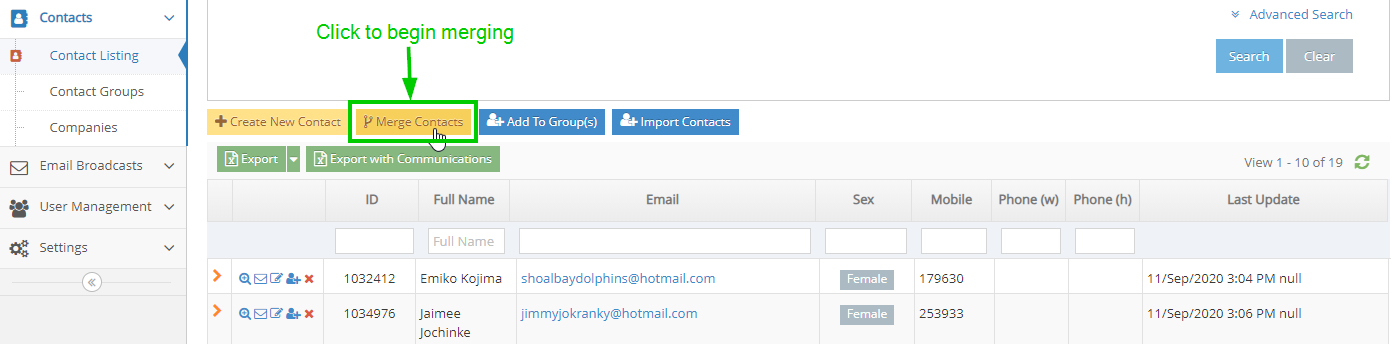
-
3
Click on the Merge Contacts button to begin merging
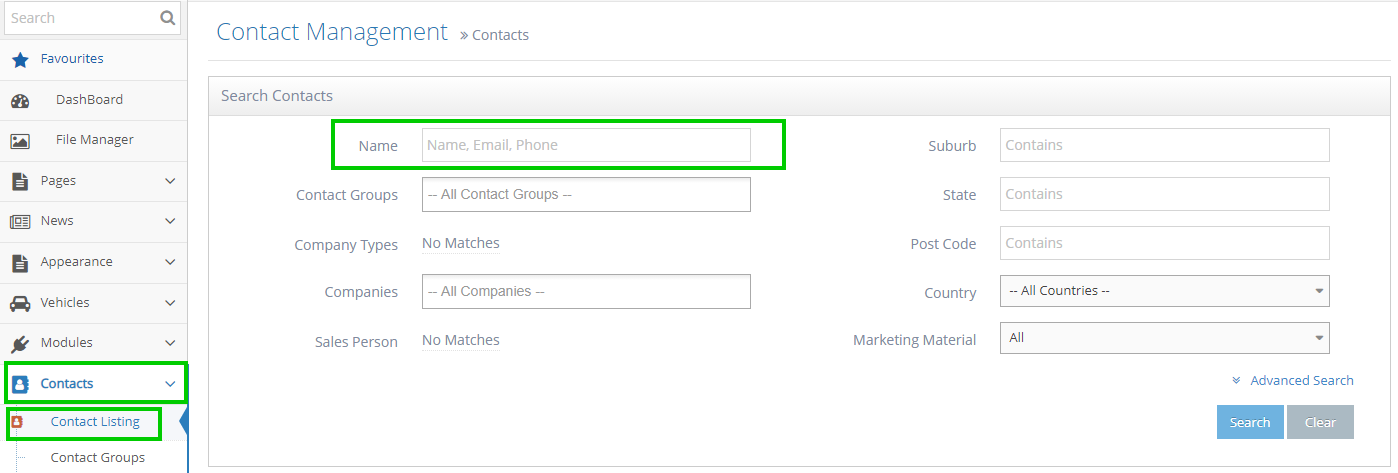
-
4
Read the instruction below the button
-
5
Checkboxes to the left of each contact will appear
-
6
Tick the boxes beside the contacts you want to merge
-
7
Select the Master Contact by clicking once on the check box
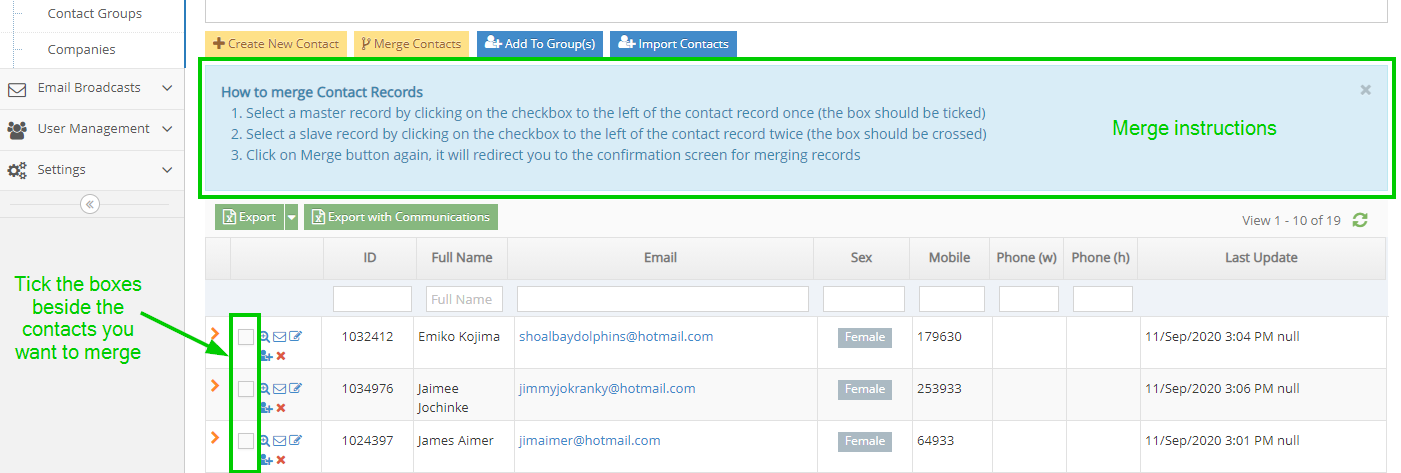
-
8
Select the Slave Contact by clicking twice on the check box

-
9
Click on the Merge Contacts button again >> redirect to the merging confirmation screen

-
10
Go through each field and select the correct value for the final contact

-
11
Click on the Merge button
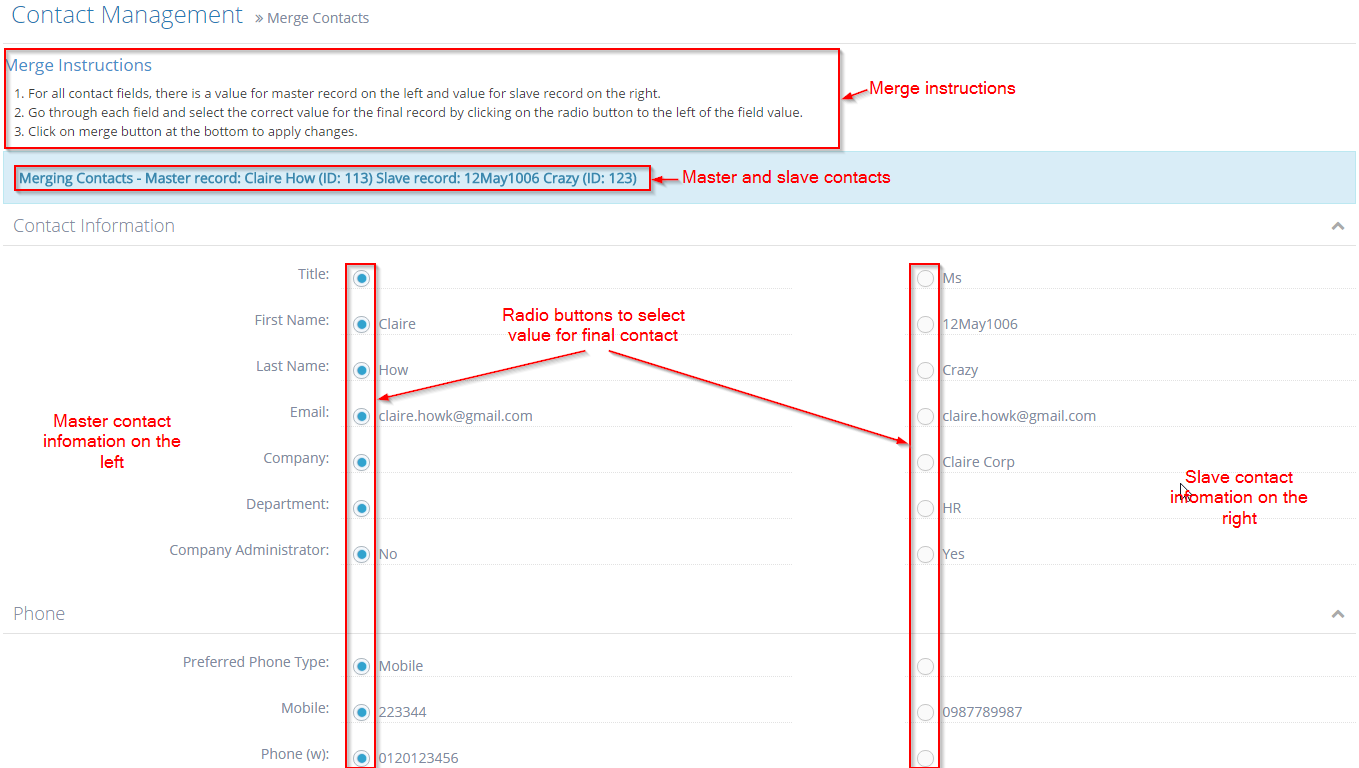
-
12
Redirect to contact detail pages of the Master Contact
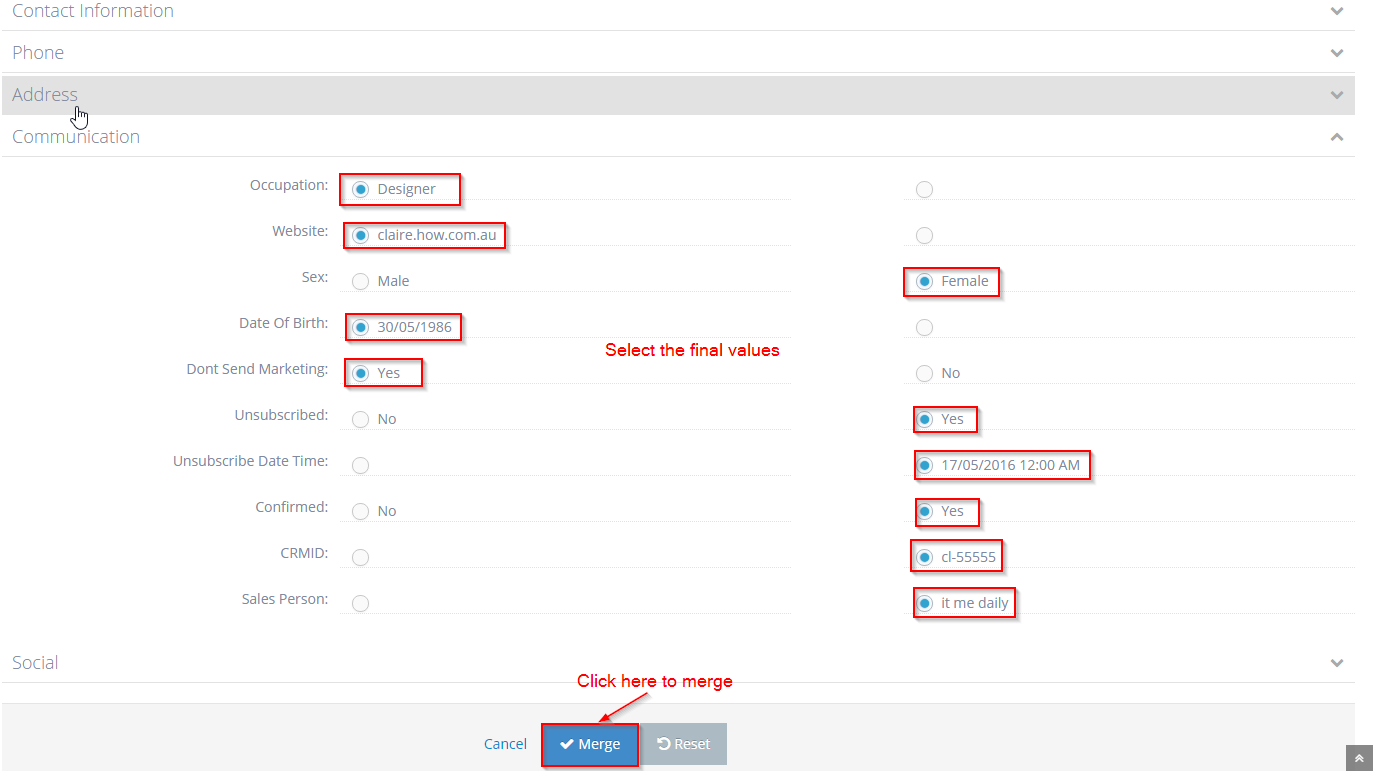
-
13
A successful message is displayed
-
14
Slave Contact is deleted
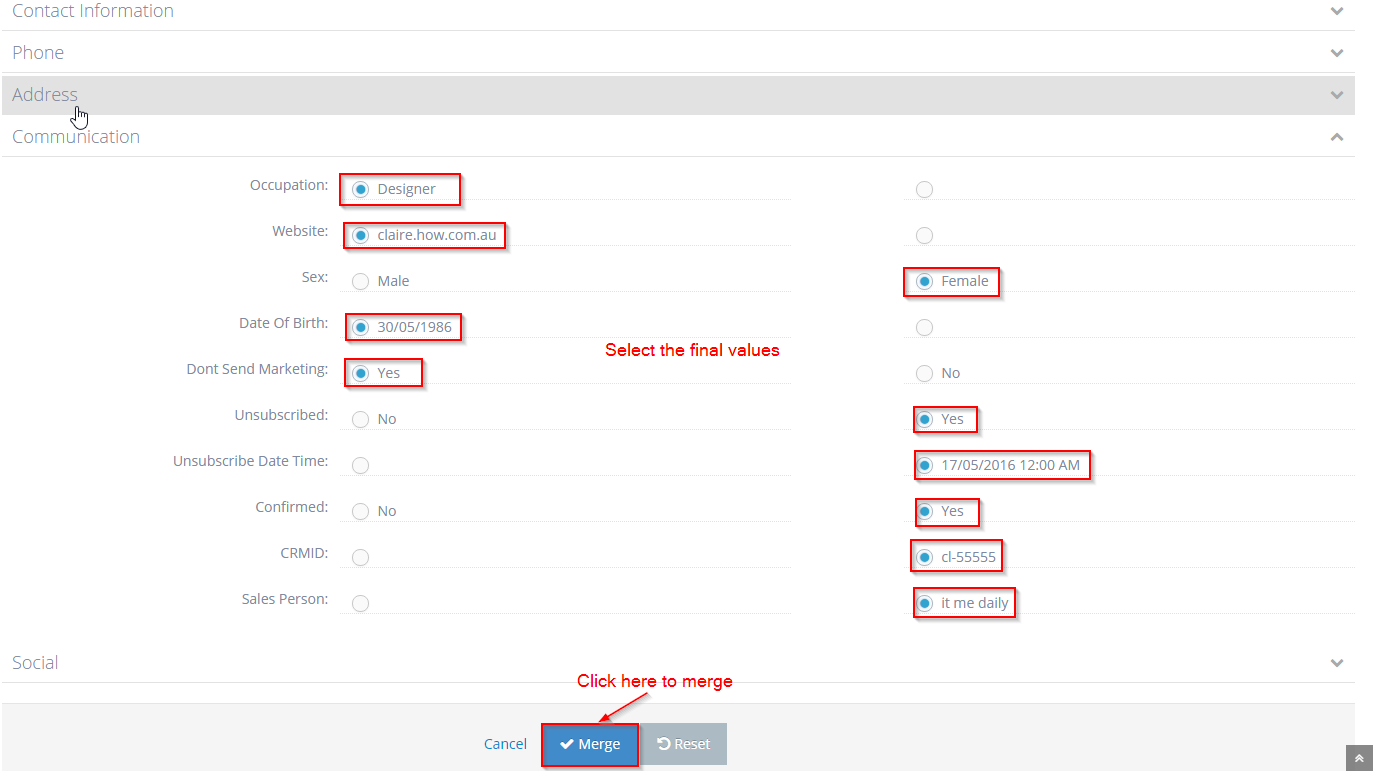
Video for reference: