- Vehicle Listing Management Overview
- Checking your Vehicle Feed
- Checking Vehicle Import Status
- Troubleshooting Vehicle Feeds
- Checking Specific Stock Codes
- Checking for a stock code
- Files waiting for import
- Vehicle Settings
- To Check Vehicle Settings
- Enable/Disable display of sold vehicle details
- Hiding Vehicles with No Images
- How to remove vehicles from the vehicle listing
- How to Site Setting Overwrite Vehicle Type using the Current Domain
- Displaying a Single Vehicle as Page Content
- Manually Adding Vehicles into the Vehicle Listing Module
- Vehicle Type Management
- Managing Displayed Prices on Vehicle Listings
- Viewing the Vehicle Dashboard
- Editing the Vehicle Request More Info Form
- Managing Vehicle Request More Info Site Setting
- Vehicles Not Showing Up on the Website
- Selecting Which Price will be Displayed on Vehicle Listings
- Adding a Vehicle Listing on a Page
- Vehicle Listing Sort Options
Checking Vehicle Import Status
STEP-BY-STEP
-
1Log in as an administrator and go to the Admin Dashboard.
Learn how to log in here → -
2Once you're in the Admin Dashboard, from the left pane, navigate to Vehicles, Vehicle Listing
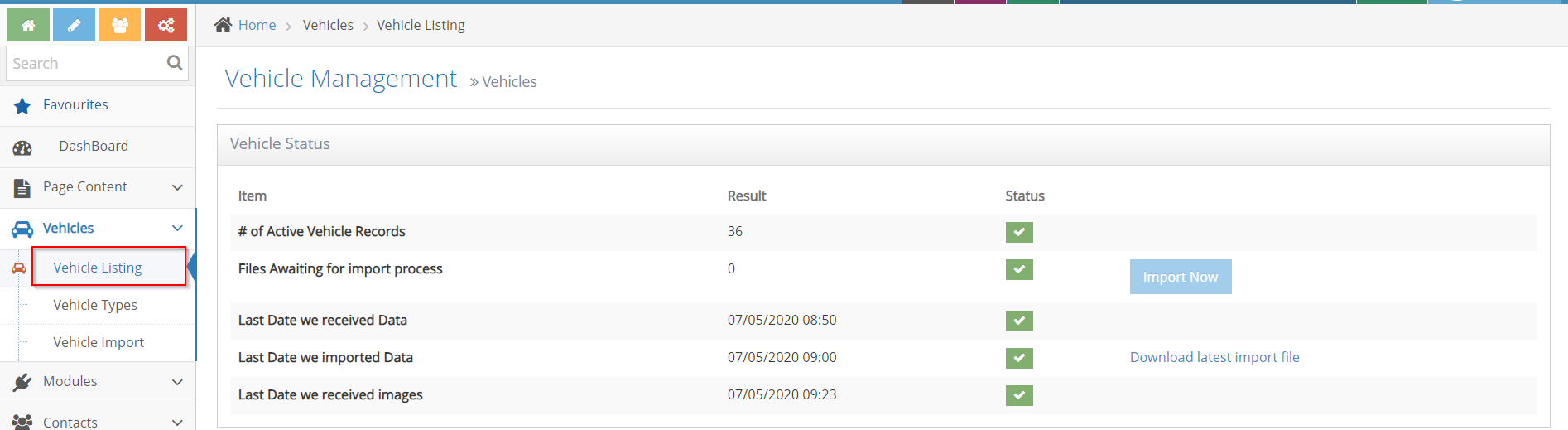
-
3The current status of your vehicles will be displayed
-
4You can see the date the system last received data
-
5Check each item to see the current status of the data received
Vehicle Management Dashboard Green Tick 
Red Tick 
Number of Records in Vehicle table - Records Exist - No Records Files Awaiting for import process - No files waiting to be processed - Files are waiting to be processed
Last Date we received data - Data received in the last 24 hours
- No data in last 24 hours
Last Date we imported data - Data imported in the last 24 hours - No imported data in the last 24 hours Last Date we received images - Images received in the last 72 hours
- No data in last 72 hours