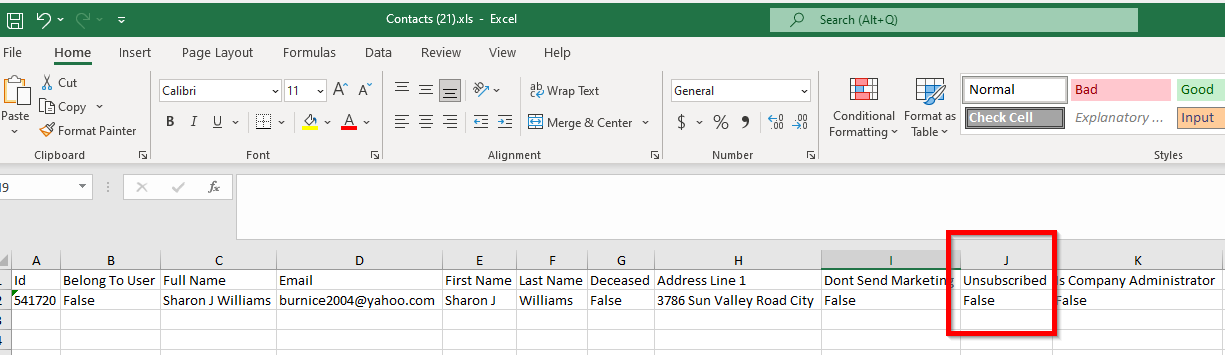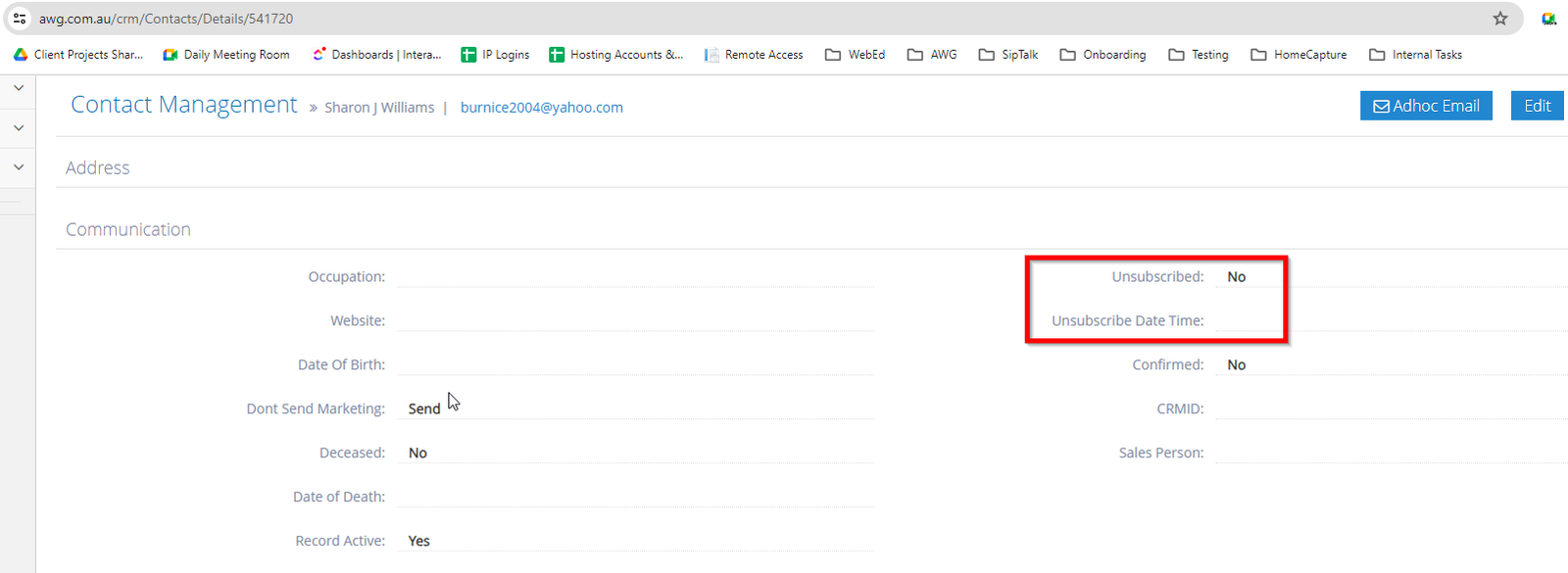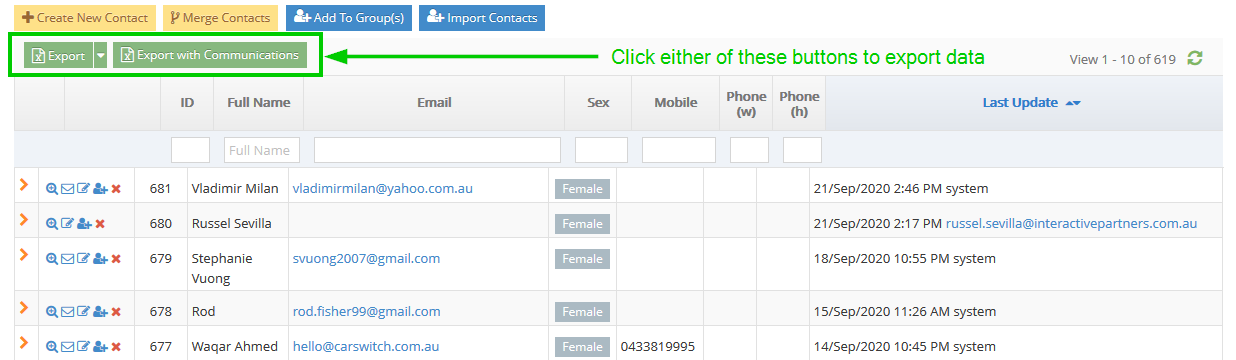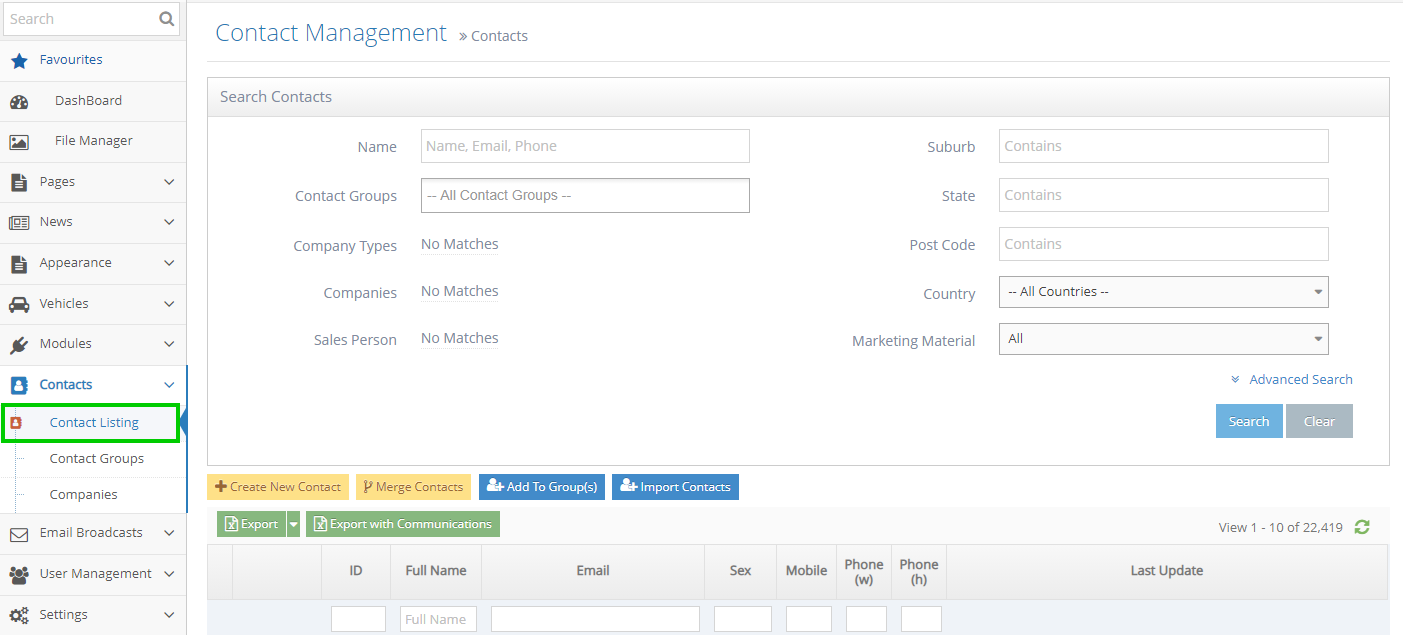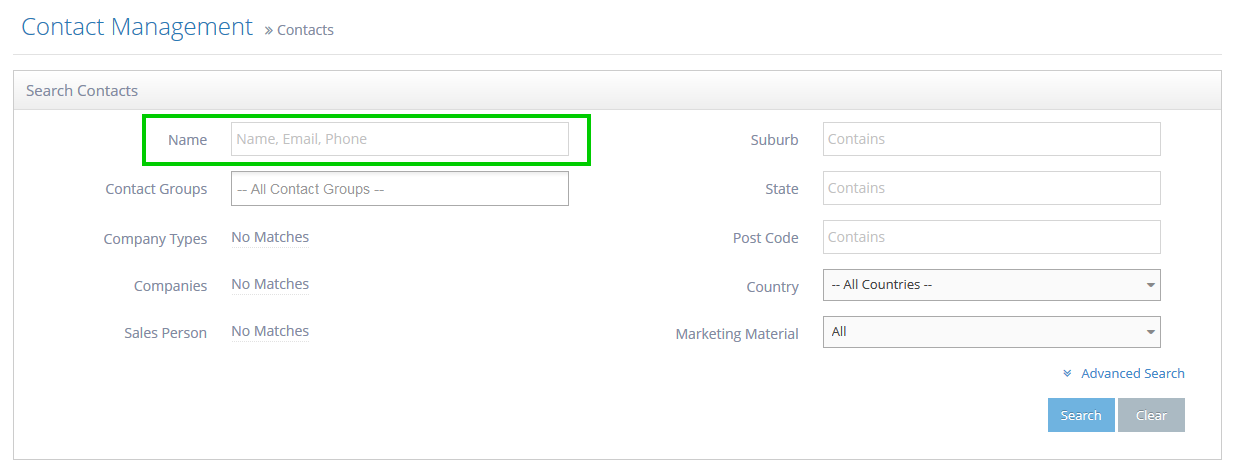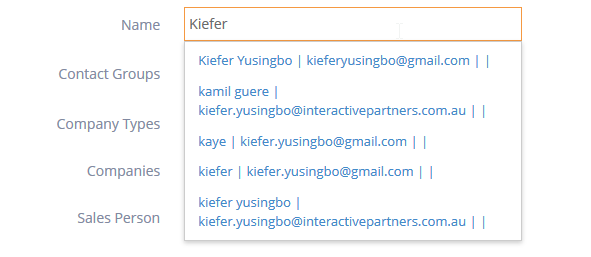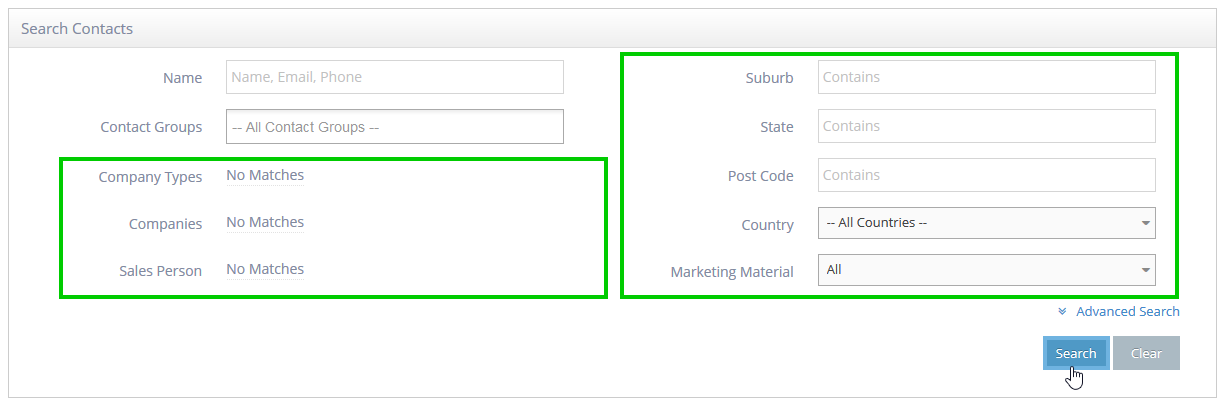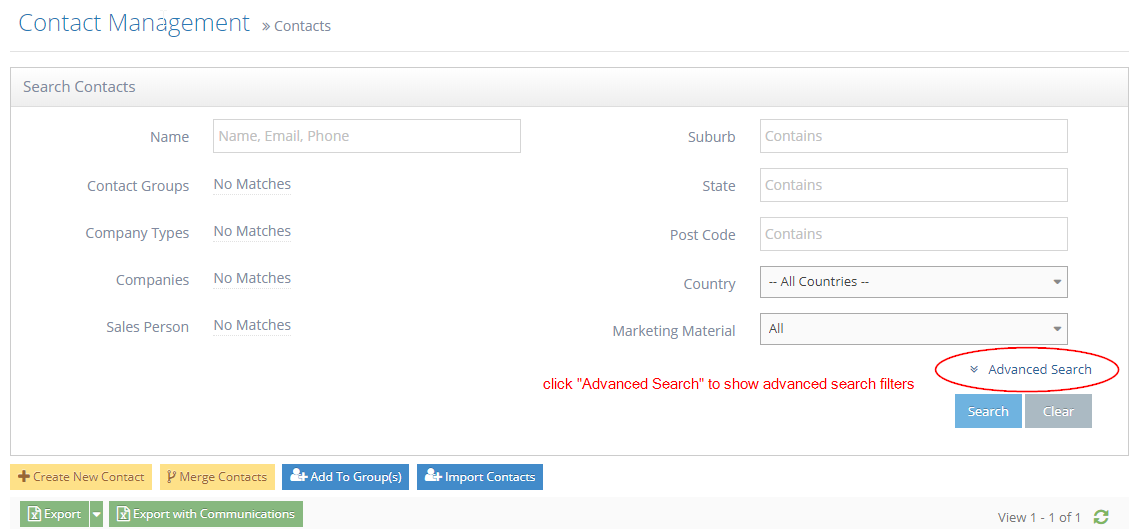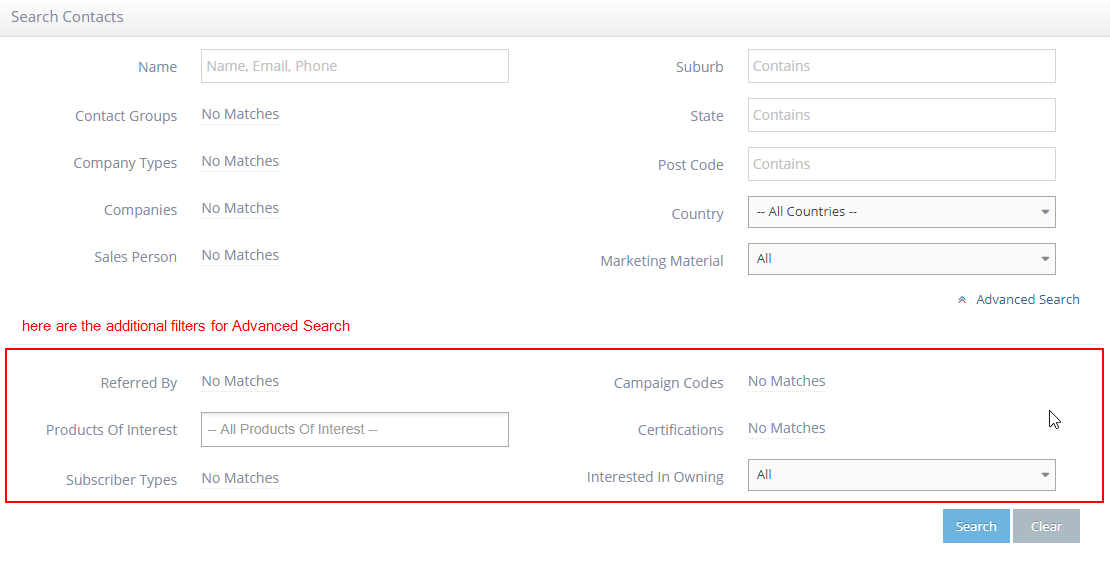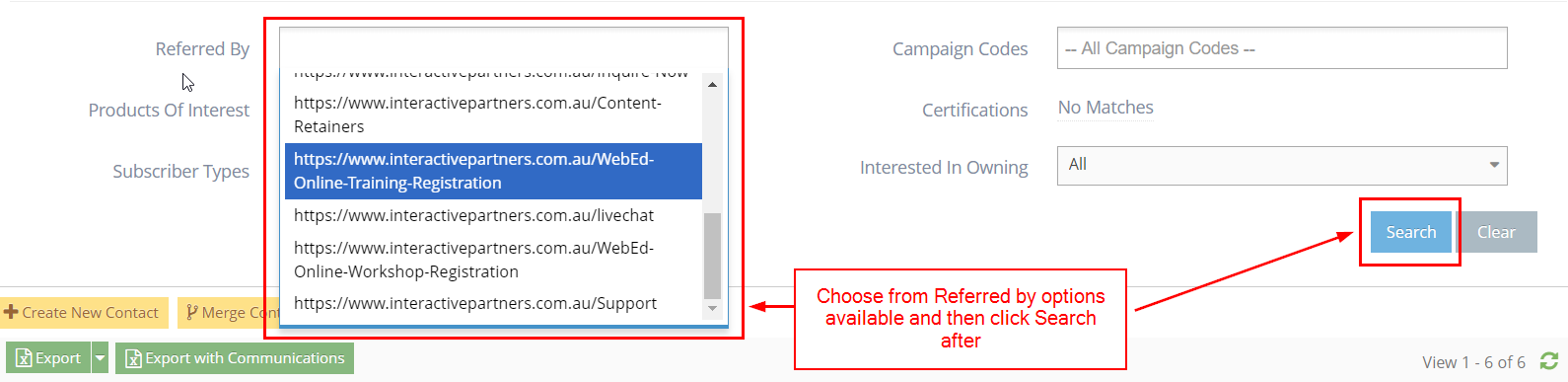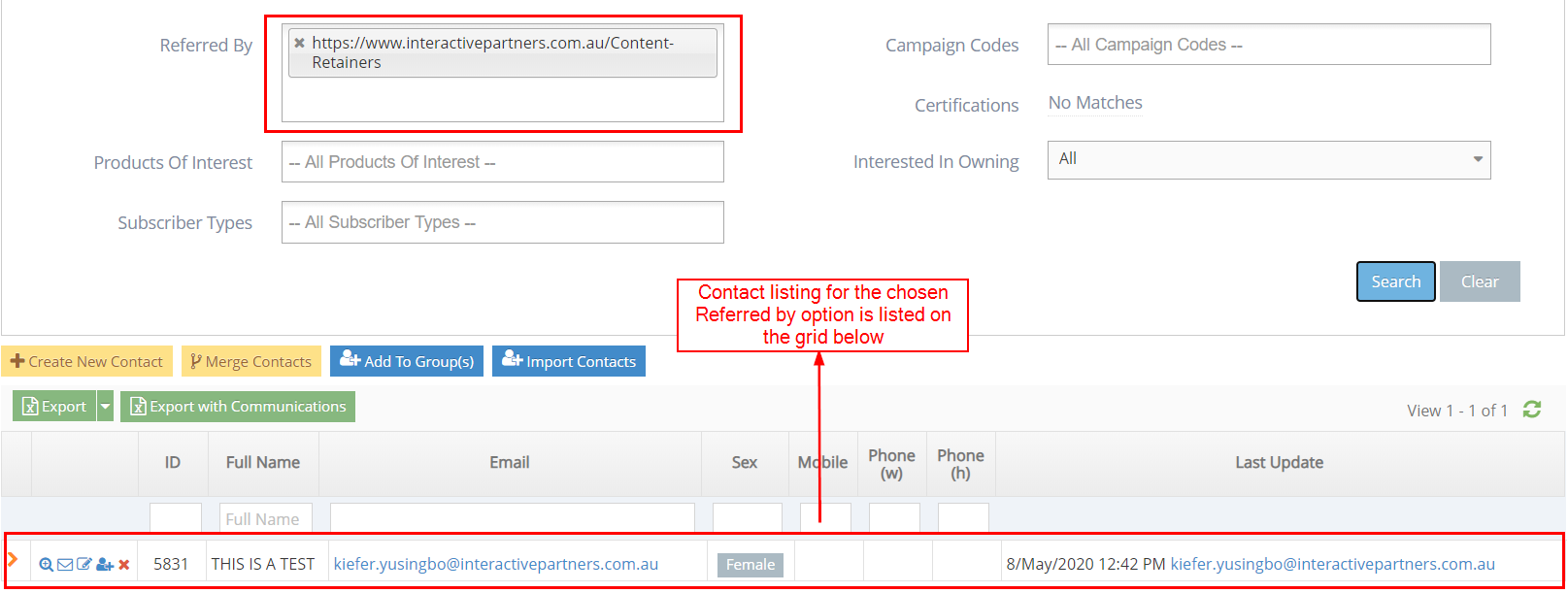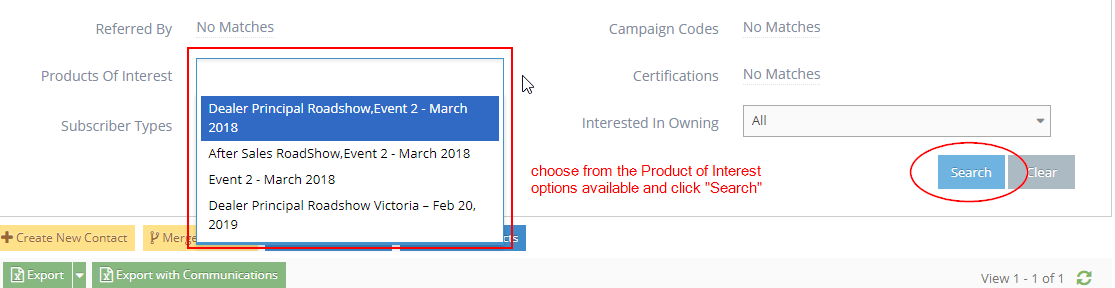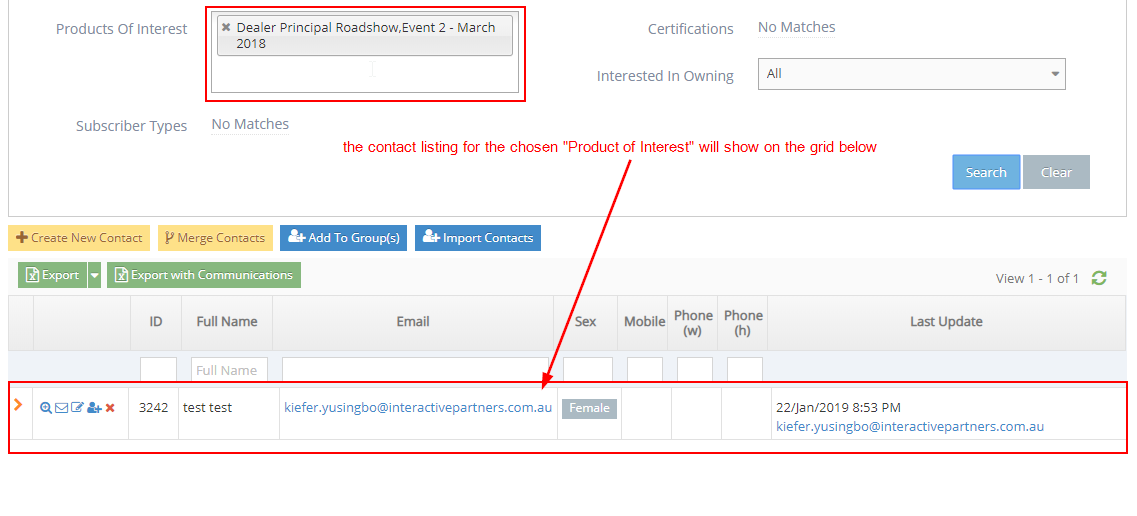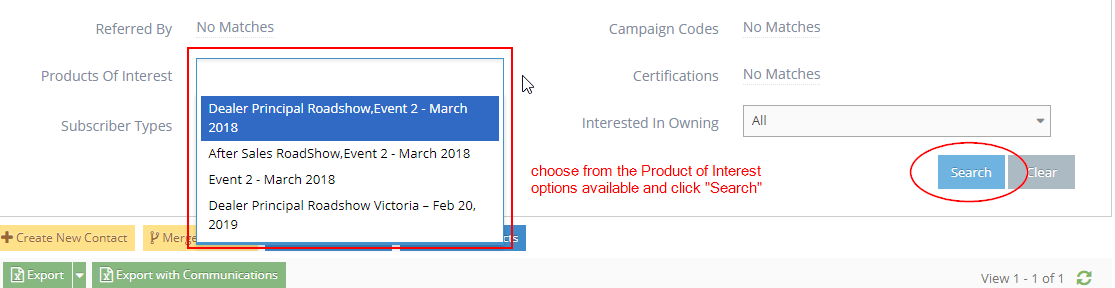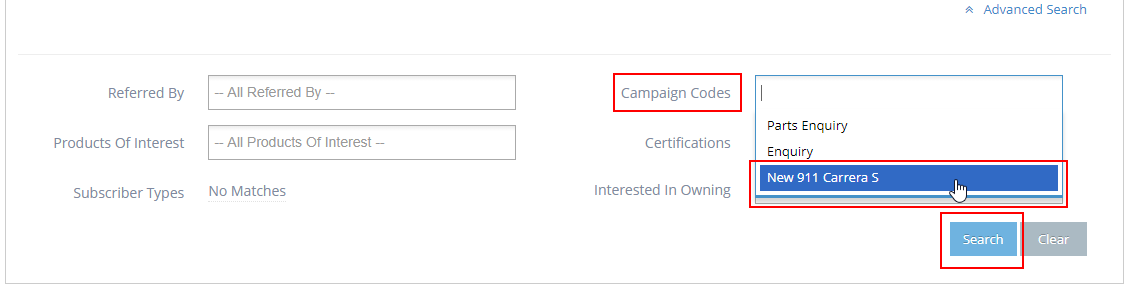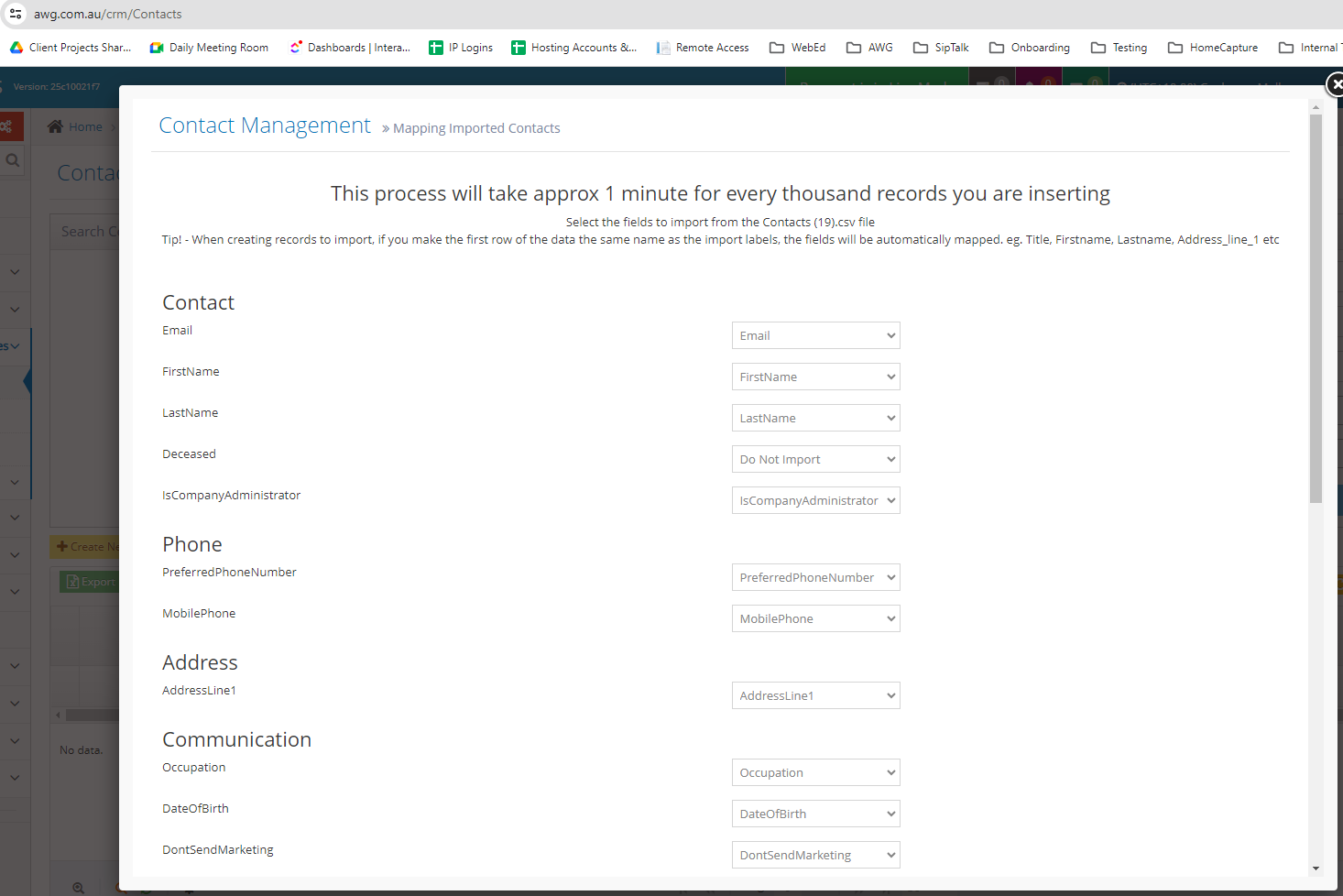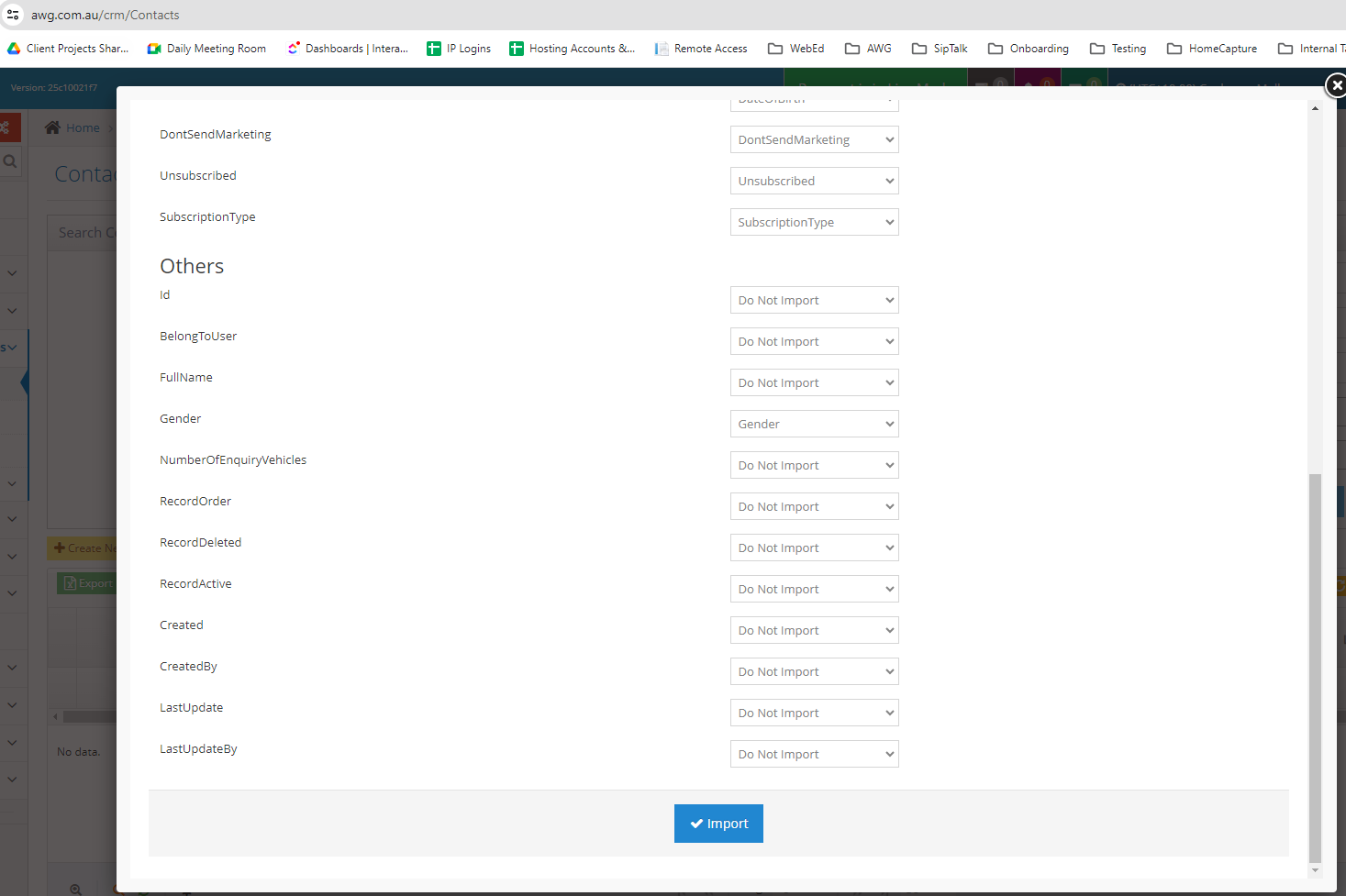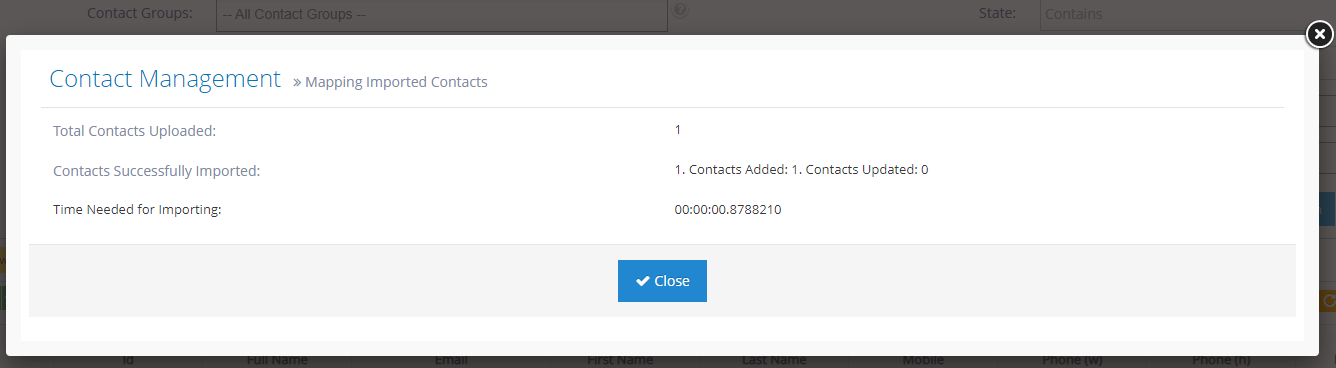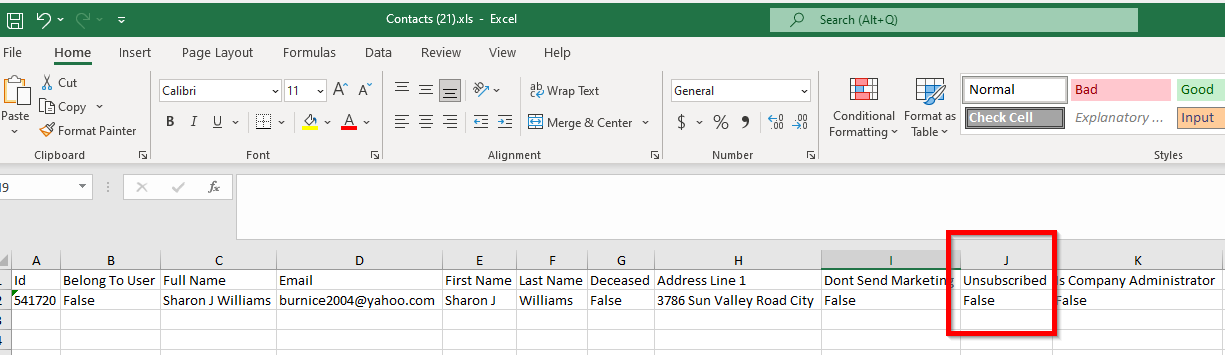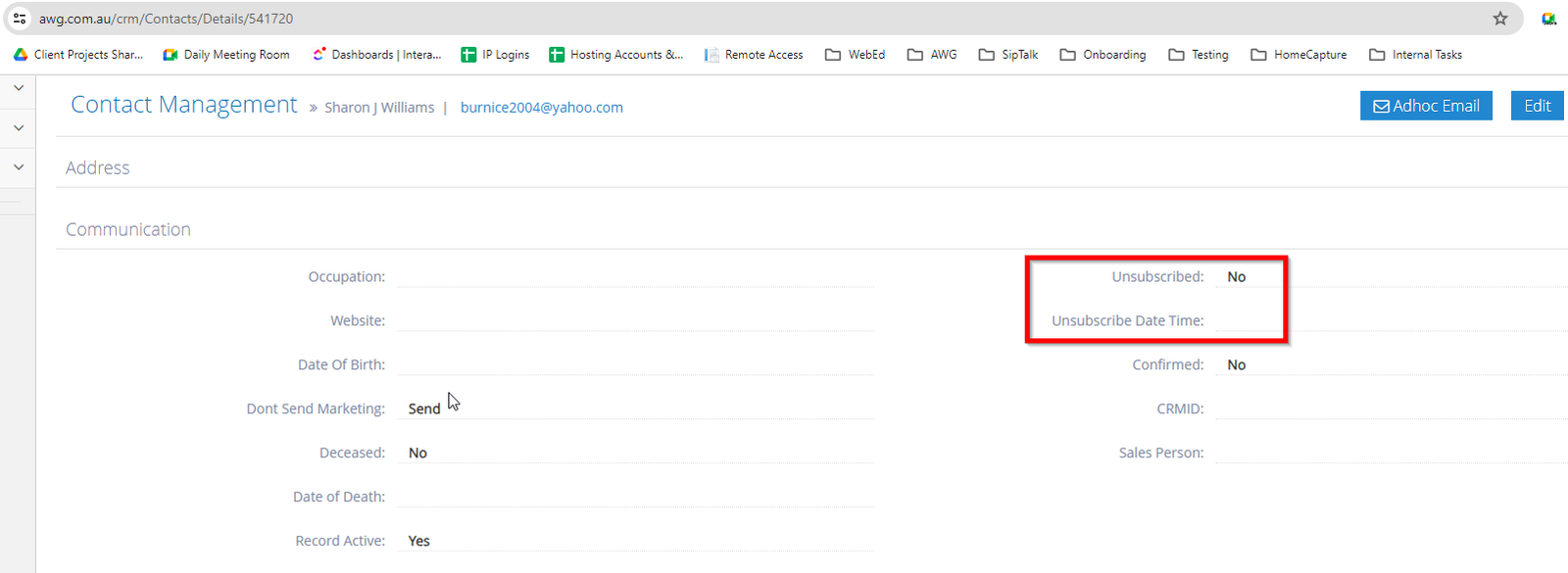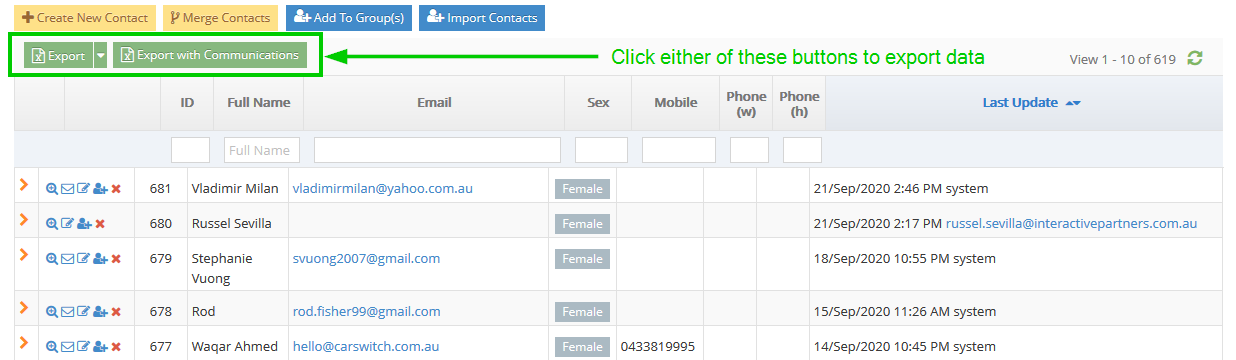Export Form Data Overview
Users can search data entered into forms and export them.
Navigating through the Contacts Module
- Go to Admin > Contacts >Contact Listing
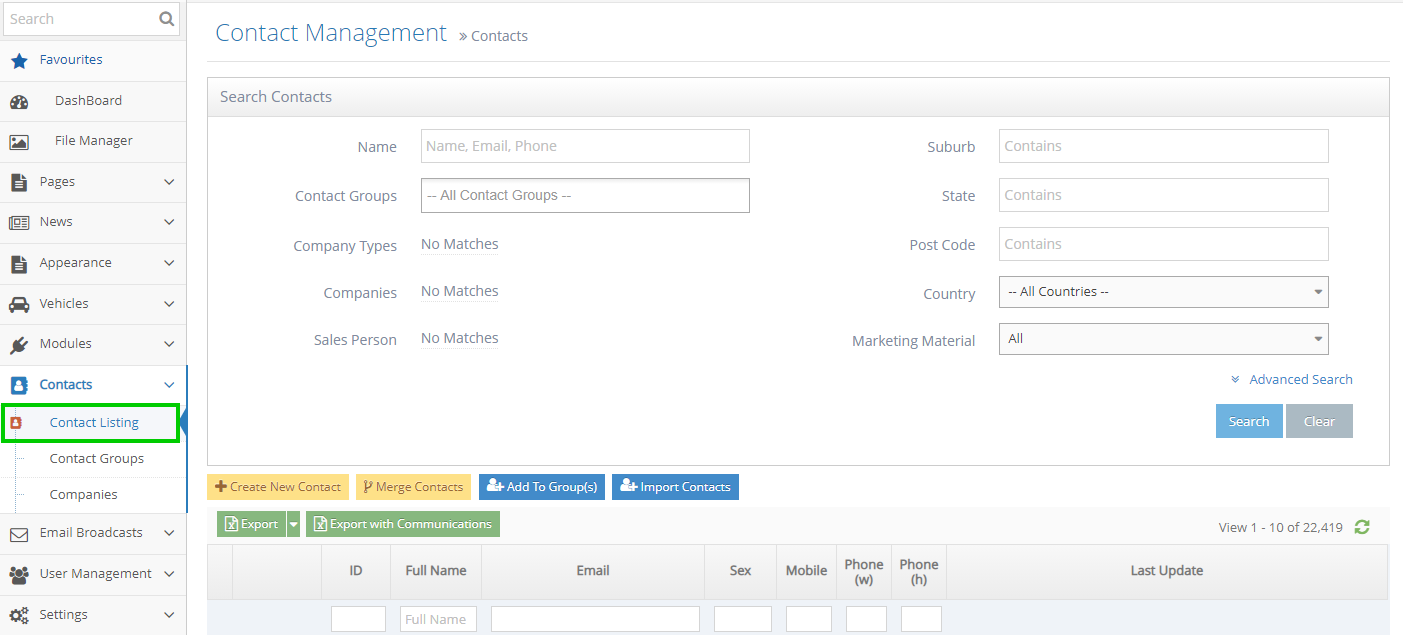
Search Contacts
- You can search for contacts by entering part of their name, email address, phone or mobile into the Name field
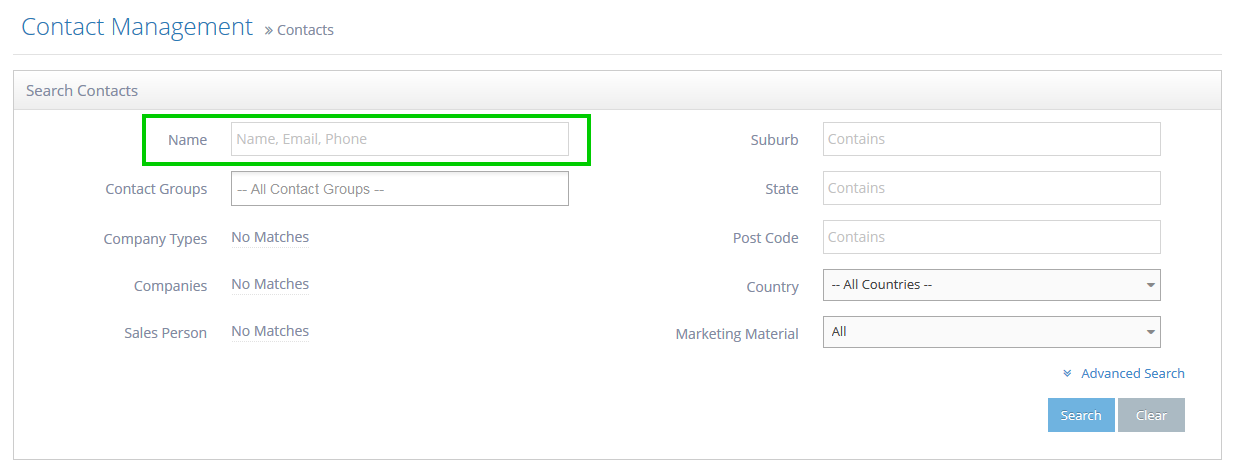
- Matching contacts will start to appear as you type
- Click any contact to jump directly to the contact
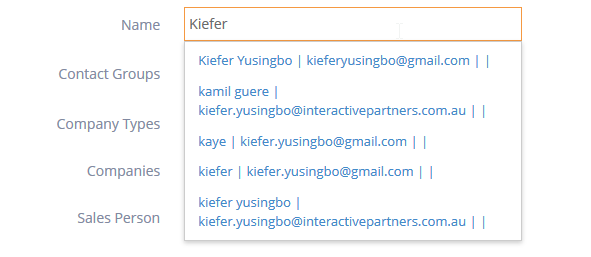
- Or use the Search Button to display a listing of all matching contacts
- You can use the other filters such as Company Types, Companies, suburb, state, etc, then click the Search button
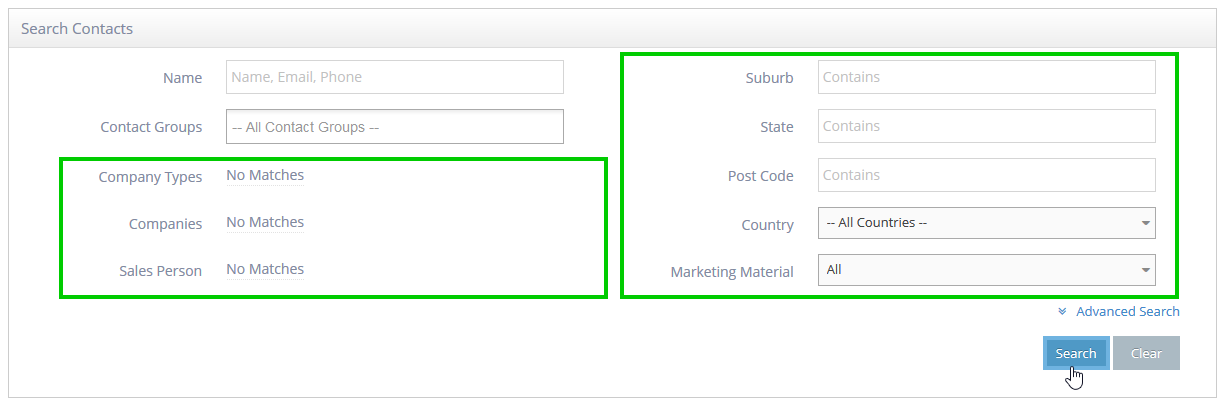
Advanced Search
- You can also search using the advanced search. This will display additional
- If you have setup campaign codes or products of interest in your forms, you can see the available options listed
- In the Search Contacts section, click the "Advanced Search" link on the bottom right, just above the Search/Clear buttons
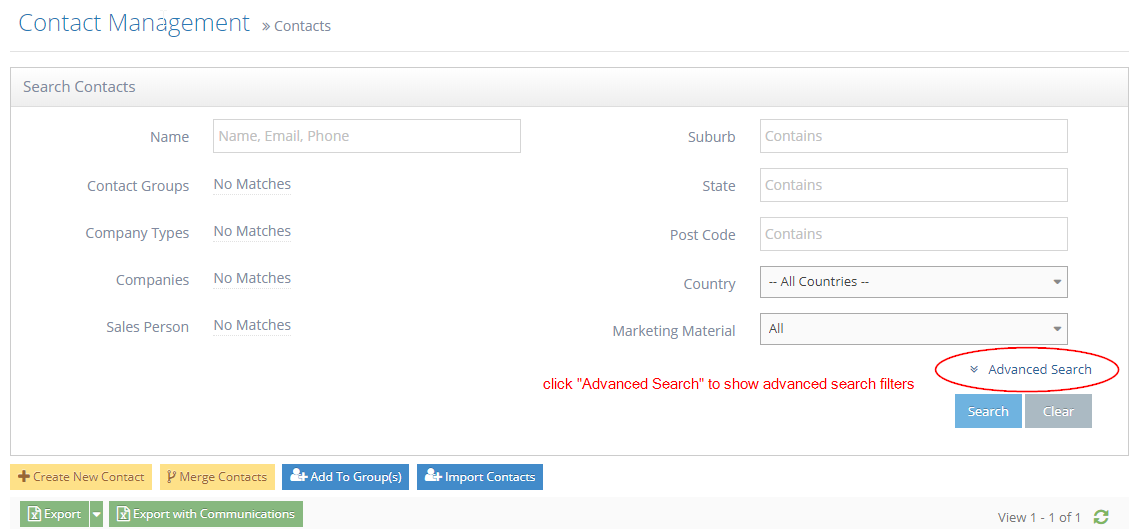
- Upon clicking on the "Advanced Search" link, you are presented with additional filters you can use for searching
- Note: These filters are in use in the existing forms and will show the results of contacts who submitted the forms that use the corresponding filter selected.
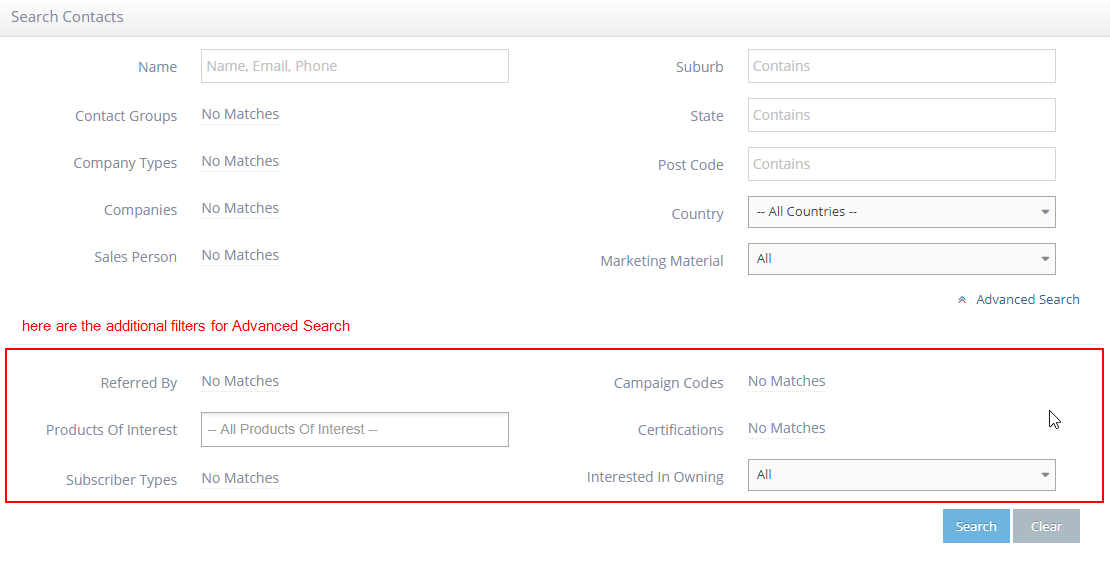
Using Referred By
- For example, using "Referred By" as a filter:
- Select the specific Referred URL/page you want to check from the options
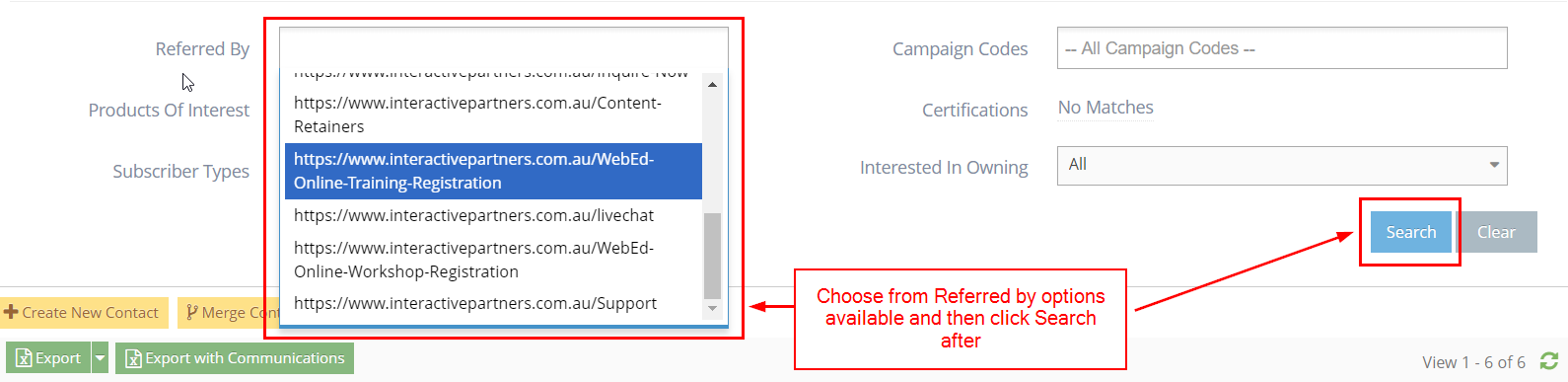
- After choosing the Referred by URL/page from the options, click the "Search" button on the right
- Note: Referred by options will only be available once the form has been set up on the pages and customers submitted the form
- The contacts for the selected "Referred by" should show on the grid below the search section
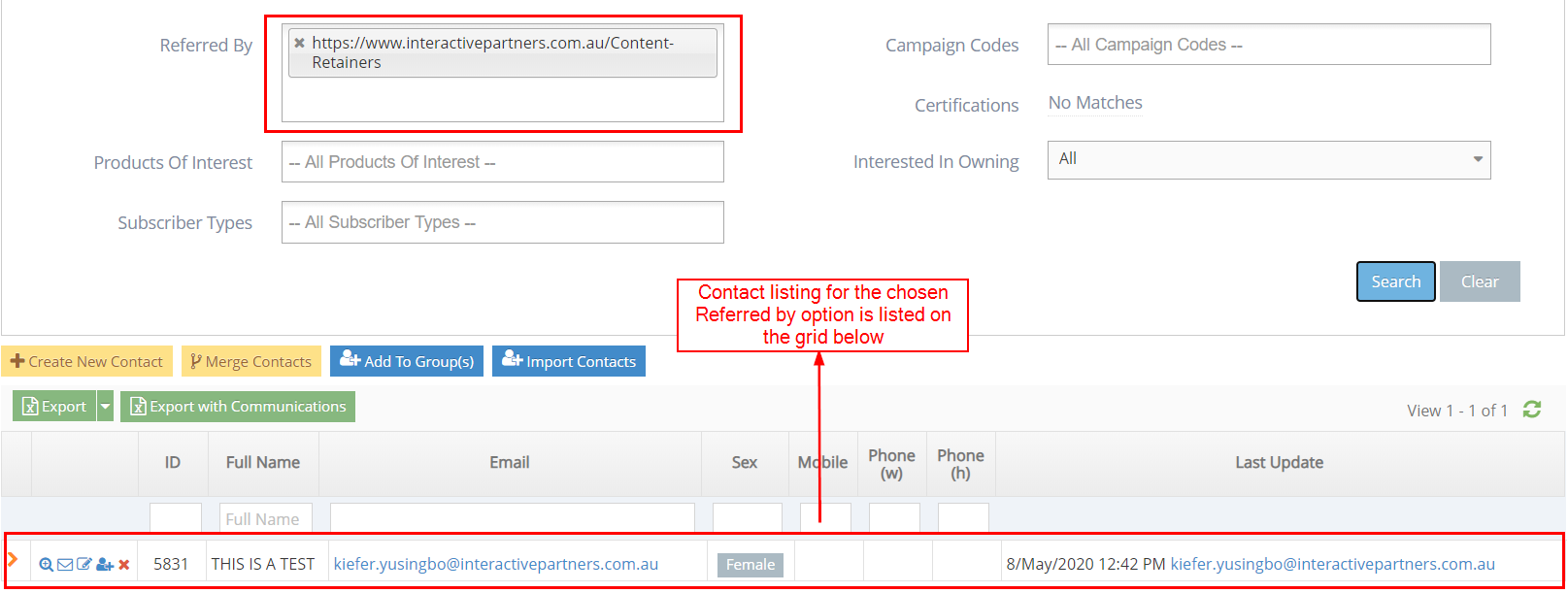
- For example, using "Products of Interest" as a filter:
- Select the specific Product of Interest you want to check from the options
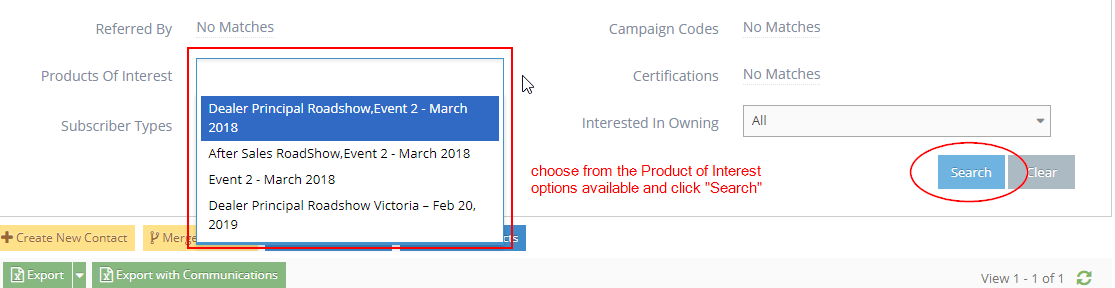
- After choosing the Product of Interest from the options, click the "Search" button on the right
- Note: Product of Interest options will only be available once they have been set up on the "Product of Interest" module
- The contacts for the selected "Products of Interest" should show on the grid below the search section
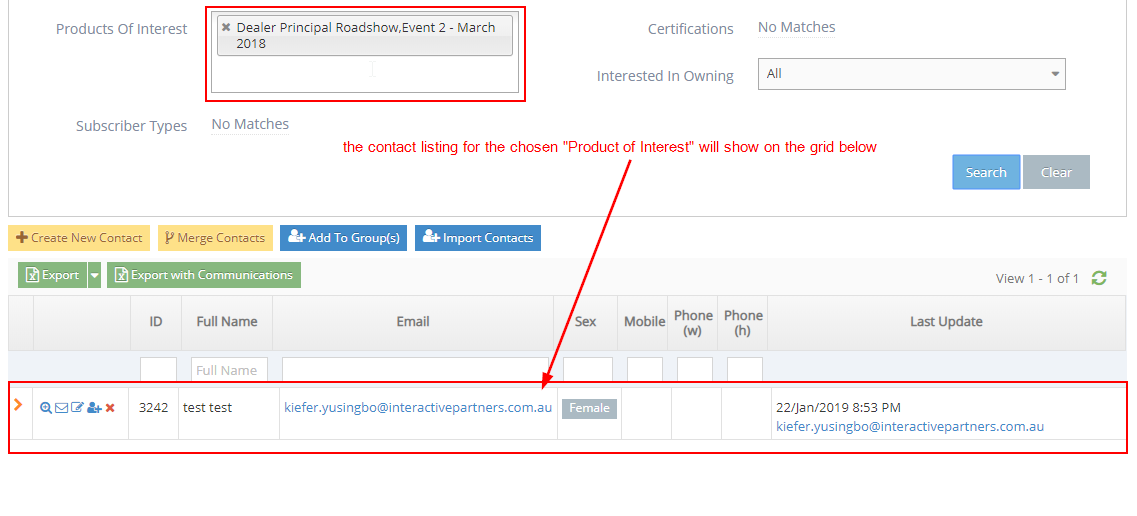
- For example, using "Campaign Codes" as a filter:
- Select the specific Campaign Code you want to check from the options
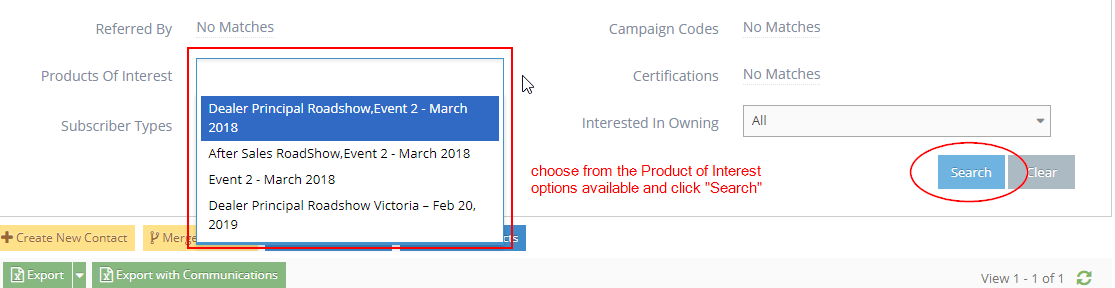
- After choosing the Campaign Code from the options, click the "Search" button on the right
- Note: Campaign Code options will only be available once they have been set up on the "Campaign Code" module
- The contacts for the selected "Campaign Code" should show on the grid below the search section
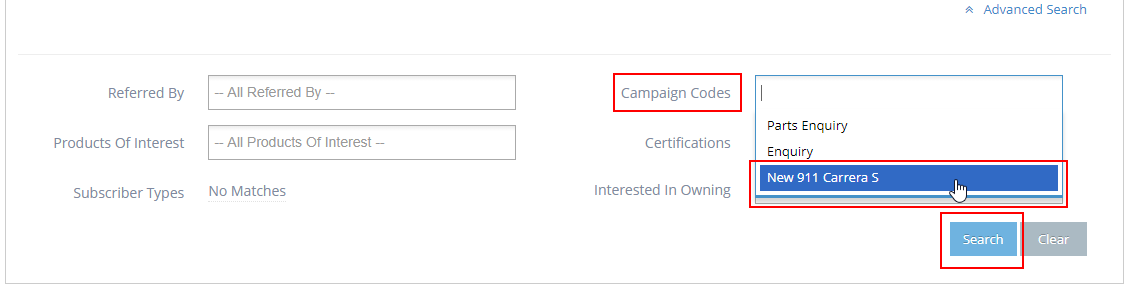
- Once the search results have appeared, you can now export the data into XLS.
- Click the 'Export' or 'Export with Communications' button to export the data into XLS
- During import of contact(s) using a CSV file, you will now see that this mapping screen is grouped according to its related data:
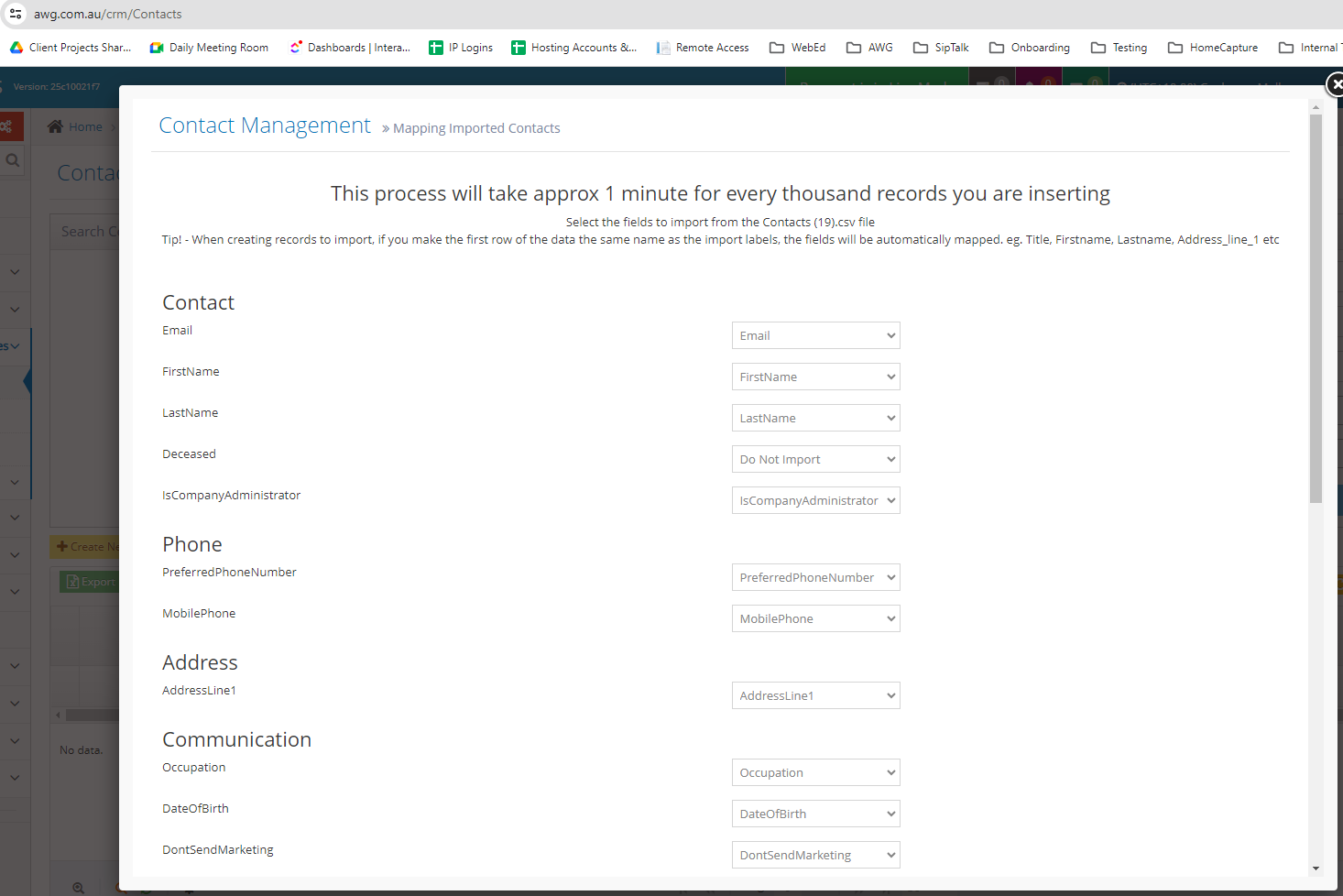
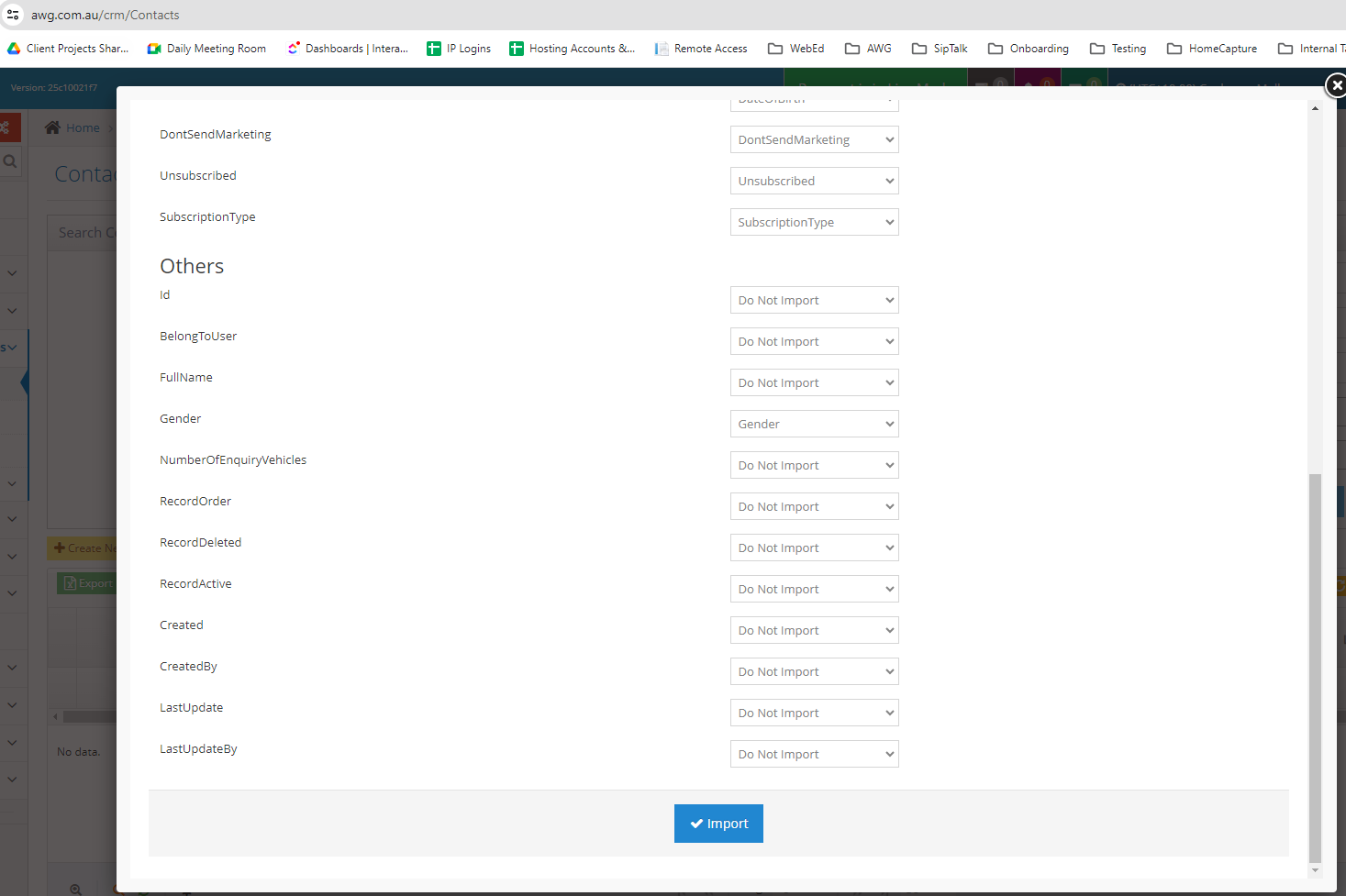
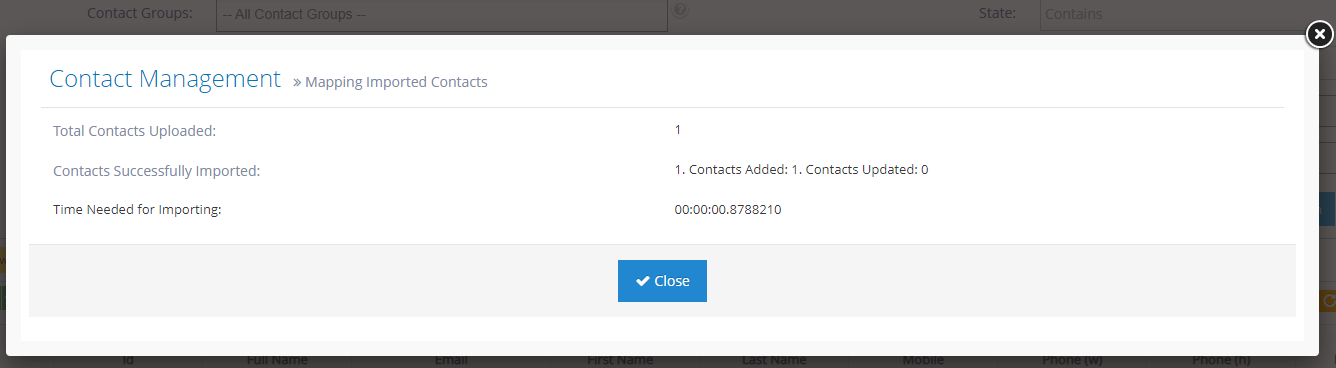
- The Unsubscribed column is also present: