via Front-End Editor
STEP-BY-STEP
-
1Log in as an administrator and go to the Admin Dashboard.
Learn how to log in here → -
2On the page you want to update, click on the Edit page icon to start.
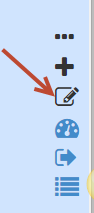
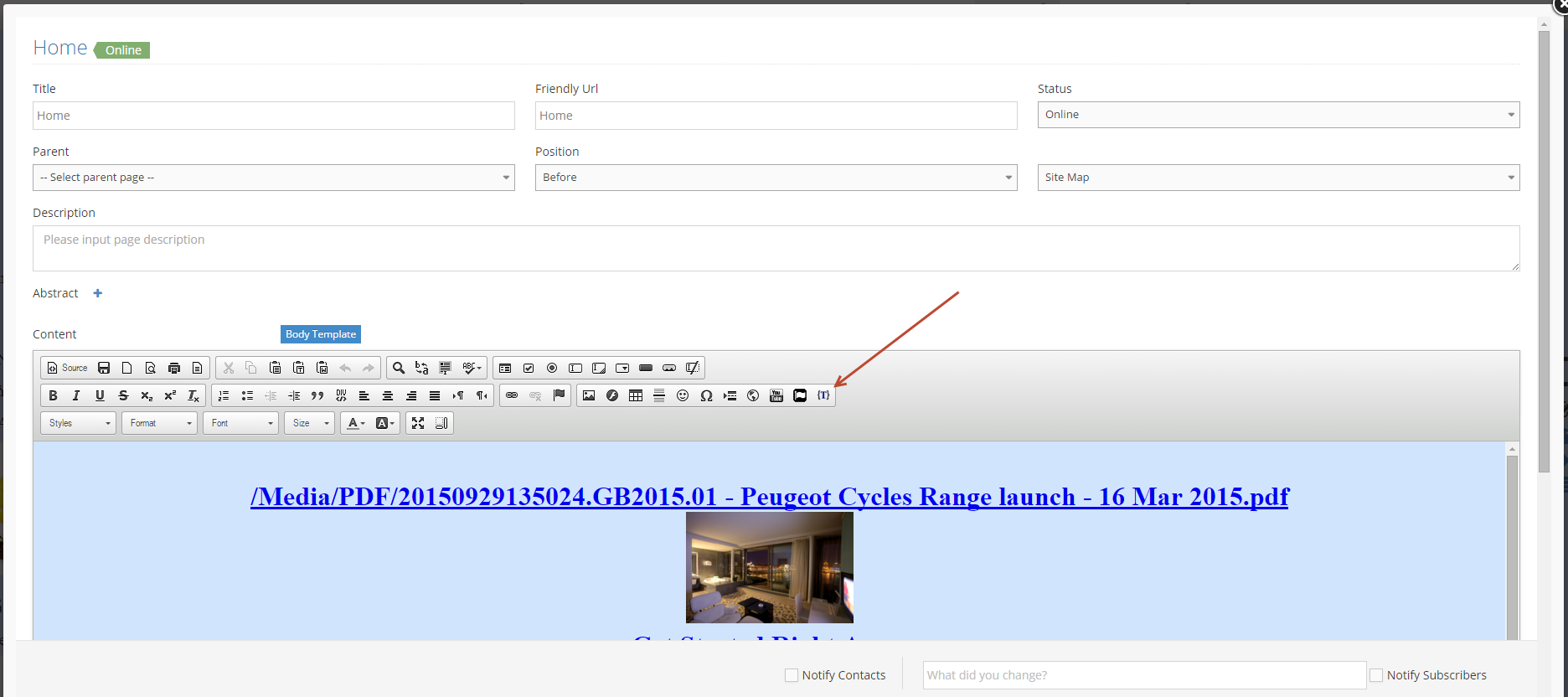
-
3In the new popup, click the icon to find a Curly Bracket

-
4In the new popup, click the Configure button
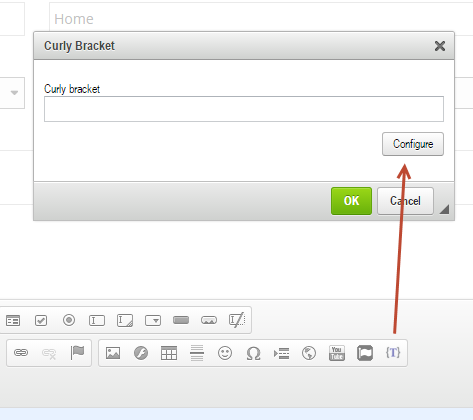
-
5List Curly Brackets: Search the Curly Bracket by category in the left column or enter a part of the name in the textbox in the top right.
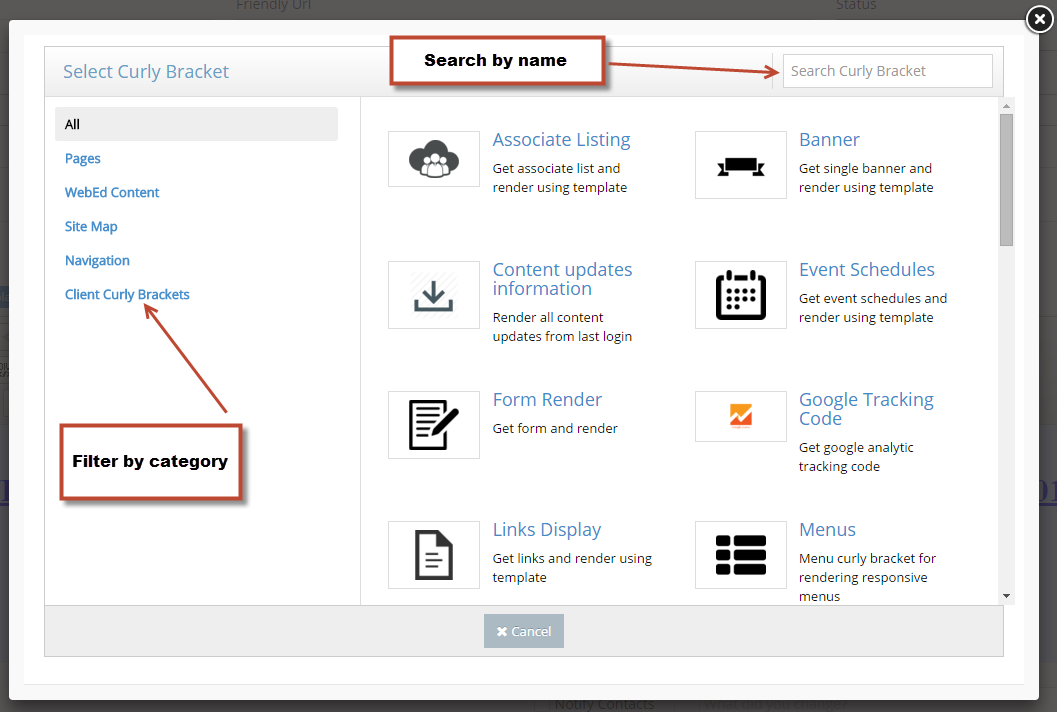
-
6Each Curly Bracket has different configurable parameters which make it easy to control the content displayed.
Configure parameters of a Curly Bracket:- For example, News Listing Curly Bracket
- (1)- News Category: select a category in the drop-down list or all categories
- (2)- Total: Enter the number of items to display, and enter zero to show all items
- (3)- Page size: enter a number to limit the number of items displayed per page and zero to show all
- (4)- Type: select a news type to display (There are two types: General and Hot)
- (5)- Status: select a status (Active, Inactive, Archive)
- (6)- Template Name: select a template to display news items.
- (7)- Select Curly Bracket: choose another Curly Bracket
- Preview: A simple view to review news and template before completing configuration.
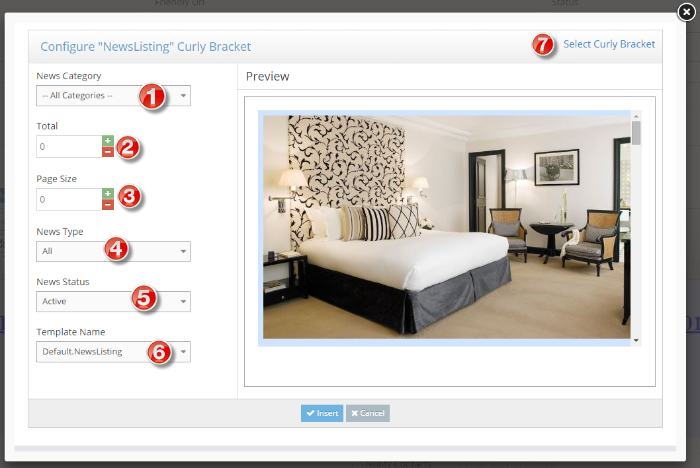
-
7Click the Insert button to complete configure step.
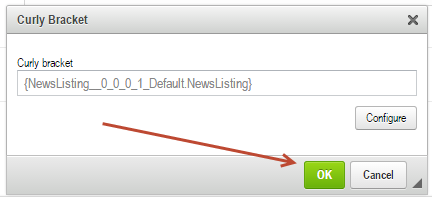
-
8Click OK in a small popup to complete.
-
9The Curly Bracket will display a preview of the content of a page.
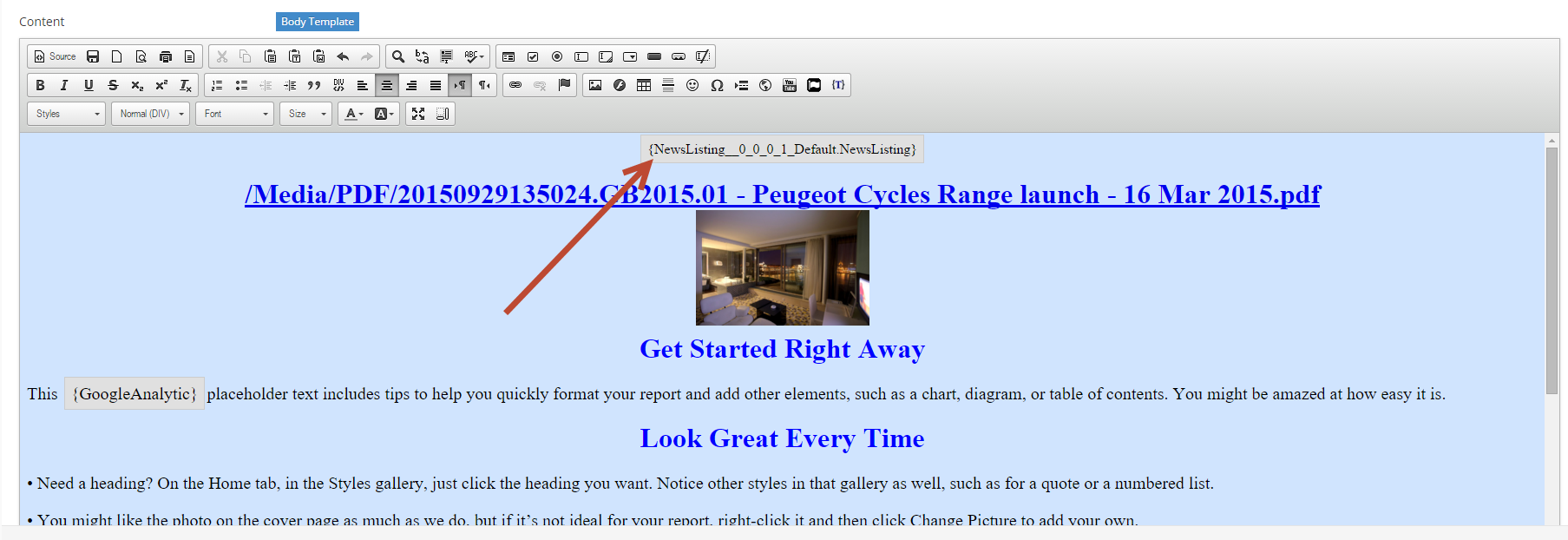
-
10Click Update and Close to view the result.