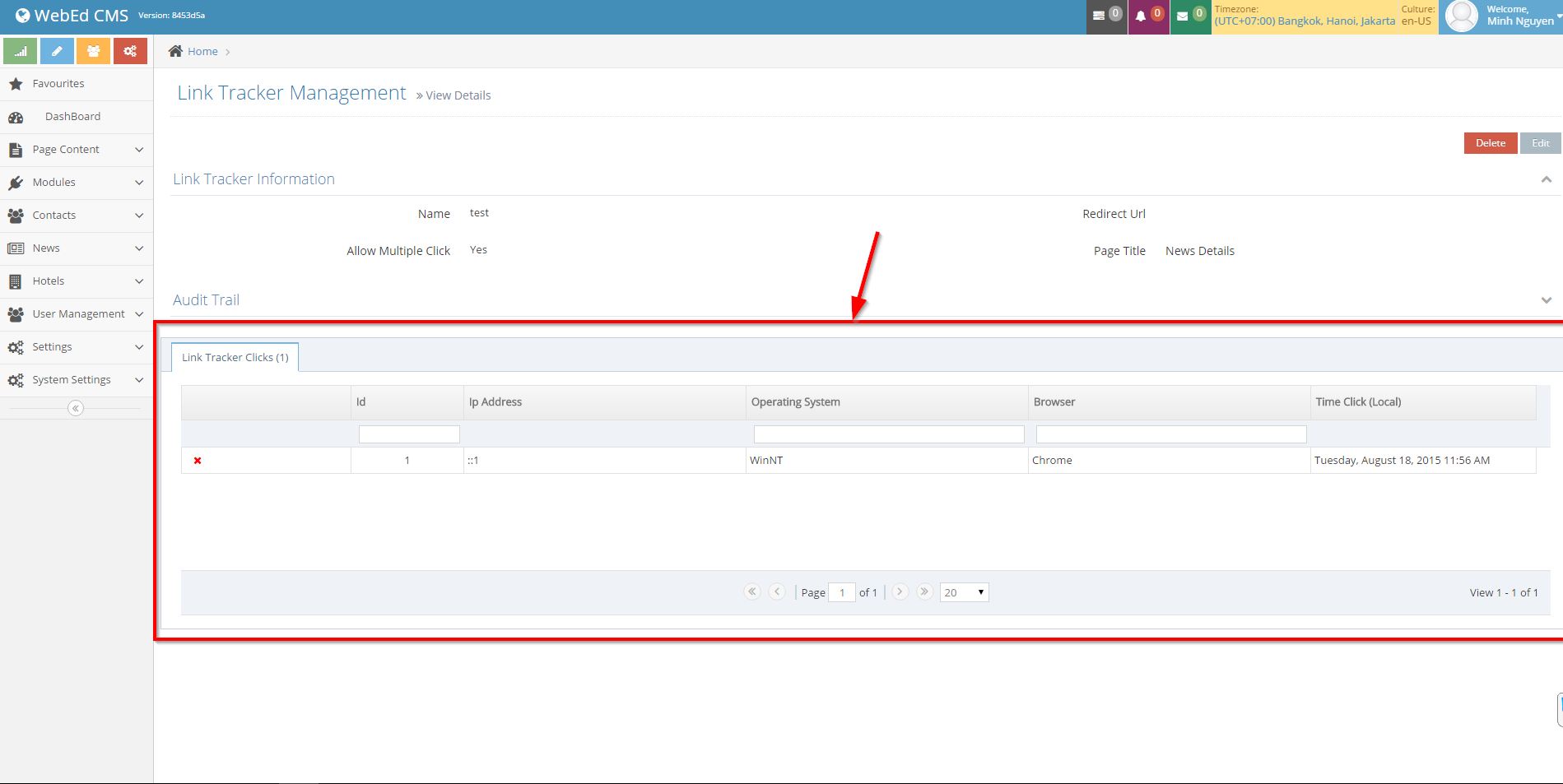Link Tracker Overview
Link tracker can be used to track URLs (how many clicks) for pages internally and externally. It has multiple uses including:
- Use a pay-per-click advert to confirm the actual counts match the clicks recorded on the advertising site
- Place external links to show the number of clicks coming from the external site
- Place links in your site to see how many people click those links
How Link Tracker works
You can use a link tracker to count how many people click on any link.
- In the admin module, you add the actual URL you want the visitor to take when they click on the link
- Link Tracker will give you a new URL that you use instead
- Example: you want a link to www.SomeDomain.com/MyPriceList
- The link tracker generated URL is www.YourDomain.com, this is the link you put on the site
- When a user clicks the link, Link Tracker counts the click and then redirects the person to the actual URL www.SomeDomain.com/MyPriceList
Creating a new Link Tracker
These steps will guide you on how to create/customize the display and styles of your Locator curly bracket.
STEP-BY-STEP
-
1Log in as an administrator and go to the Admin Dashboard.
Learn how to log in here → -
2Go to the Admin and search for Link Trackers
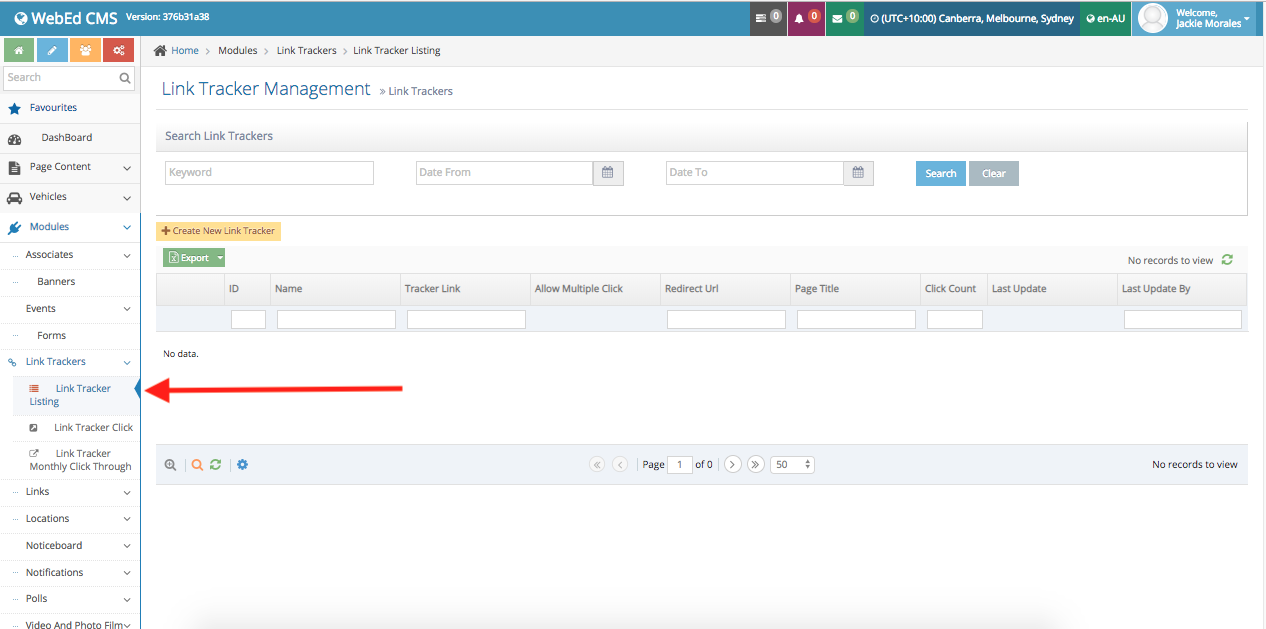
-
3Select Create New Link Tracker
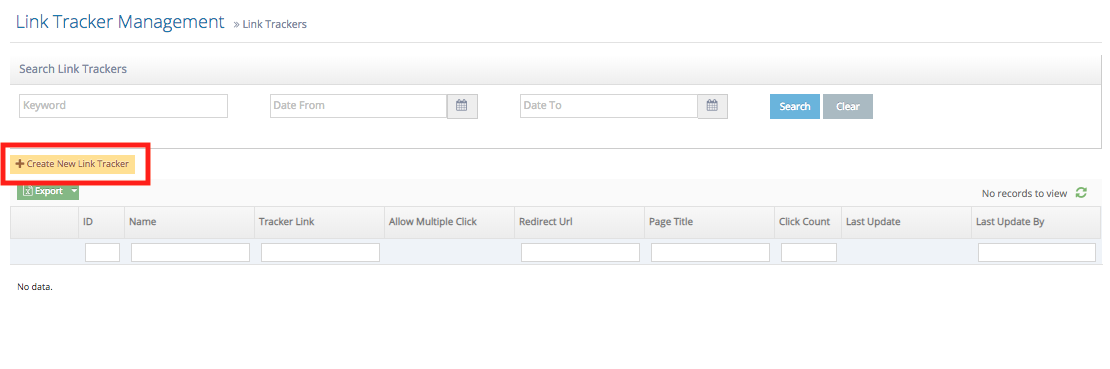
-
4Enter the settings for the link Tracker
Note: You may choose external links.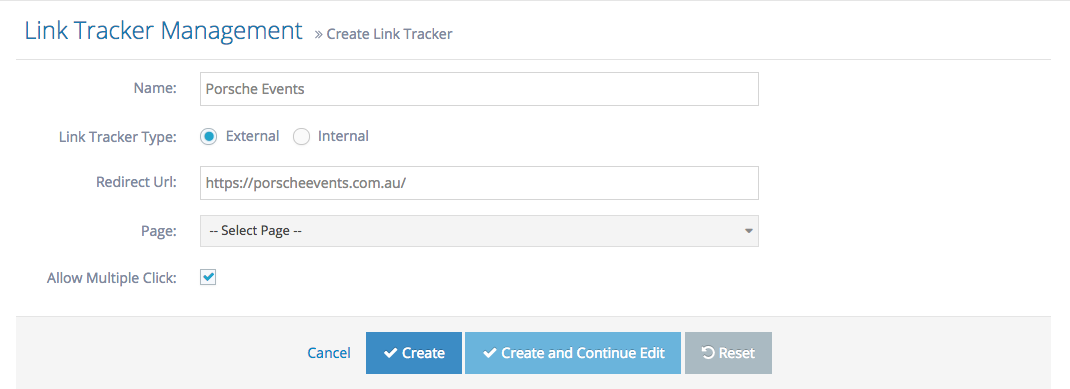 Note: You may also choose internal links:
Note: You may also choose internal links: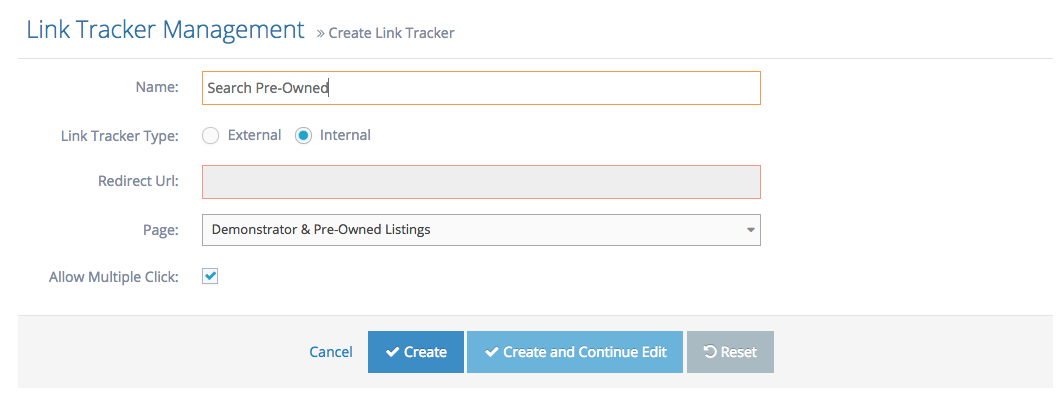
-
5Details needed for the fields:
Name Description Name Name of the link Type Select Internal if you want to link to 1 of the pages on your site, if the link is required outside, select External Redirect Url If you selected External, input the full URL to redirect to here.
Eg: http://www.google.com.vnPage If you select Internal, choose a page to redirect to by the page title Allow Multiple Clicks - By default, whenever we detect a visitor clicking the same link multiple times, the system only counts a single 1 click to the link. This is to prevent spamming that leads to fake click numbers.
- If you don't want this behaviour, you can check this checkbox = 'No'. The system will now count every single click even if from the same visitor
-
6Click Create
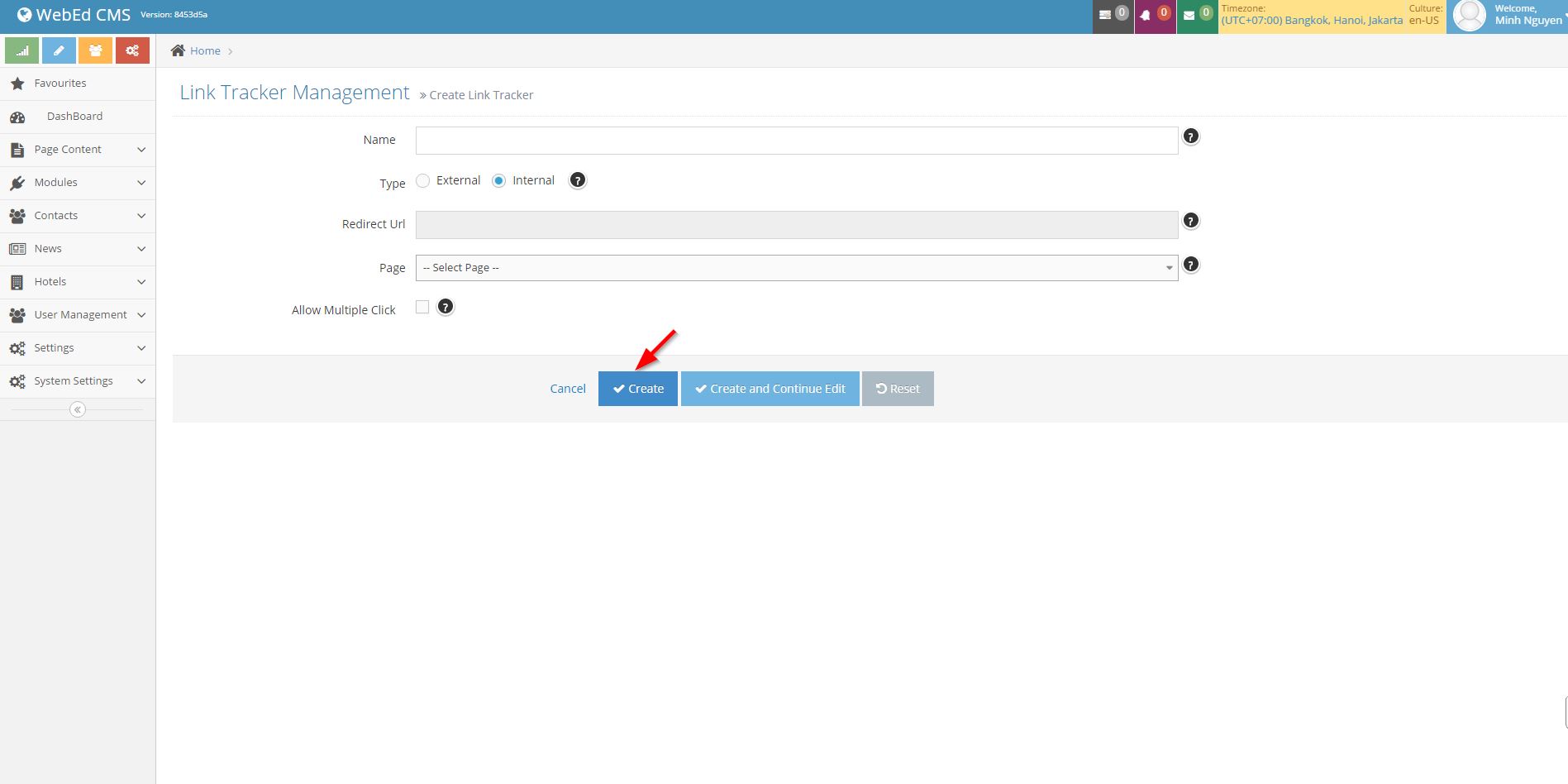
Inserting/Sharing Link Tracker in a page
STEP-BY-STEP
-
1Log in as an administrator and go to the Admin Dashboard.
Learn how to log in here → -
2Go to {YourDomain}/Admin/LinkTrackers, here you will find the generated link to use on your content.
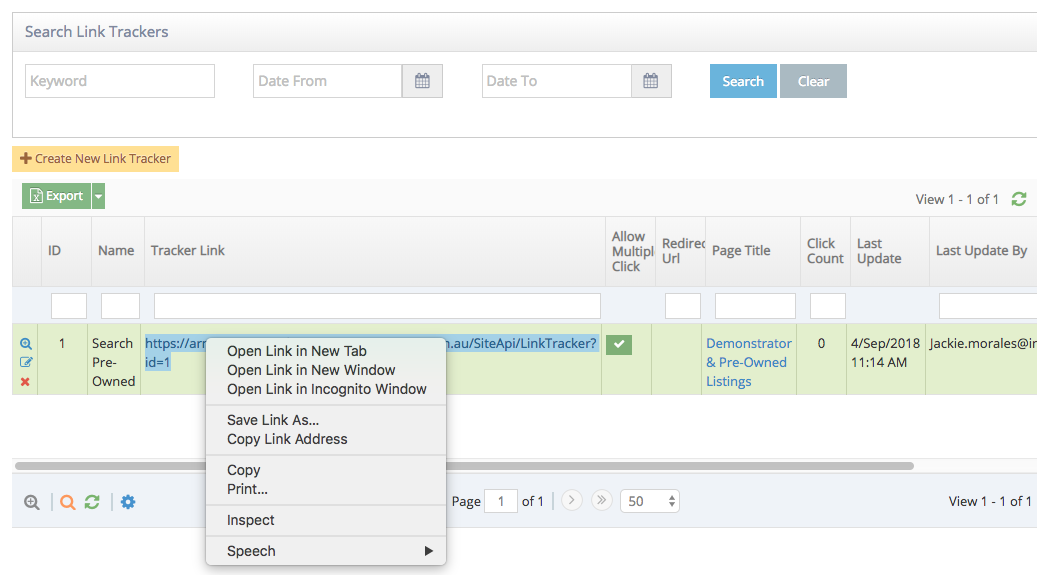
-
3Copy the link to your page or share it on other pages.
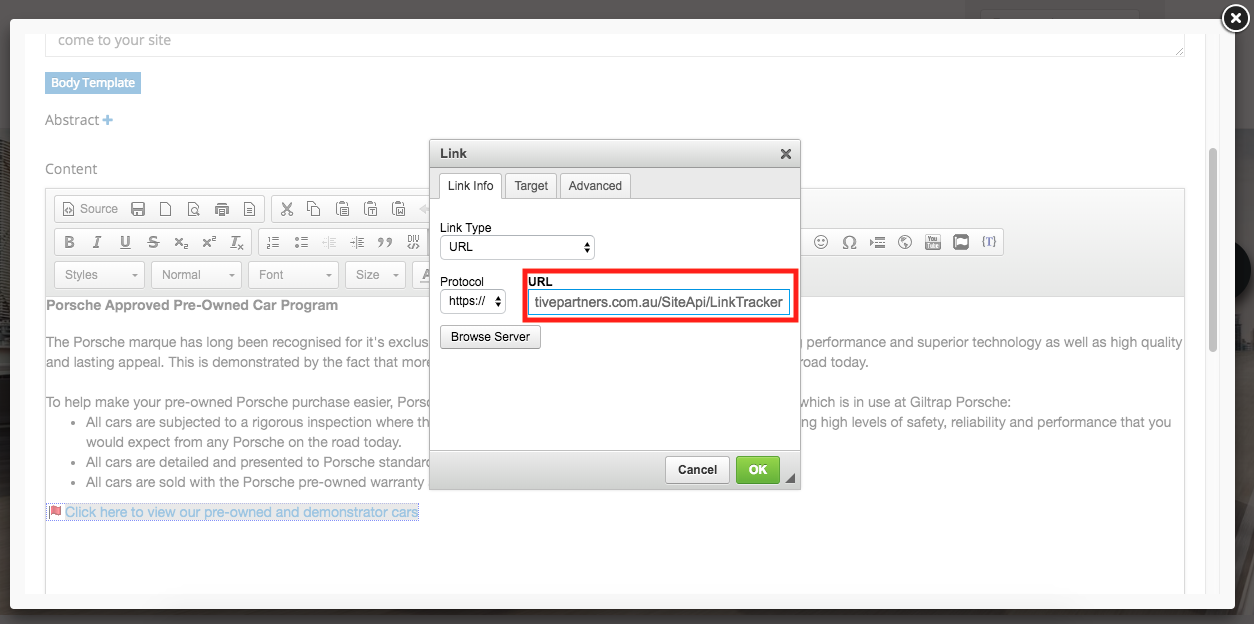
-
4You may also share the link on your Social Media pages.
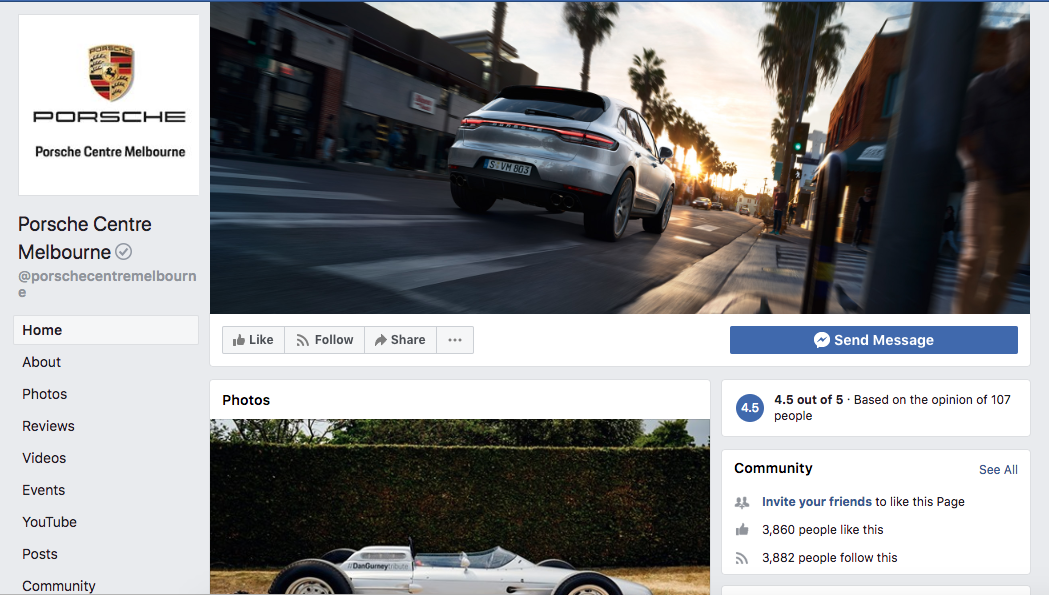
View Monthly Click Analysis
STEP-BY-STEP
-
1Log in as an administrator and go to the Admin Dashboard.
Learn how to log in here → -
2Go to Admin Dashboard >> Modules >> Link Trackers >> Monthly Click Through
-
3Every link and the monthly stats for the link are shown
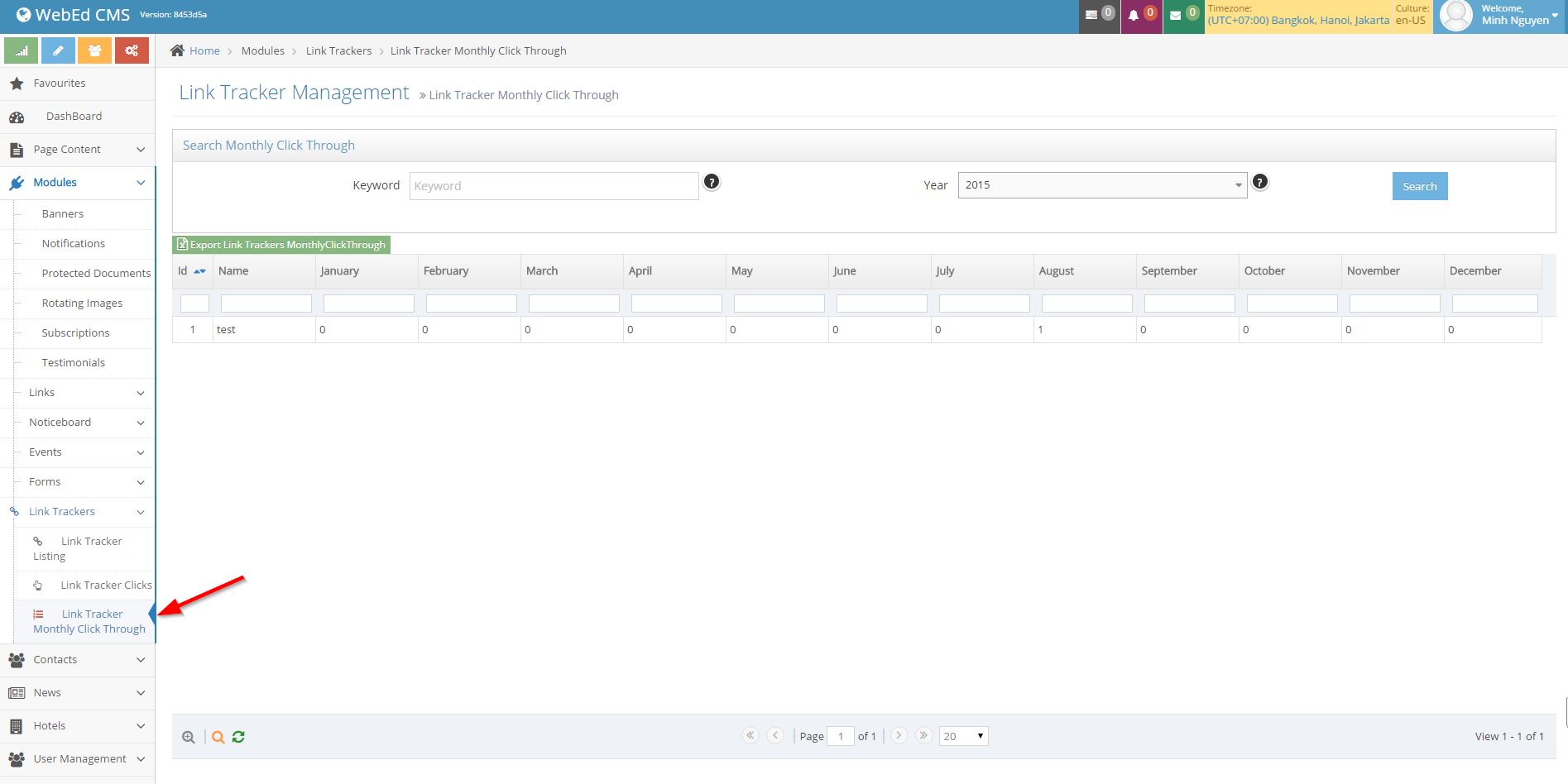
View All Click Counts
STEP-BY-STEP
-
1Log in as an administrator and go to the Admin Dashboard.
Learn how to log in here → -
2Admin Dashboard >> Modules >> Link Trackers
-
3Select Link Tracker Clicks
-
4This will display all clicks for all links
-
5You can filter the data by name or export the data to excel for further analysis
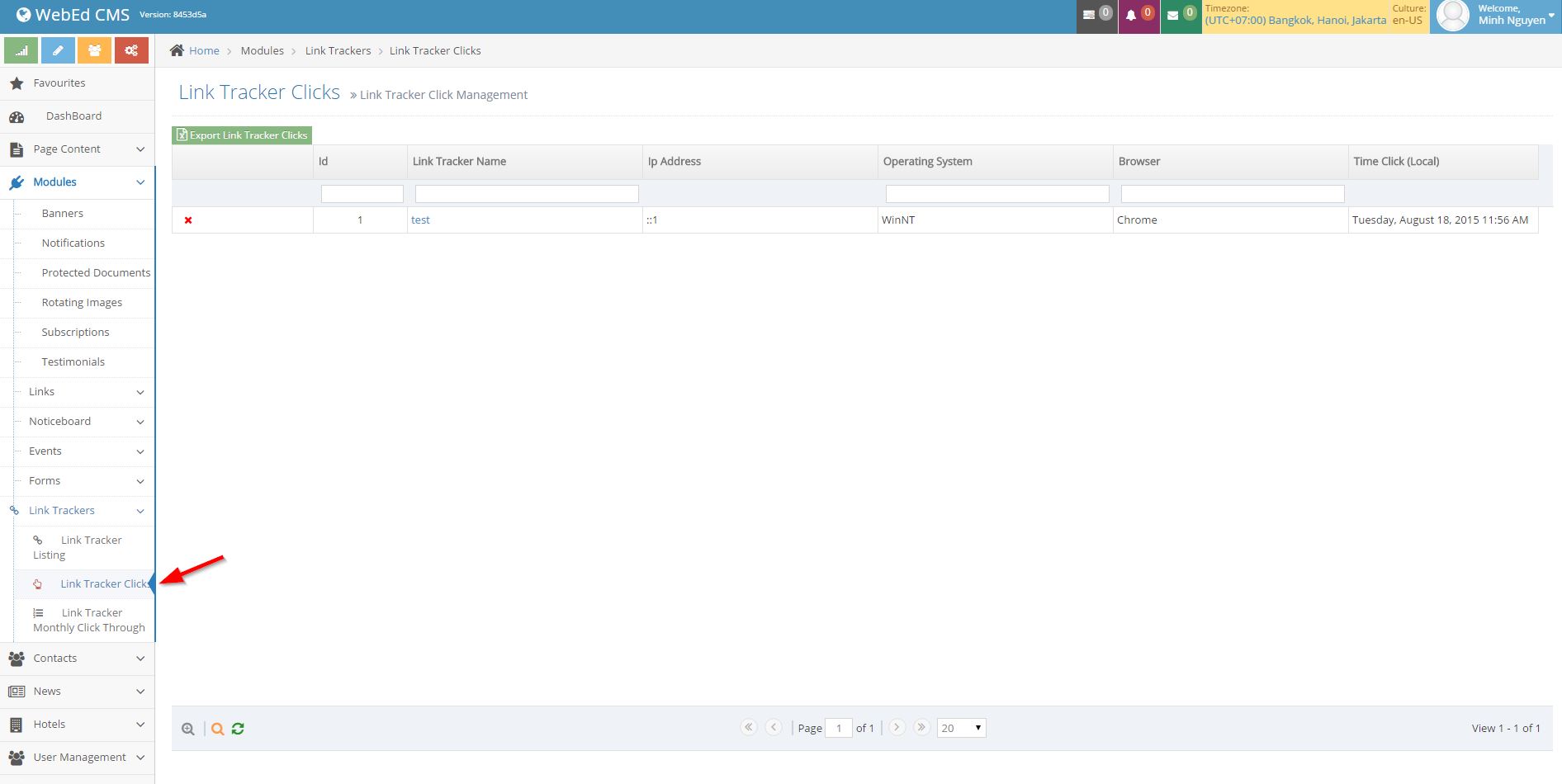
View All Clicks for a Specific Link
STEP-BY-STEP
-
1Log in as an administrator and go to the Admin Dashboard.
Learn how to log in here → -
2Go to Admin Dashboard >> Modules >> Link Trackers >> Link Tracker Listing
-
3Find your tracker link and click View Details in the 1st column
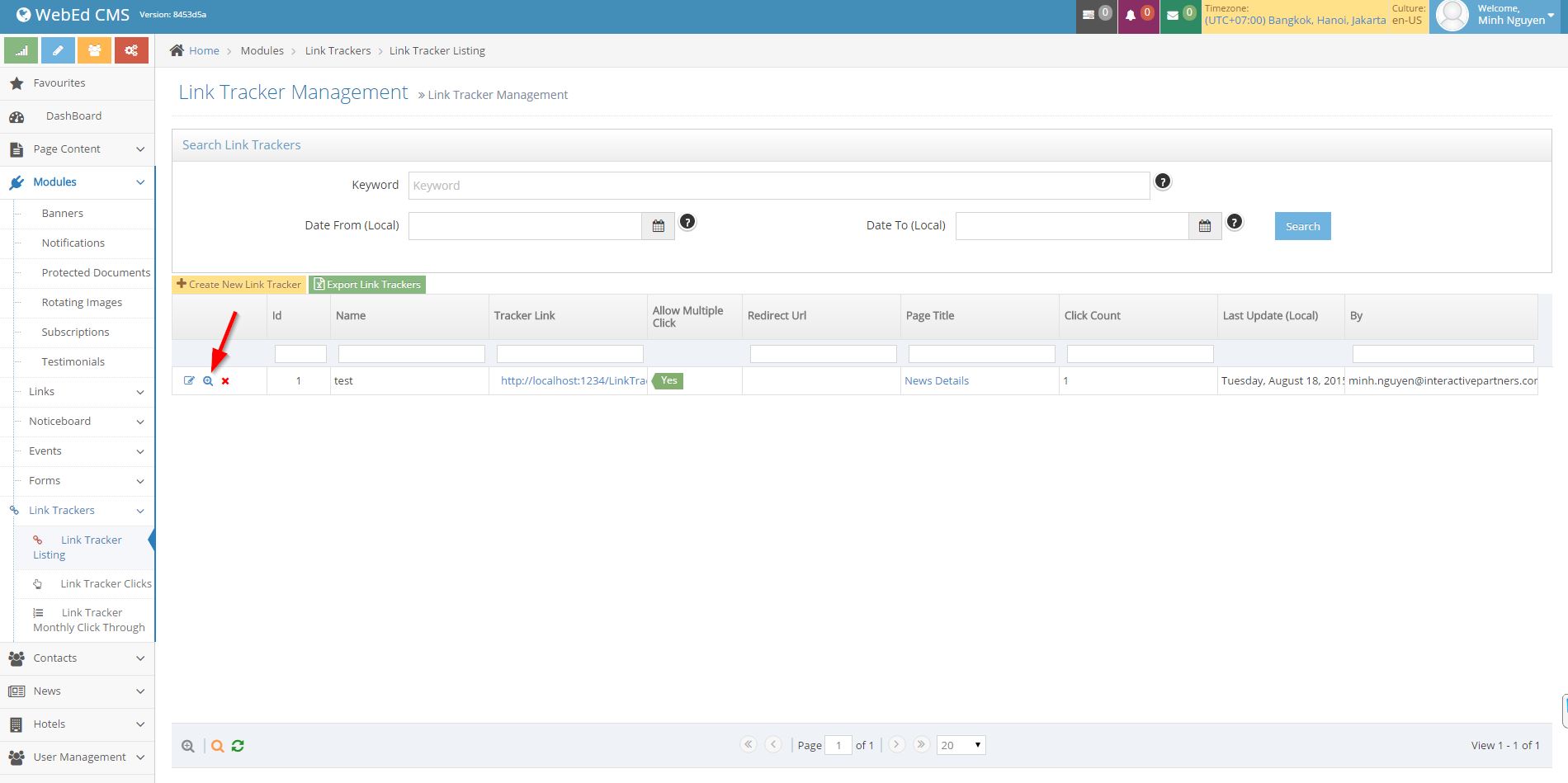
-
4Every click recorded for your Tracker Link is listed at the bottom
-
5You can export for further analysis