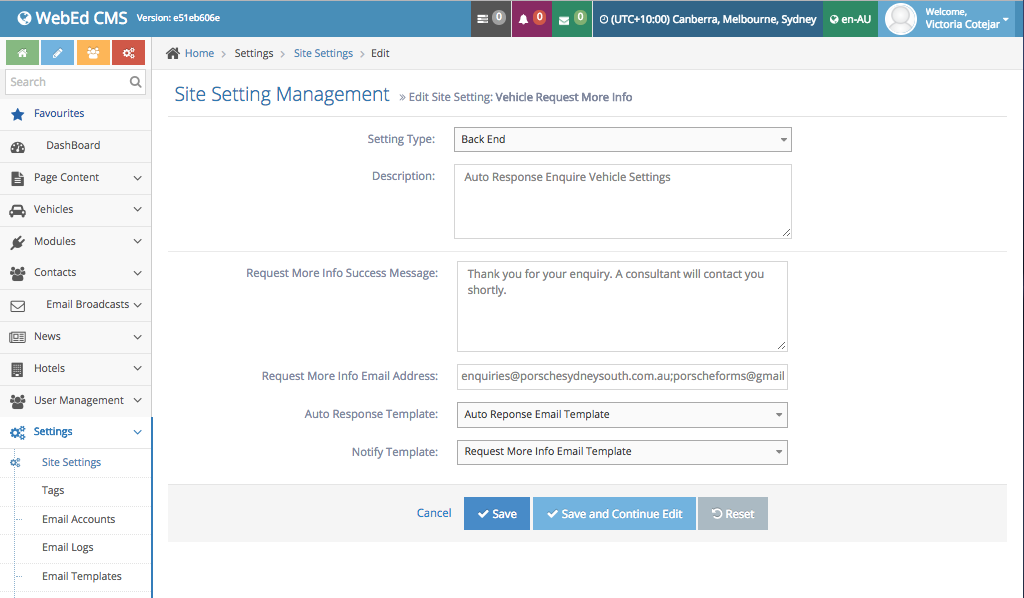Vehicle Request More Info Overview
Vehicle listings contain a "request more information" call to action for the visitors. This section describes how you can set the email address the leads are sent to and also what the content on the autoresponder contains
- The form "Request More Info" is displayed on the vehicle listings.
- It allows anyone interested in a vehicle to send a request to the site owner
- The data is saved in contact and tagged with the product of interest for the vehicle make, model
What does the Request More Info controls?
- Request More Info Success Message - The text displayed to the end user after they submit
- Request More Info Email Address - The Email Address to which the request will be sent. This should be set to sales@ or enquiries@
- You can enter multiple email addresses separated by a semi-colon (;)
- Always leave the email address [email protected]in the email to list so Interactive Partners support staff can troubleshoot any issues
- The Auto Response Template. This is the email the user will receive after they submit a request
- The Notify Template. This is the email sent to addresses listed in the "Request More Info Email Address"
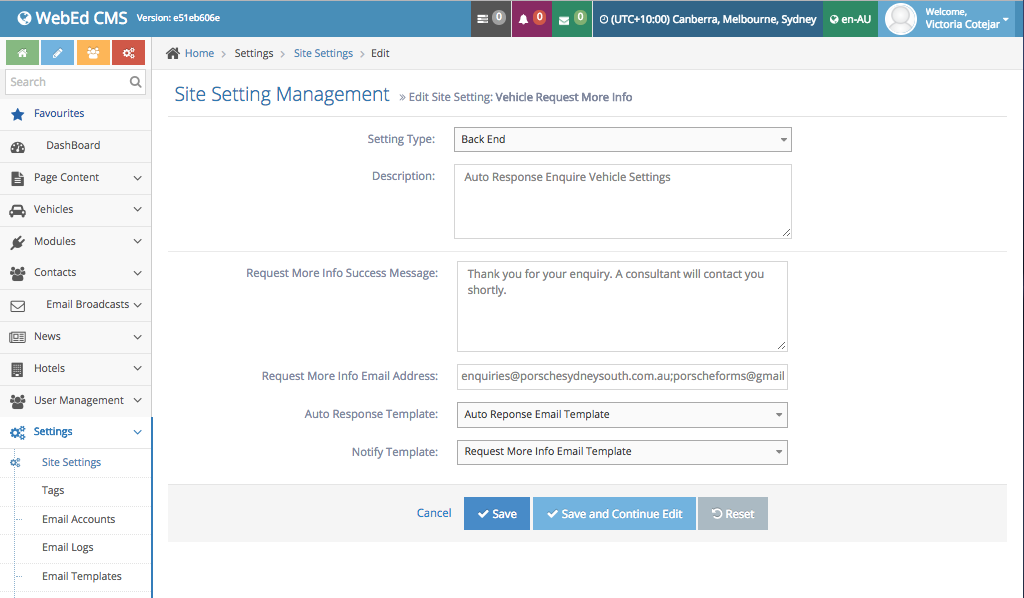
Managing the Auto Response Template for the Vehicle Listing Enquiry form
STEP-BY-STEP
-
1To Edit the Auto Response Email Template (or other templates shown in the drop-down)

-
2Look for and click on Email Templates on the left menu panel under Settings
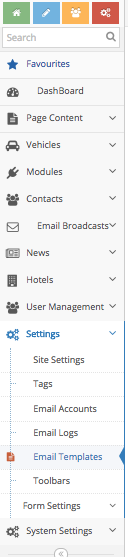
-
3A list of Templates should show, Scroll to look for Auto Response Email Template (Or the template you wish to edit)
-
4Then click on the Edit icon
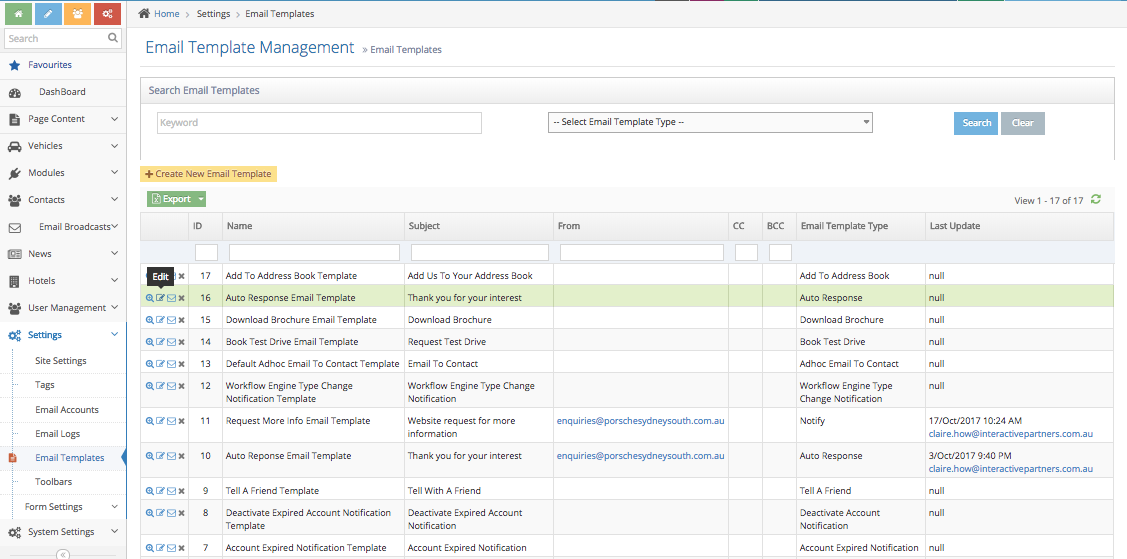
-
5The Template form should show - where you can edit the template body (Auto Response)
-
6Once the template has been finished, click on Save
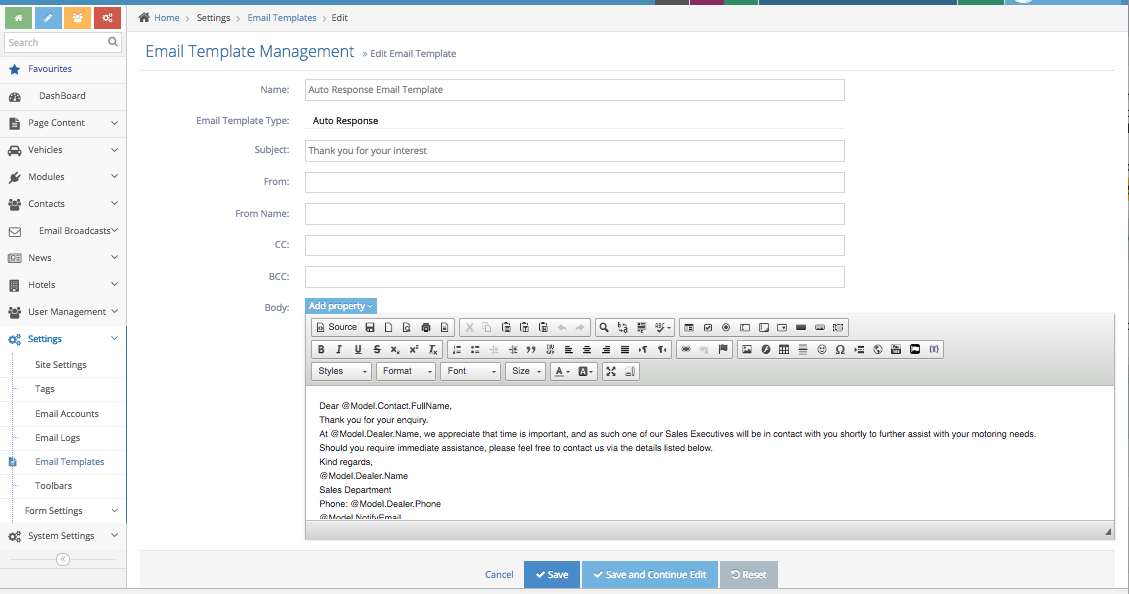
Managing the Vehicle Request More Info Form
STEP-BY-STEP
-
1Log in as an administrator and go to the Admin Dashboard.
Learn how to log in here → -
2LocateSettings on the left panel then click on onSite Settings
-
3Or use the search box at the top of the admin menu to search "site settings"
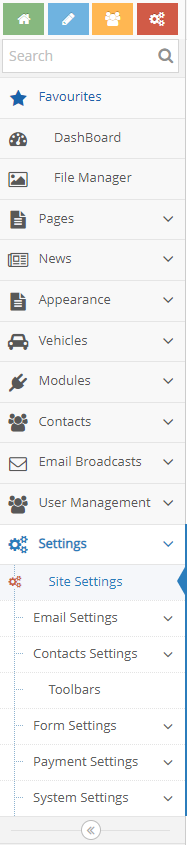
-
4A list of Site Settings should appear
-
5Either scroll down and look for VehicleRequest More Info or type "Vehicle Request More Info" in the name text box at the top of the listing
-
6Once you've located it, click on the Edit icon
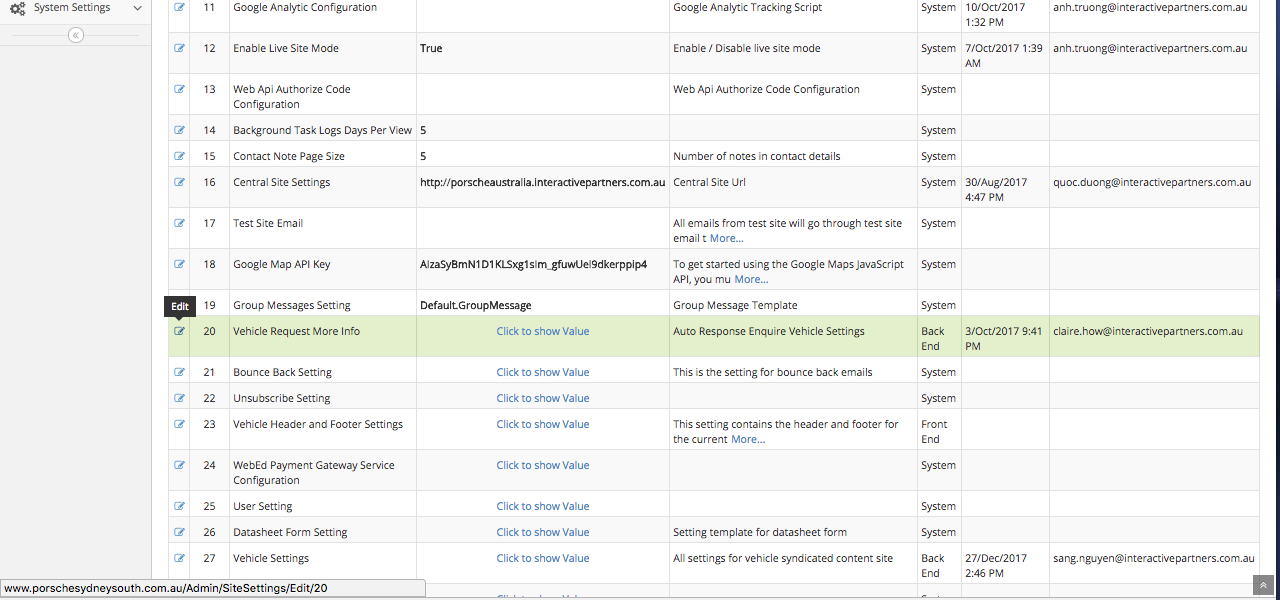
-
7After clicking on Edit,the setting for the form should appear
- Description: the description of setting
- Request More Info Success Message: This text will display after the form submit
- Request More Info Email Address: List email addresses will receive form information, each email separate by comma or semicolon
-
8Edit the email address it's coming from.
- And choose which Email Template will be sent to the client