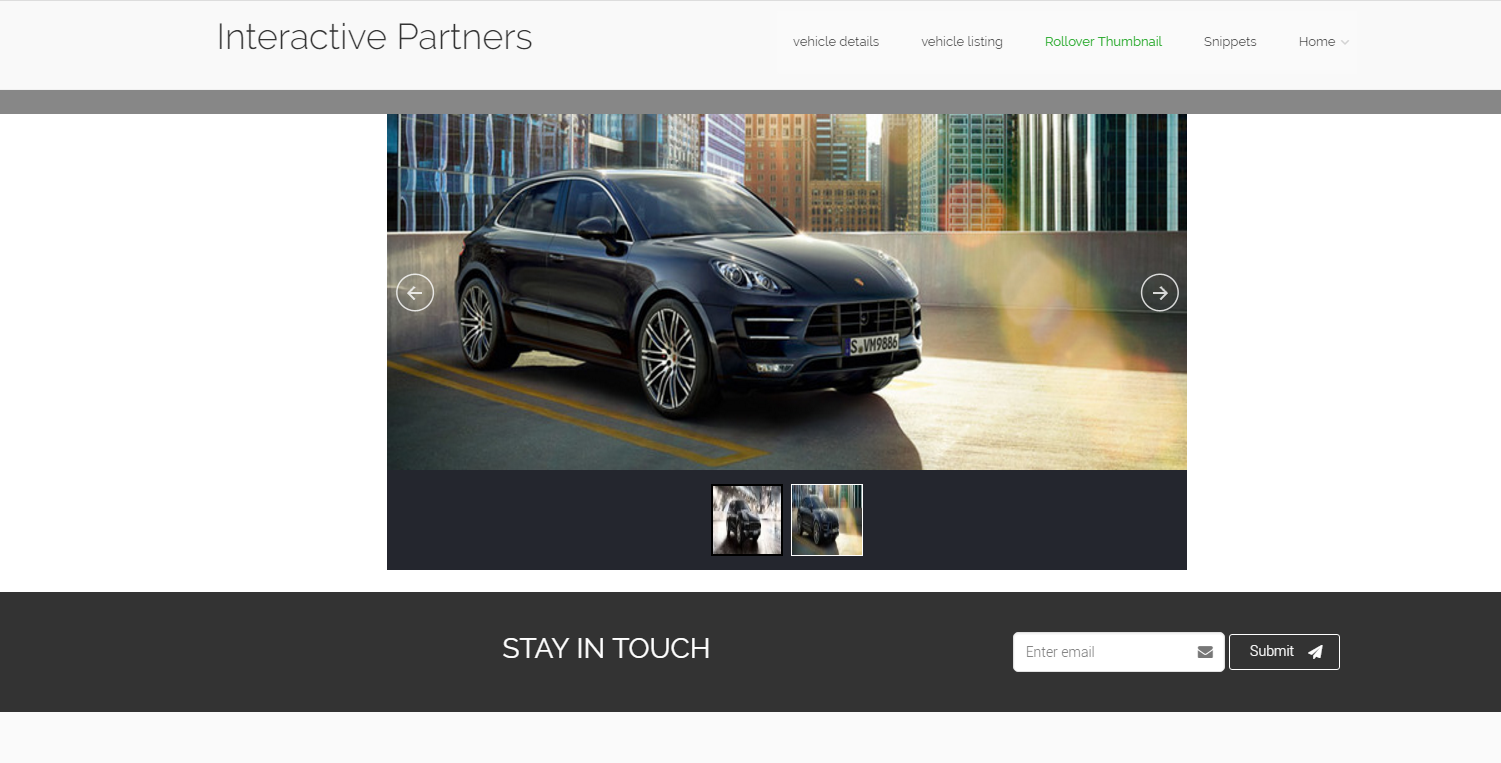- What is a Rollover Thumbnail
- Why you would use a Rollover Thumbnail?
- Managing Rollover Thumbnail
- How to add a Rollover Thumbnail
How to add a Rollover Thumbnail
STEP-BY-STEP
-
1Log in as an administrator and go to the Admin Dashboard.
Learn how to log in here → -
2Create or edit a page
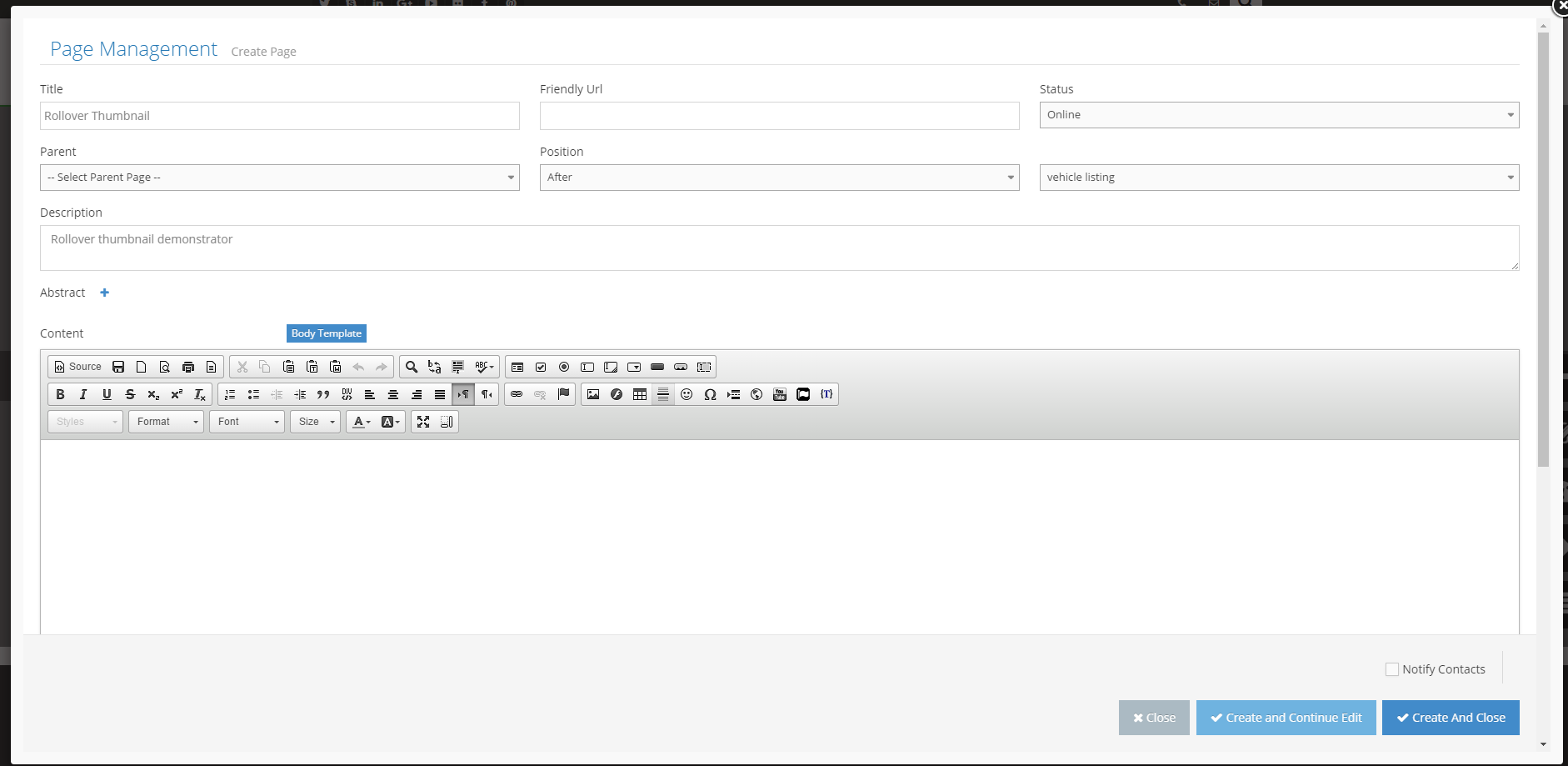
-
2Next is to search Rollover on the top input field and select Rollover Thumbnail.
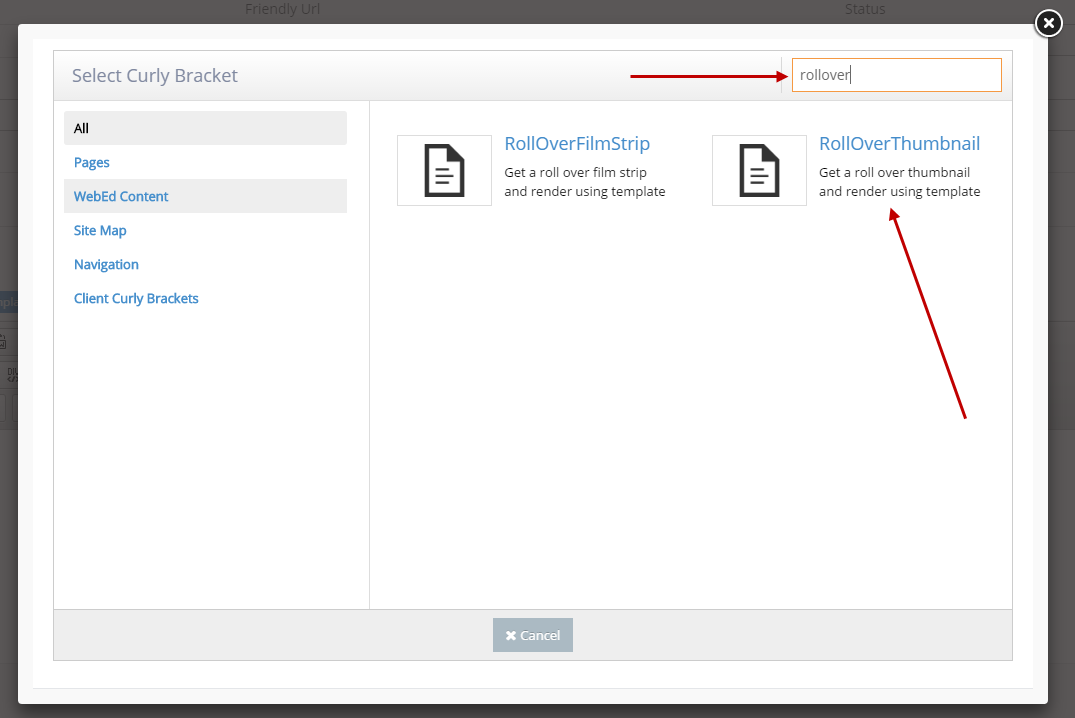
- Configure the Rollover Thumbnail curly bracket
- Select Groups: Choose the groups to display in the slider
- Thumbnail Size: Width of thumbnail images
- Display Main Image First: Select the first image to display in the slider.
- Template Name: Select the template to generate the Rollover Thumbnail curly bracket.
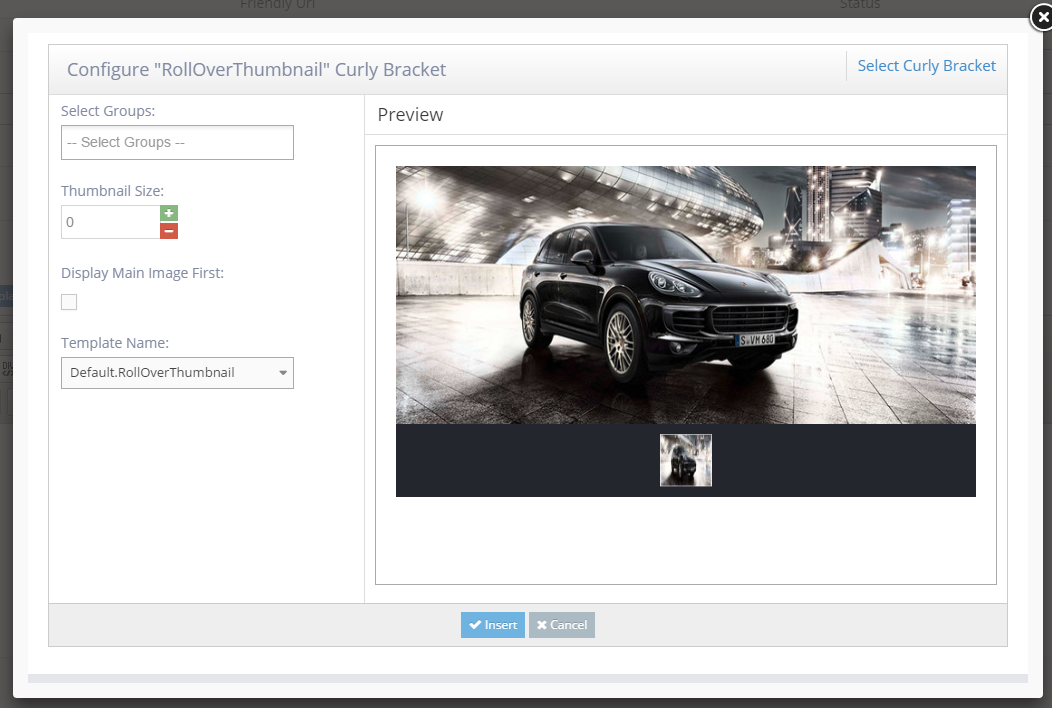
-
2Click the Insert button to add the Rollover Thumbnail curly bracket in the content.
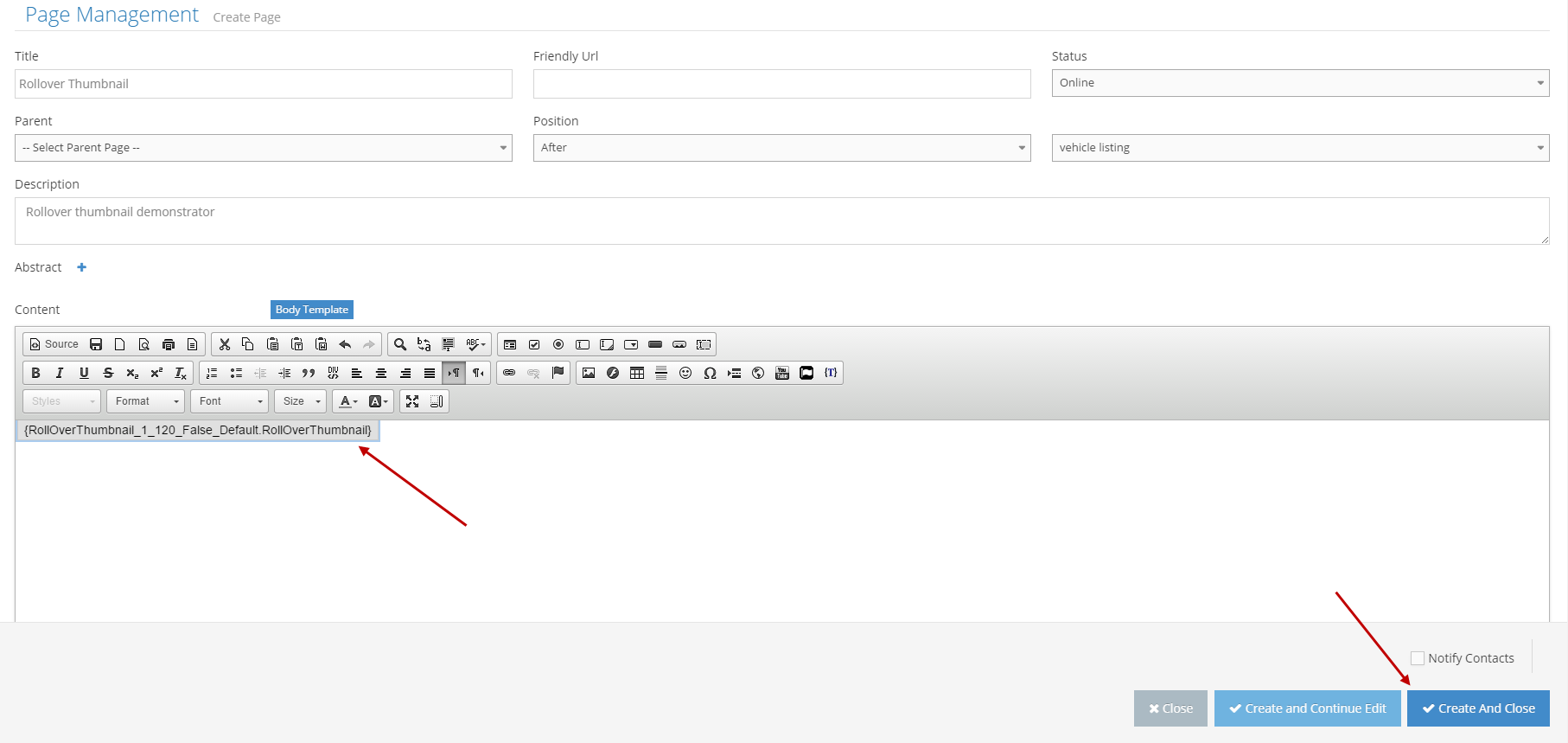
-
2Click Create And Close button to save the page content.