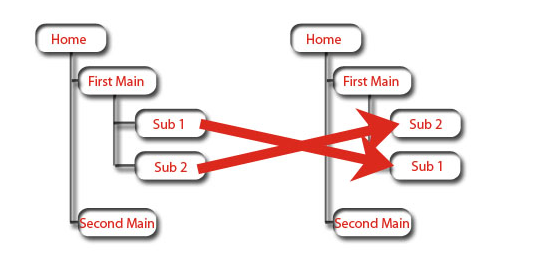Why you would move the pages
If a user wants to modify or update the sub-pages into another parent page or a user mistakenly included the page into another parent page.
-
1Log in as an administrator and go to the Admin Dashboard.
Learn how to log in here → -
2Go to Admin Pages and select Pages. Below is the screenshot sample of page listing
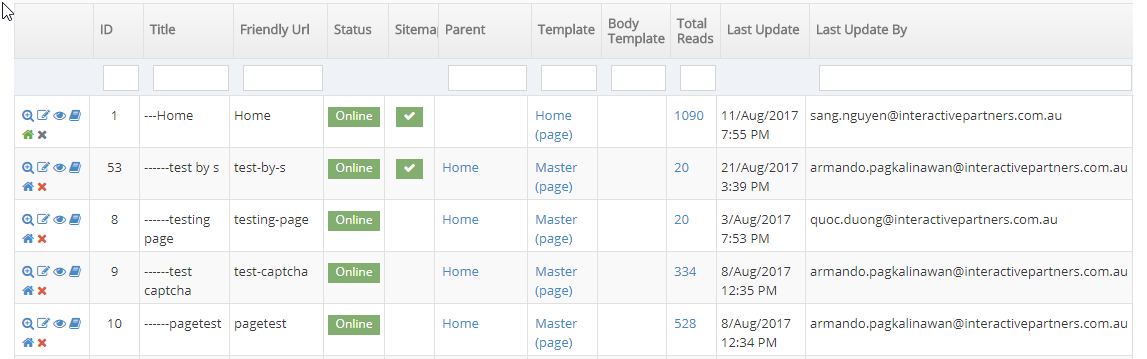
-
3
Select existing (click edit icon) or click Create New Page button
- Pages can not be deleted if they have 'child' pages or sub-sections.
- In the site map represented below, for example, you could not delete PAGE 1 or SUBSECTION 1 as there are dependent pages under these pages.
- You could delete or move Page 2, Page 3, Sub Section 2 or Sub Sub Section 1, as these pages have no dependent pages.
- To delete Page 1 you would first have to move SUBSECTION 1 & 2 to another place within your site map or delete them.
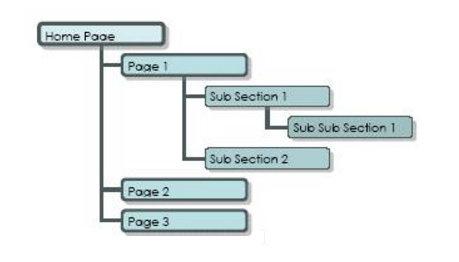
Two Methods of Moving Pages
There are two methods of moving pages within WebEd depending on where the page to be moved is located
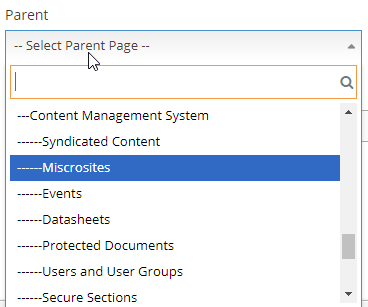
- Moving a Page: Same Parent
- Moving a Page: Different Parent
Moving a Page: Same Parent
Why you would move a page in the same parent page
This will be useful if a user wants to re-order the page or move to another level on the same parent page.
How to move a page with same parent
-
1To move a page, go to the edit screen for this page.
-
2Please follow the steps in this document to edit a page:
Learn how to edit a page here → -
4The second drop-down area provides a list of the pages under the same parent page.
-
5Make your selection as required

-
6Click Update and Close

Moving a Page: Different Parent
Why you would move a page to another parent page
Let's say a user mistakenly assigned the page to the wrong parent page or a change of mind that the selected page must be moved to another parent page, then this document will help you on how to implement and transfer the page to another.
What are the benefits of moving a page on a different parent
The page is to be moved with a different parent page.
For example:
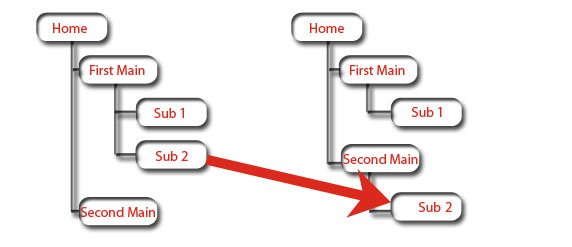
Why you would move a page in another parent page
Let's say a user mistakenly assigned the page to the wrong parent page, or a change of mind that the selected page must be moved to another parent page, then this document will help you on how to implement and transfer the page to another.
How to move a page with different parent
-
1
To move a page, go to the edit screen for this page.
-
2Please follow the steps in this document to edit a page:
Learn how to edit a page here → -
3
In the edit screen, locate the Parent dropdown. The first dropdown area provides a list of pages.
-
4
In the second dropdown select Before / After.
-
5
The last dropdown area provides a list of the pages under the page selected on the first dropdown

-
6Click Update and Close

How to Reorder the page
This is where the user will move a page from a different level by assigning a position (before and after) and selecting a page using the select dropdown field
-
1Select a position such as - Before or After
-
2Select a page where the current page you are editing is next to or after the page you selected on the dropdown select option.
-
3Click Save button