- Why do you need an email account?
- Creating a new email account
- Set an email account as the default account
- Editing an Email Account
- Deleting an Email Account
- View the Details and Email Queues/Sent of an Email Account
- Email Account Site Settings
- Match Email Account By Email Address
- Use Email Pickup Folder
Creating a new email account
STEP-BY-STEP
-
1Log in as an administrator and go to the Admin Dashboard.
Learn how to log in here → -
2Click Settings
-
3Click Email Settings and select Email Accounts
-
4Click Create New Email Account
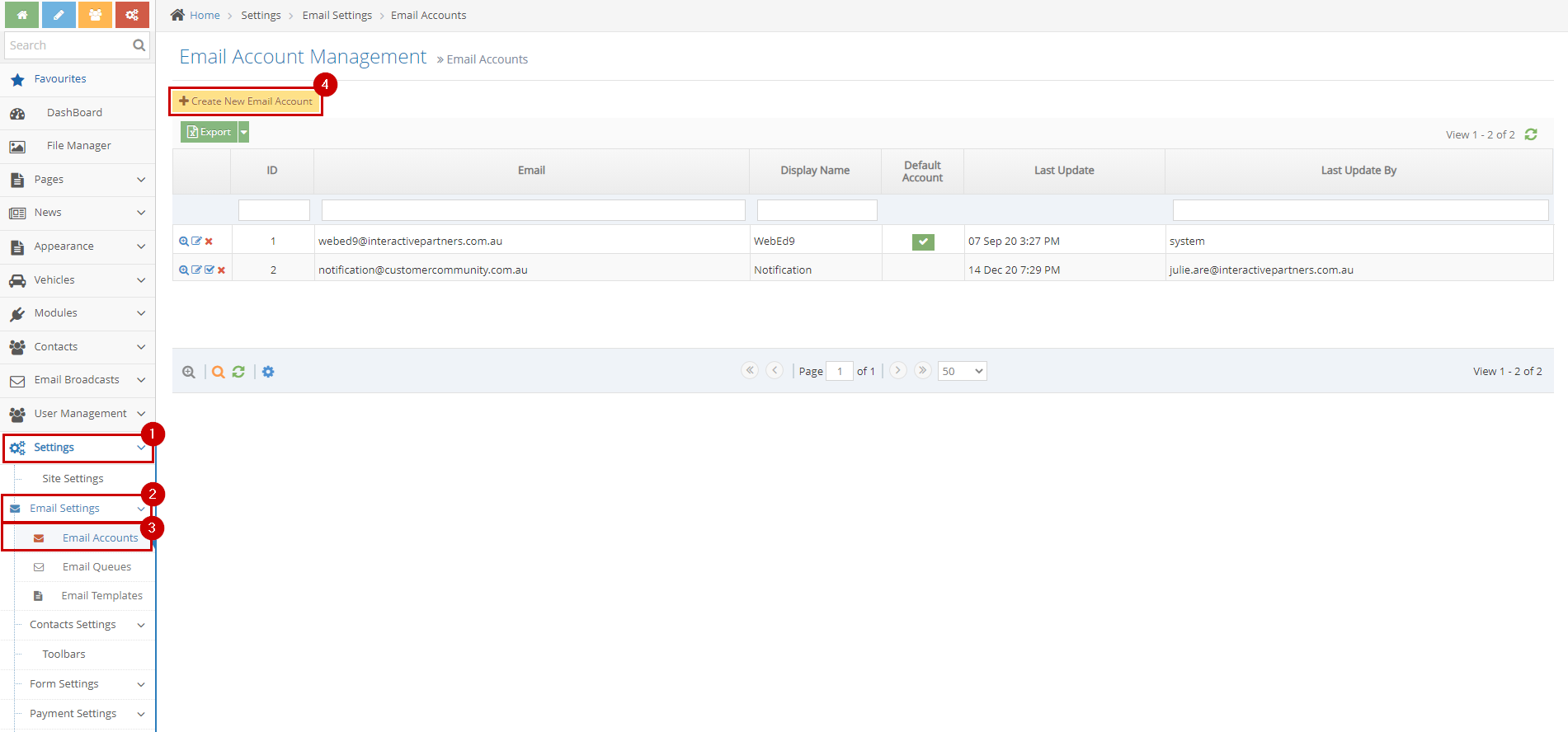
-
5Input information for the new email account
- Email - This is the email address of the email account
- Display Name - This is the display name on the email notification
- Host - This is the host server where the emails messages and stored files are stored
- Port
- 25 – this is the default SMTP non-encrypted port;
- 2525 – this port is opened on all SiteGround servers in case port 25 is filtered (by your ISP for example) and you want to send non-encrypted emails with SMTP;
- 465 – this is the port used if you want to send messages using SMTP securely.
- Enable SSL - tick this to enable SSL
- Timeout -
- Use Default Credentials - Tick this to set the email account as the default email account
- Username -
- Password -
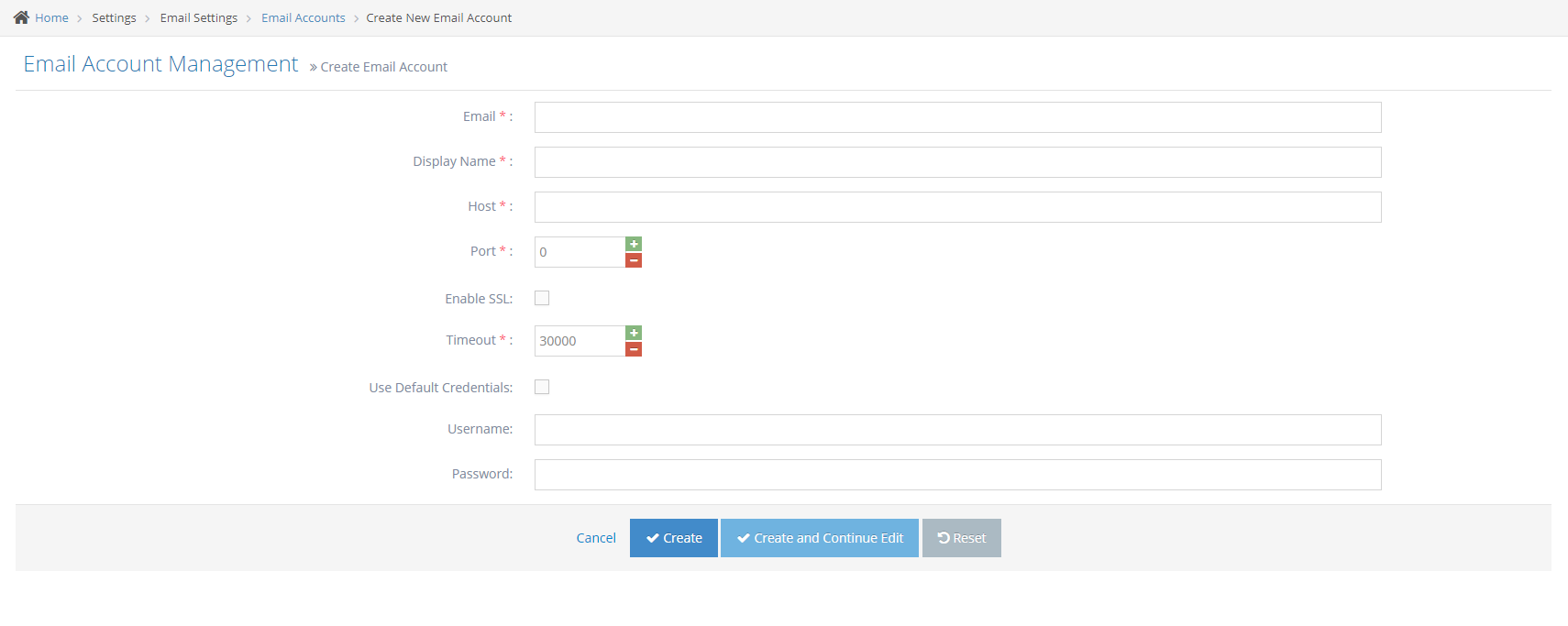
-
6Apply Changes
- Create - Click the 'Create' button to save the changes. This action saves the changes, closes the page, and redirects you to the back to the list page. You will see a note above that it is successfully created.
- Create and Continue Edit - Click the 'Create and Continue Edit' button to save the changes. This action saves the changes but lets you stay on the page.
- Reset - Click the 'Reset' button to start over. This action refreshes the page and shows the current event information. The changes will not be saved.