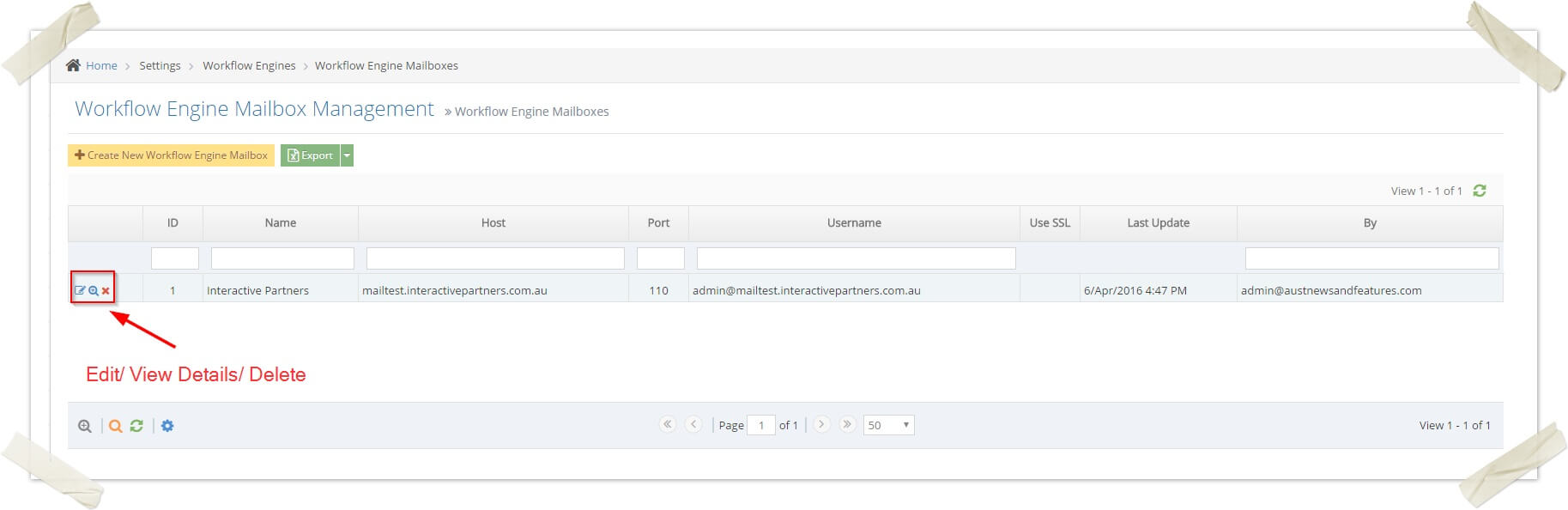How To Manage Workflow Engine Mailbox
How to create new mailbox
-
1Go to Settings > Workflow Engines > Workflow Engines Mailboxes
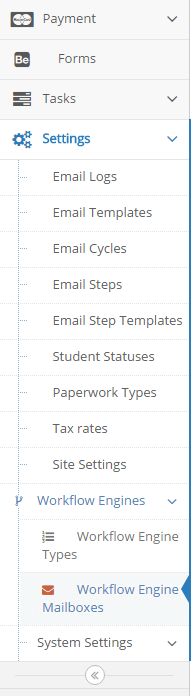
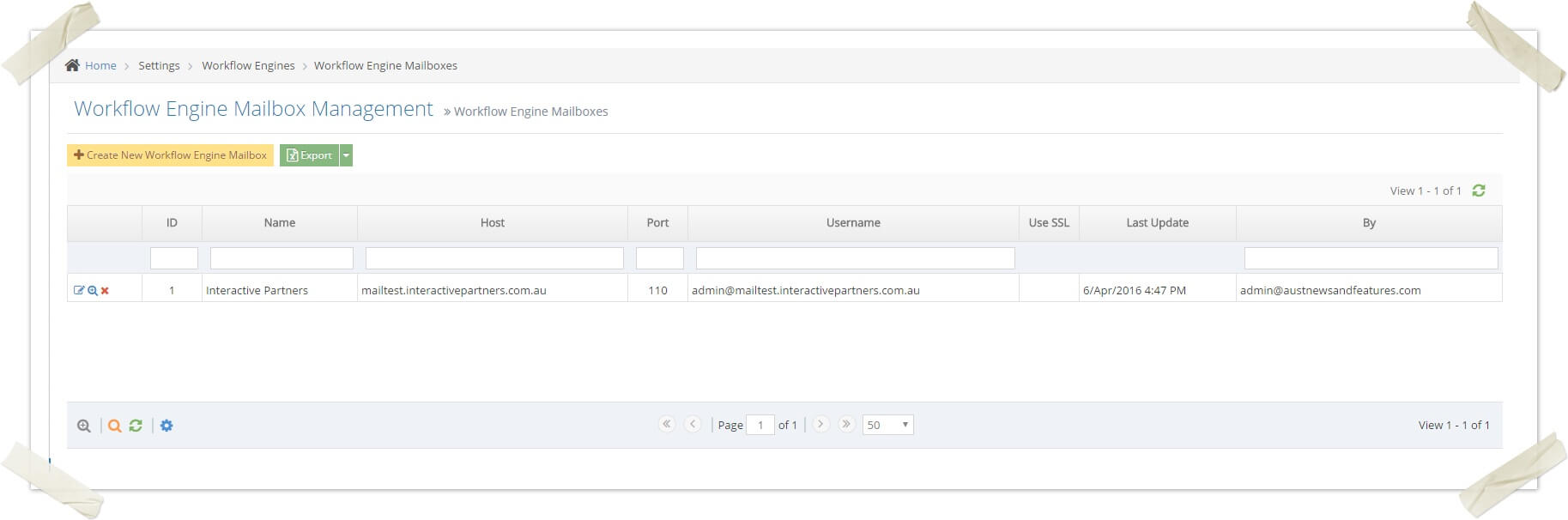
-
2Click Create New Workflow Engine Mailbox
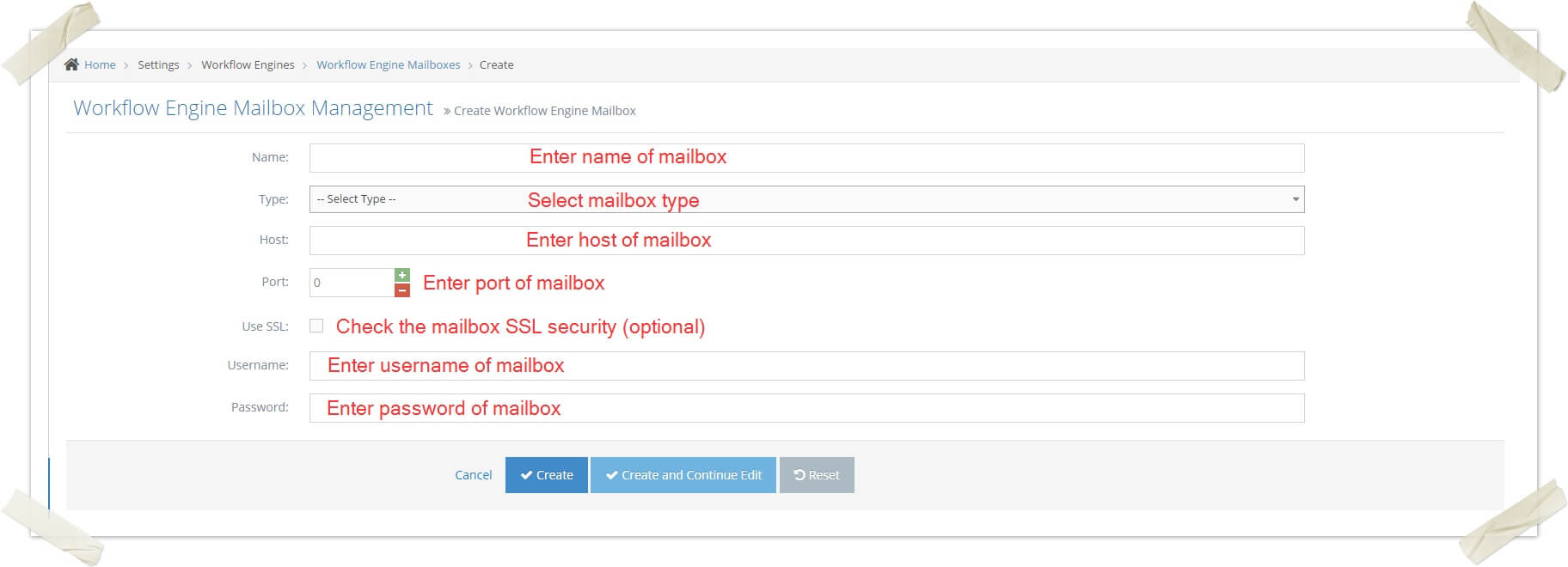
-
3Enter name, select type, enter host, port, check user SSL(optional), enter the username and password
-
4Click Create
-
5A new workflow engine mailbox is created
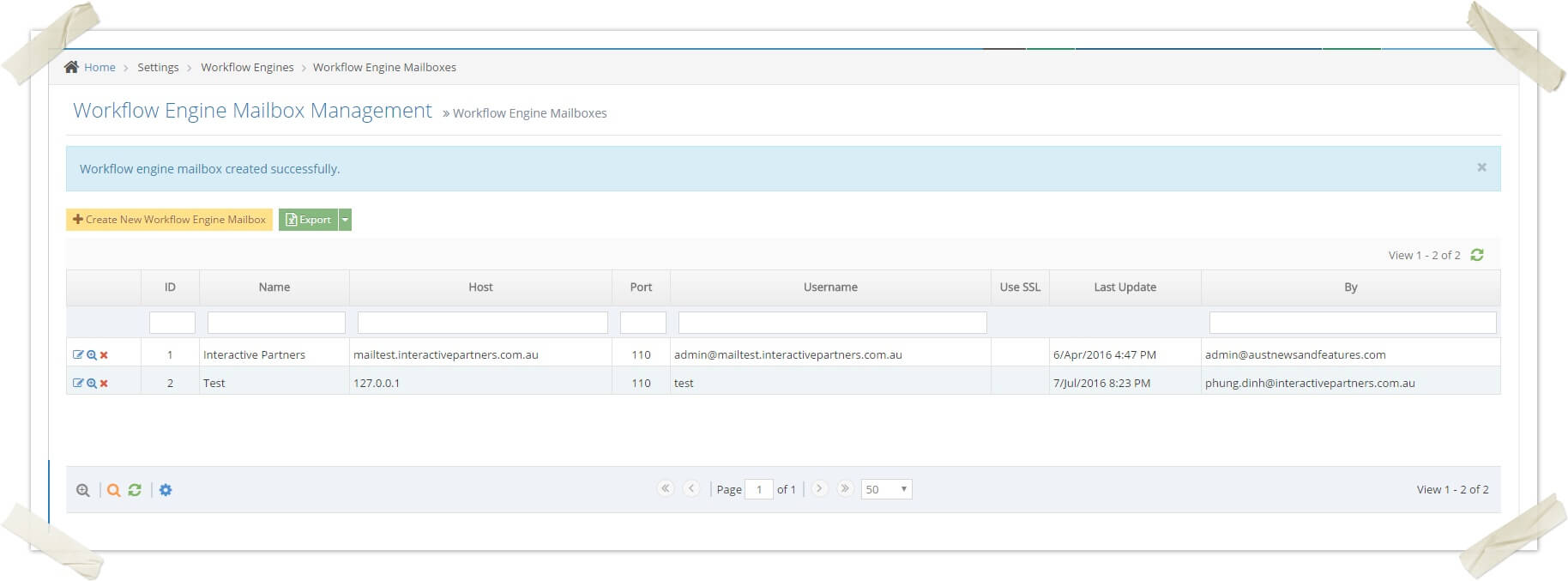
57 - Test plan manage the mail box (PASS)
| Target Release | 9.0 |
| Epic | |
| JIRA issue | |
| Document status | DRAFT |
| Document owner | Phung Dinh (Unlicensed) |
| Developers | Minh Nguyen (Unlicensed) |
| Enter your name | Belinda Sharp (Unlicensed) |
(Use @ above to add someone by name)
What are we testing
- Testing for managing the mailbox
Assumptions
- Login as CRM admin successfully
Requirements
| # | Test Steps | Expected Result | Actual Result | Test By (use @) | Date | Notes |
|---|---|---|---|---|---|---|
| 1 | Go to Settings >> WorkflowEngines >> Workflow Engines Mailboxes |
List of mailboxes appears |
Pass |
Belinda Sharp (Unlicensed) |
06 Aug 2016 |
|
| 2 | Click Create New Workflow Engine Mailbox |
Create screen for mailbox appears |
Pass |
Belinda Sharp (Unlicensed) |
06 Aug 2016 |
|
| 4 |
Enter name, select type, enter host, port, check user SSL(optional), enter the username, password |
Create successfully |
Pass |
Belinda Sharp (Unlicensed) |
06 Aug 2016 |
|
| 5 |
Click the Edit icon on a row in the list of mailbox |
Edit screen appears |
Pass |
Belinda Sharp (Unlicensed) |
06 Aug 2016 |
|
| 6 | Click Save |
Update mailbox successfully |
Pass |
Belinda Sharp (Unlicensed) |
06 Aug 2016 |
|
| 7 |
Click the View Details icon on a row in the list of mailbox |
The Details screen appears correctly |
Pass |
Belinda Sharp (Unlicensed) |
06 Aug 2016 |
|
| 8 |
Click the Delete icon on a row in the list of mailbox |
Details screen appears with a message to confirm deleting |
Pass |
Belinda Sharp (Unlicensed) |
06 Aug 2016 |
|
| 9 | Click OK |
If the mailbox doesn't have related data => Delete successfully If the mailbox has related data => Show an error message |
Pass |
Belinda Sharp (Unlicensed) |
06 Aug 2016 |
How To Manage Workflow Engine Type
How to create a new mailbox
-
1Go to Settings >> WorkflowEngines >> Workflow Engines Types
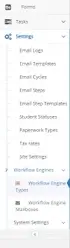
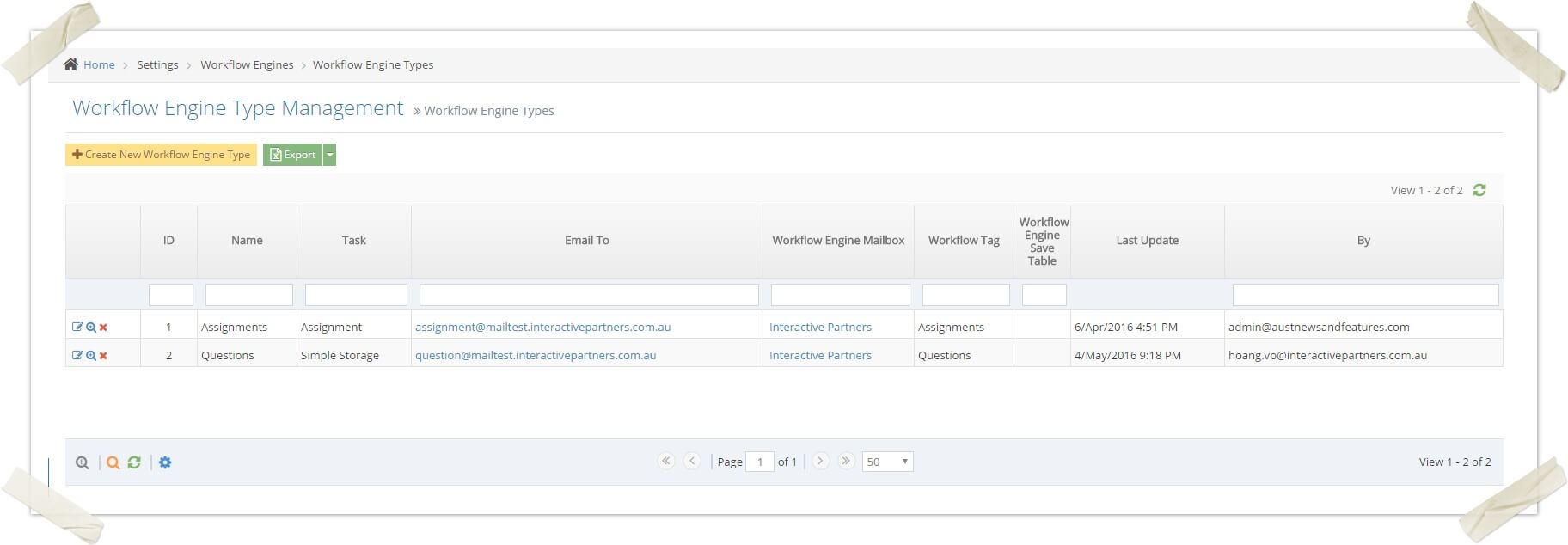
-
2Click Create New Workflow Engine Type
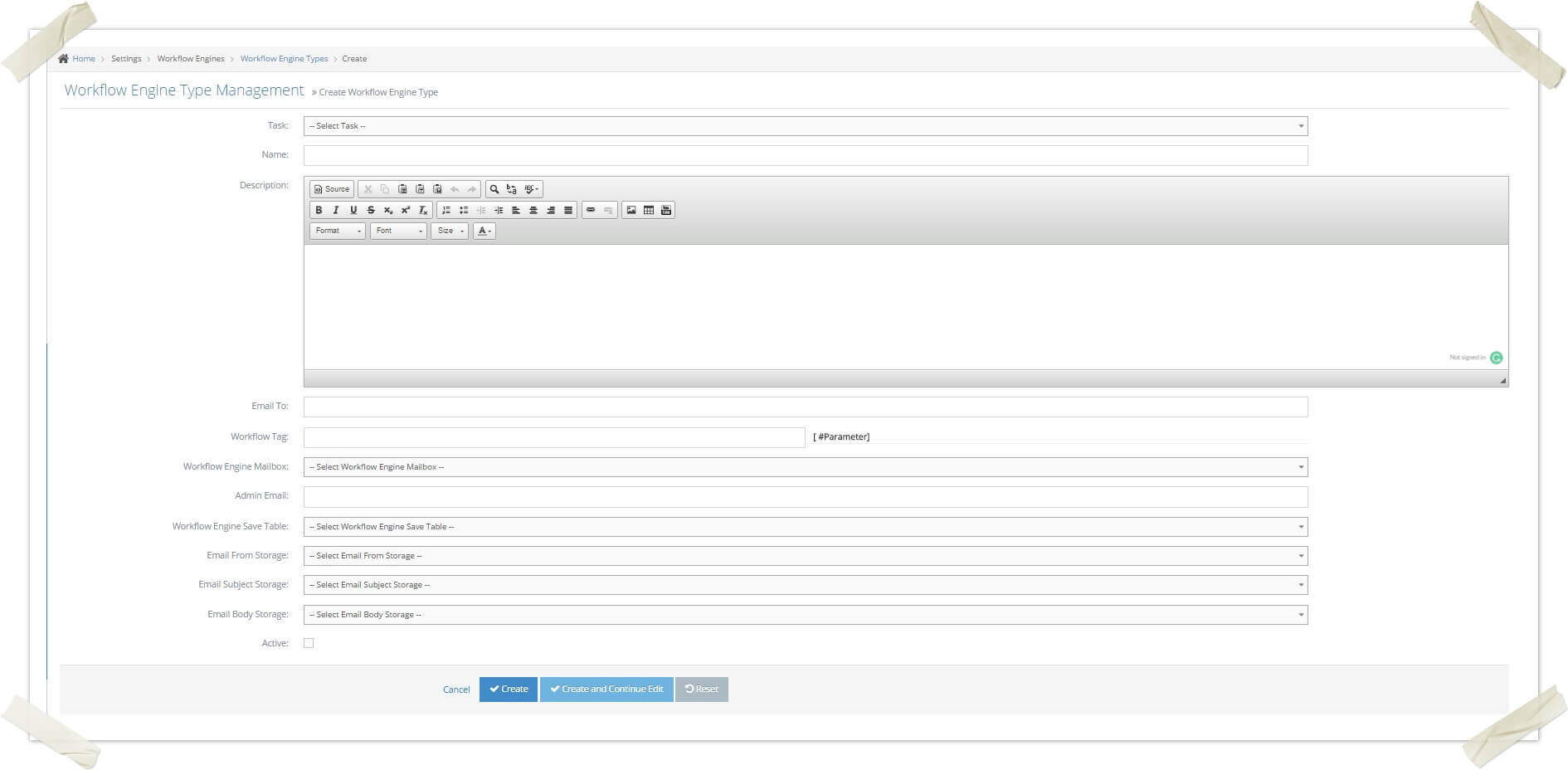
-
3Select the task, enter a name, enter a description, enter the email toe
-
4Enter the workflow tag, select the mailbox, enter the email forward, select the workflow engine save table to store the workflow engine information
-
5Select an email from storage, select email subject storage, select email body storage, and check active(optional)
-
6New workflow engine type created
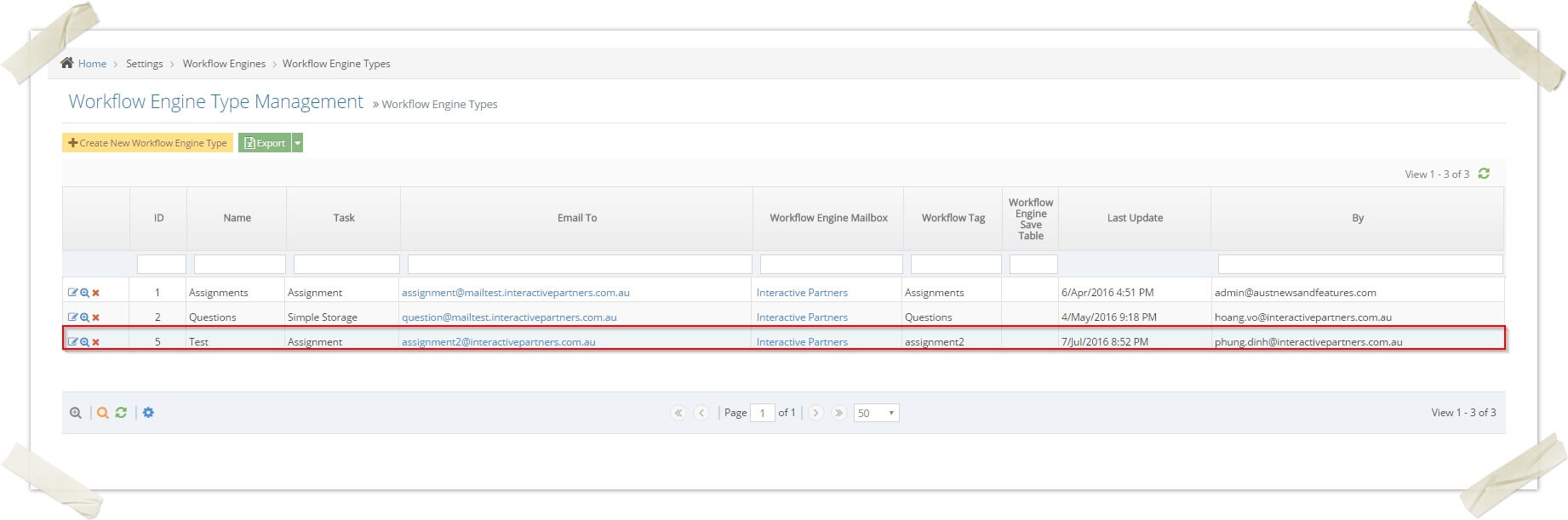
How to edit/view details/delete a workflow engine type
-
1Go to Settings >> WorkflowEngines >> Workflow Engines Types
-
2Click the Edit/View Details/Delete button on the row you want
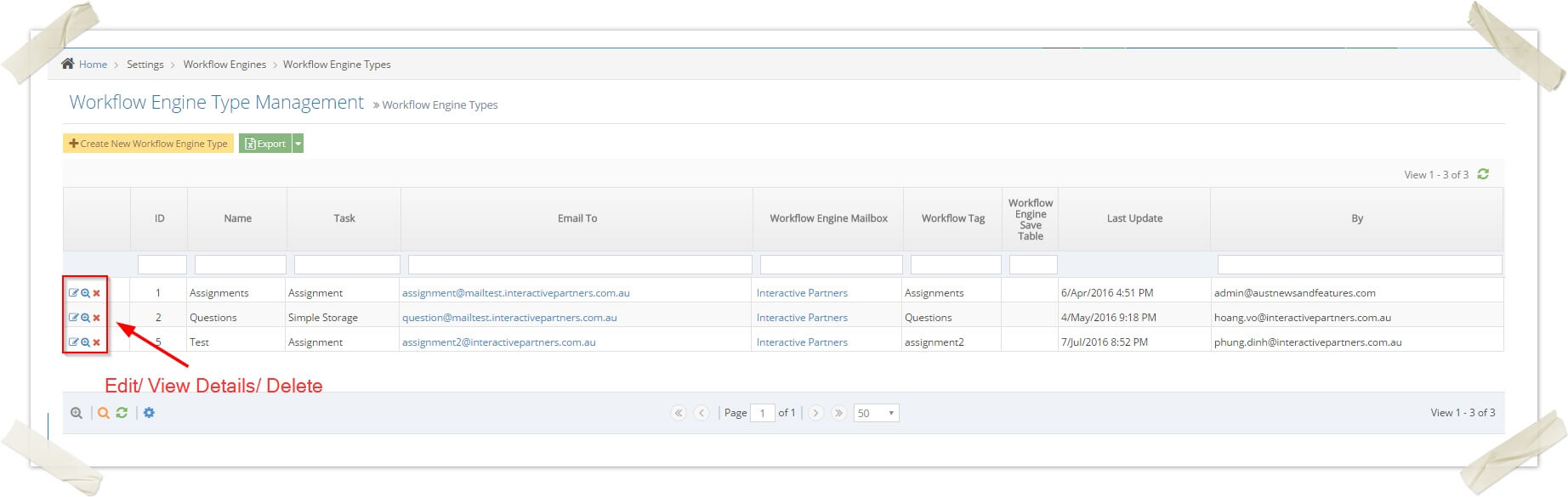
How to assign Workflow Engine to Course
-
1Open Edit Course in BMS
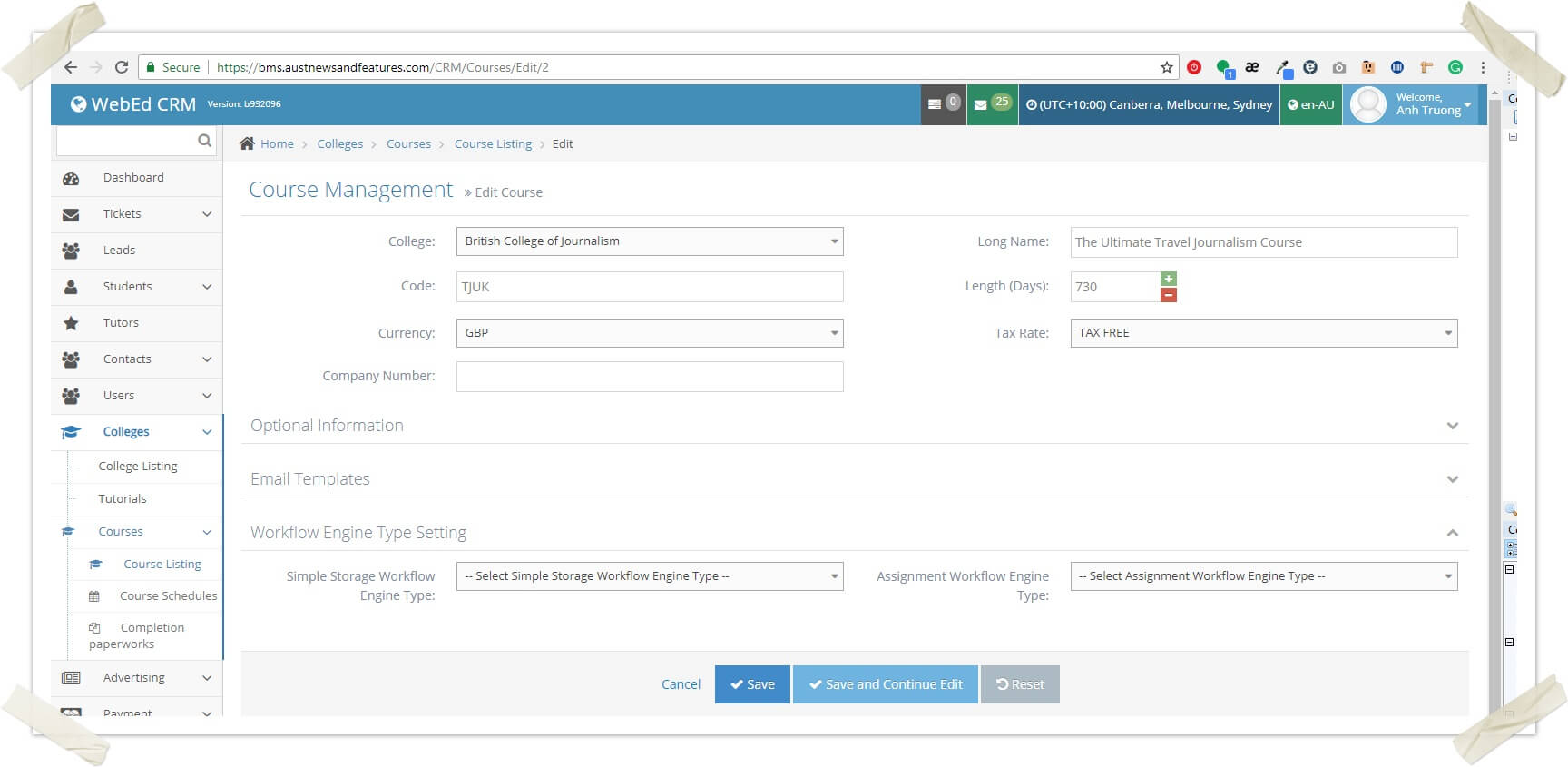
-
2Select the type of Workflow Engine Type for Simple Storage (Questions) and Assignment.
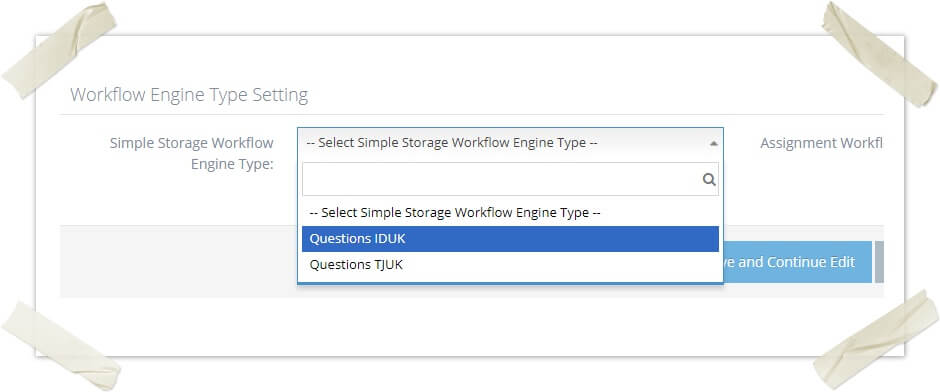
55 - Test plan manage the workflow engine type (PASS)
| Target release | 9.0 |
|---|---|
| Epic | |
| JIRA issue | |
| Document status |
DRAFT |
| Document owner |
Phung Dinh (Unlicensed) |
| Developers |
Minh Nguyen (Unlicensed) |
| Enter your name |
(Use @ above to add someone by name)
What are we testing
- Testing for managing workflow engine type
Assumptions
- Login as CRM admin successfully
Requirements
| # | Test Steps | Expected Result | Actual Result | Test By (use @) | Date | Notes |
|---|---|---|---|---|---|---|
| 1 | Go to Settings >> WorkflowEngines >> Workflow Engines Types |
List of workflow engine types appears |
Pass | Belinda Sharp (Unlicensed) |
01 Feb 2017 |
|
| 2 | Click Create New Workflow Engine Type |
Create screen for type appears |
Pass | Belinda Sharp (Unlicensed) |
01 Feb 2017 |
|
| 4 |
|
Create successfully |
Pass | Belinda Sharp (Unlicensed) |
01 Feb 2017 |
|
| 5 |
Click the Edit icon on a row in the list of mailbox |
Edit screen appears |
Pass | Belinda Sharp (Unlicensed) |
01 Feb 2017 |
|
| 6 | Click Save |
Update workflow engine type successfully |
Pass | Belinda Sharp (Unlicensed) |
01 Feb 2017 |
|
| 7 |
Click the View Details icon on a row in the list of workflow engine type |
The details screen appears correctly |
Pass | Belinda Sharp (Unlicensed) |
01 Feb 2017 |
|
| 8 |
Click the Delete icon on a row in the list of workflow engine type |
Details screen appears with a message to confirm deleting |
Pass |
01 Feb 2017 |
||
| 9 | Click OK |
If workflow engine type doesn't have related data => Delete successfully If workflow engine type has related data => Show error message |
Pass | Belinda Sharp (Unlicensed) | 01 Feb 2017 |