Where can I find the Page Template module in the system?
STEP-BY-STEP
-
1Log in as an administrator and go to the Admin Dashboard.
Learn how to log in here → -
2Go to Contents > Pages > Templates > Page Templates
How to create a Page Template?
STEP-BY-STEP
-
1In the Page Template listing page, click on Create New Template
-
2In the Create screen, you can:
- Edit the page template content
- The Template Name must be unique
- {RenderBody} is required for all templates
- You can use the rich functionality of curly brackets defined here: Config curly brackets
- Or some of the Razor helpers defined here: /wiki/spaces/DEV/pages/13140017
- Choose the parent template
- Edit as needed (don't forget to insert your {RenderBody} tag)
- Click Save to save the template
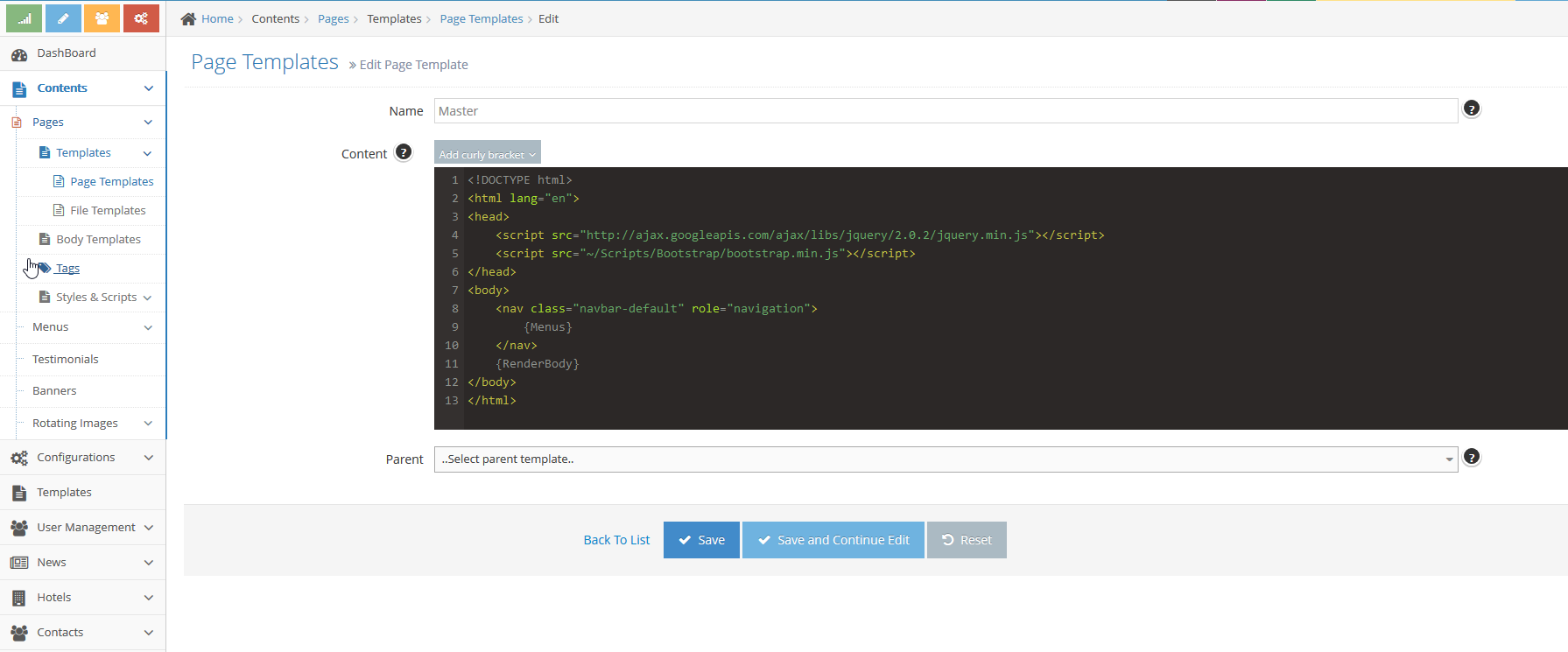
- Edit the page template content
How to use a Page Template?
STEP-BY-STEP
-
1Log in as an administrator and go to the Admin Dashboard.
Learn how to log in here → -
2Click On Manage Your Website
-
3The system will reload the page with admin icons on the right-hand side of the page
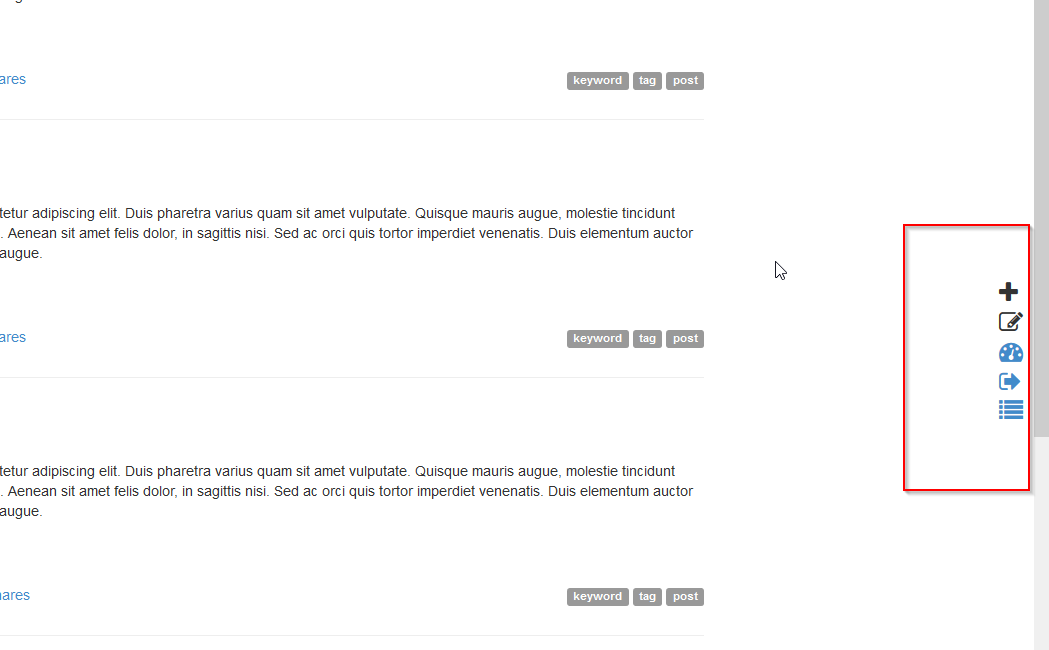 <
<
Creating a new page
STEP-BY-STEP
-
1Log in as an administrator and go to the Admin Dashboard.
Learn how to log in here → -
2Click On Manage Your Website
-
3Click the Plus icon to create a new page
-
4In the Create Page screen, input some required information
-
5Go to the tab Advance Settings at the bottom
-
6Choose the template you just create
-
7Click Create And Close
-
8The system will redirect to the newly created page with the template rendered
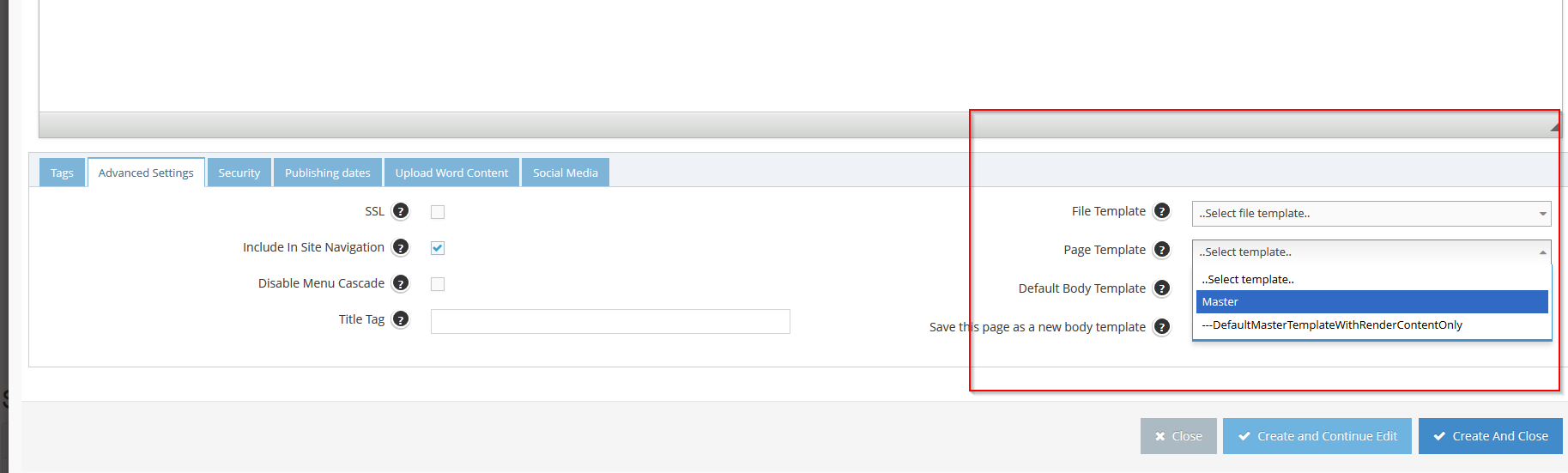
Applying a template to an existing Page
STEP-BY-STEP
-
1Log in as an administrator and go to the Admin Dashboard.
Learn how to log in here → -
2Click On Manage Your Website
-
3Click the Plus icon to create a new page
-
4In the Create Page screen, input some required information
-
5Go to the tab Advance Settings at the bottom
-
6Choose the template you require
-
7Click Save And Close
-
8The system will redirect to the page with the template selected