Editing Pages Overview
All content in your site is normally secured for editing. Only authorised editors can update content. The site administrator can limit edit rights for specific sections to particular groups of people. For example, marketing may have full edit rights to all content and the service has only access to the service pages. The Site admin can configure edit and view rights to any part of the website.
Editing from the Page via Double-Click on the Area
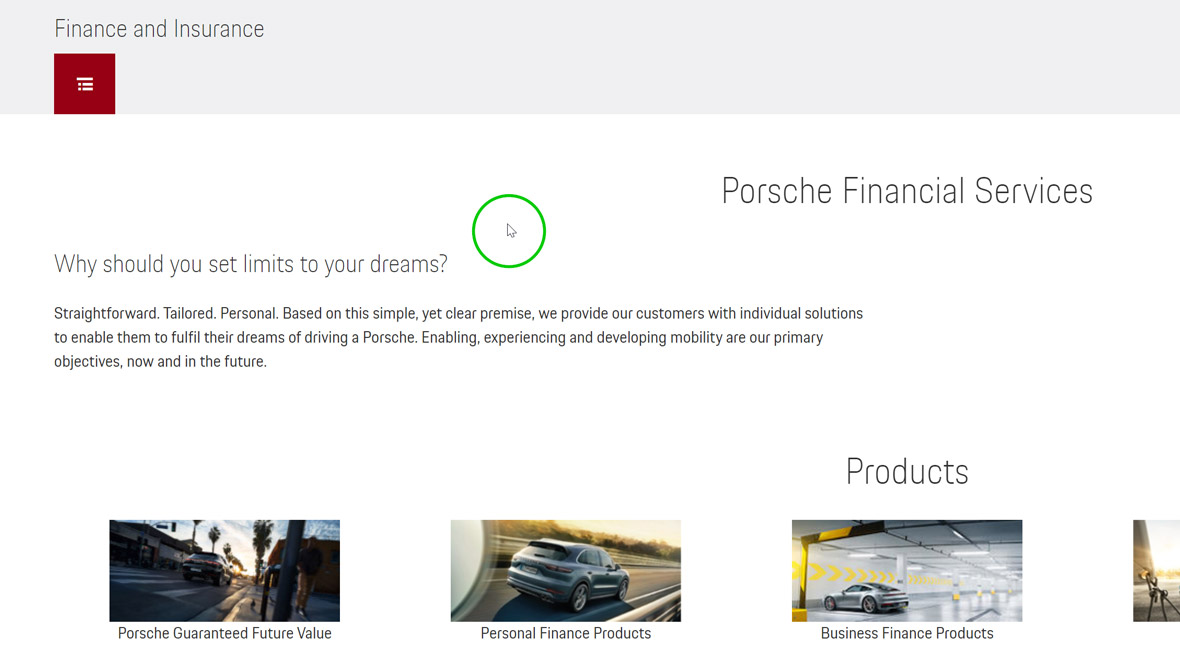
STEP-BY-STEP
-
1Log in as an administrator and go to the Admin Dashboard.
Learn how to log in here → -
2Once logged in, browse to any page on your site you have rights to edit
-
3Double-click on any area of the site content (excludes header and footer)
-
4The page editor will pop out in a full-sized window
-
5Make your edits as usual
-
6Click the Save button or click on any area outside the editor to save the edits
Editing the Page via the Edit floating icon
STEP-BY-STEP
-
1Log in as an administrator
Learn how to log in here → -
2Once logged in, browse to any page on your site you have right to edit
-
3Look for the edit icon on the right side of the page
-
4
Mouse over the edit icons to display the options
- Create a new page
- The new page will be a child of the current page
- To understand more about parent and child page relationships see Site Maps
- Edit this page
- Opens the editor for the current page
- Admin Dashboard
- Displays the system dashboard for the site
- Display the site map for this site
- The site map allows you to see all pages for the site on one page
- This can sometimes be an easier way to move around and edit multiple pages
- Logout
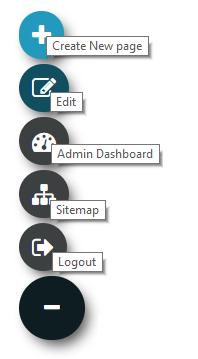
- Create a new page
-
5
Click edit to edit the current page and the editor window will open then proceed to edit the necessary details and Save or Save and Continue Edit to apply changes.
Editing Pages from the Site Map
STEP-BY-STEP
-
1When logged in as an admin you can see more options on the site map
-
2These additional options give you a fast way to manage your pages
-
3Reorder your site map
-
4
Create new pages, edit existing pages and delete pages as needed.
- New Page will create new page under the page selected
- Edit the page selected
- Delete the page selected