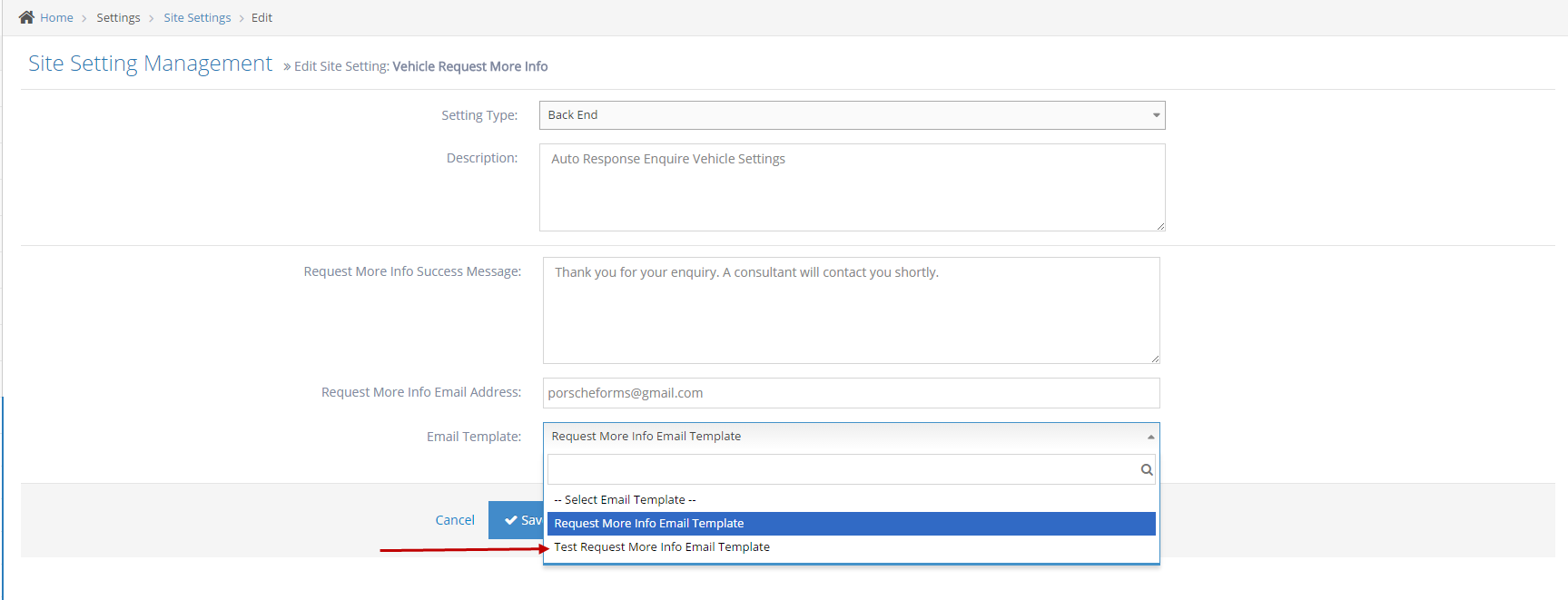STEP-BY-STEP
-
1Log in as an administrator and go to the Admin Dashboard.
Learn how to log in here → -
2Edit email template
- In the left menu, select Settings > Email Templates
- List email templates will list in the grid
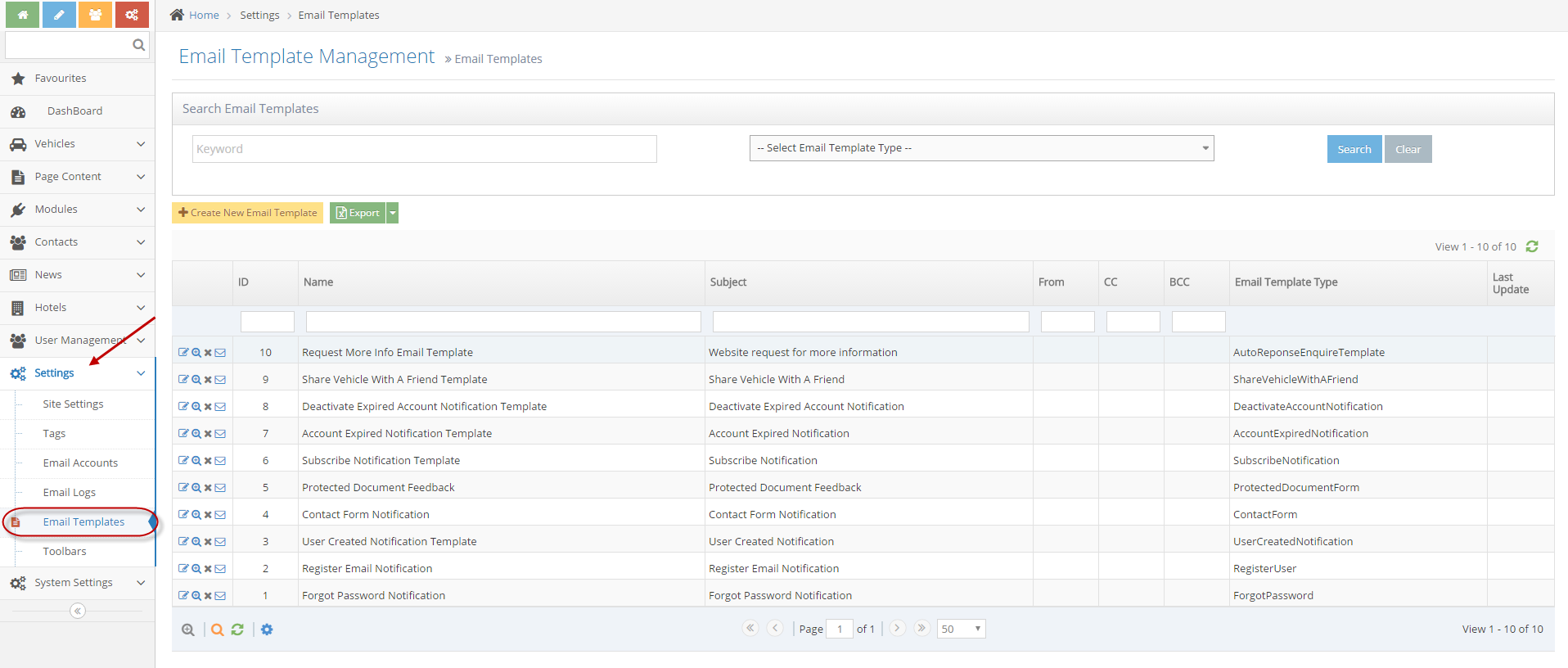
-
3Find Request More Info Email Template
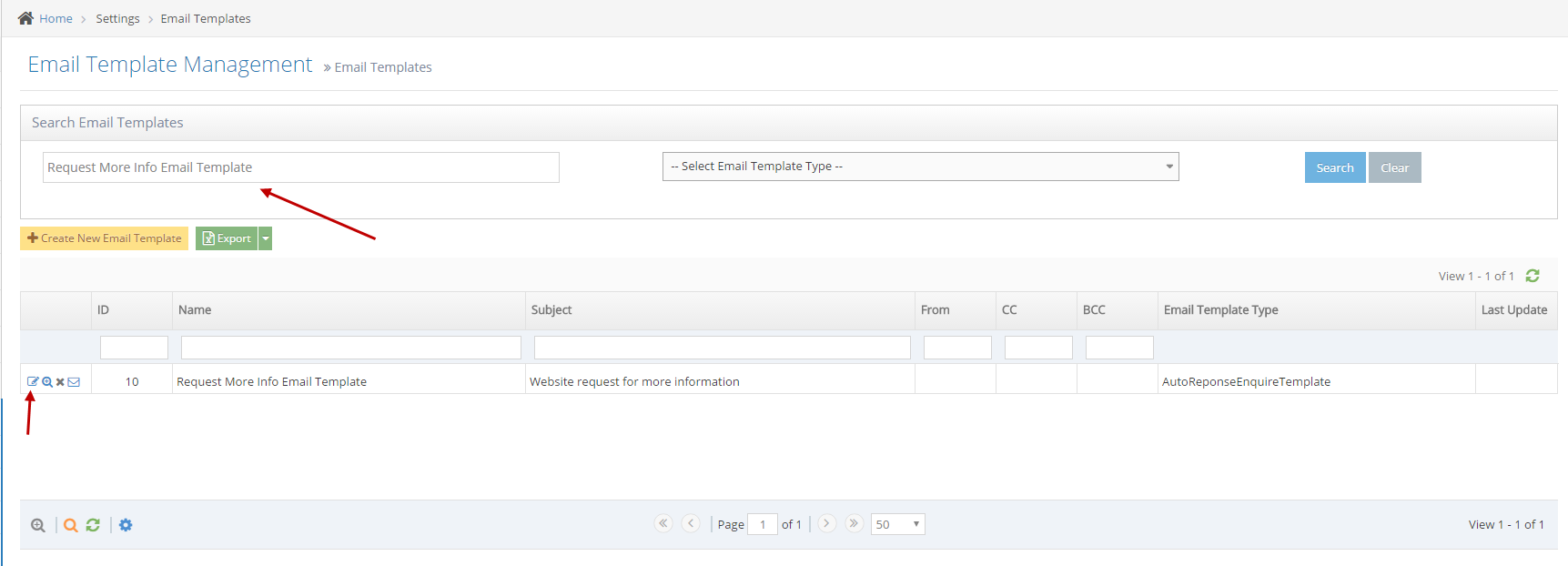
-
4Click the icon to edit the email template

- Name: Name of email template
- Subject: The subject of the email will send to list emails in Request More Info Email Address in site settings.
- From: Send From Email address
- From Name: The name to be displayed in the From field in the email
- CC, BCC: The list of the email address/es that also needs to receive the Request More Info email and separate them by comma or semicolon
- Body: Content of email template. Admin can be added more fields by clicking on Add Property button
-
5Create a new email template
- Click Add New Email Template button to create
- Choose Email Template Type is AutoResponse in the select box
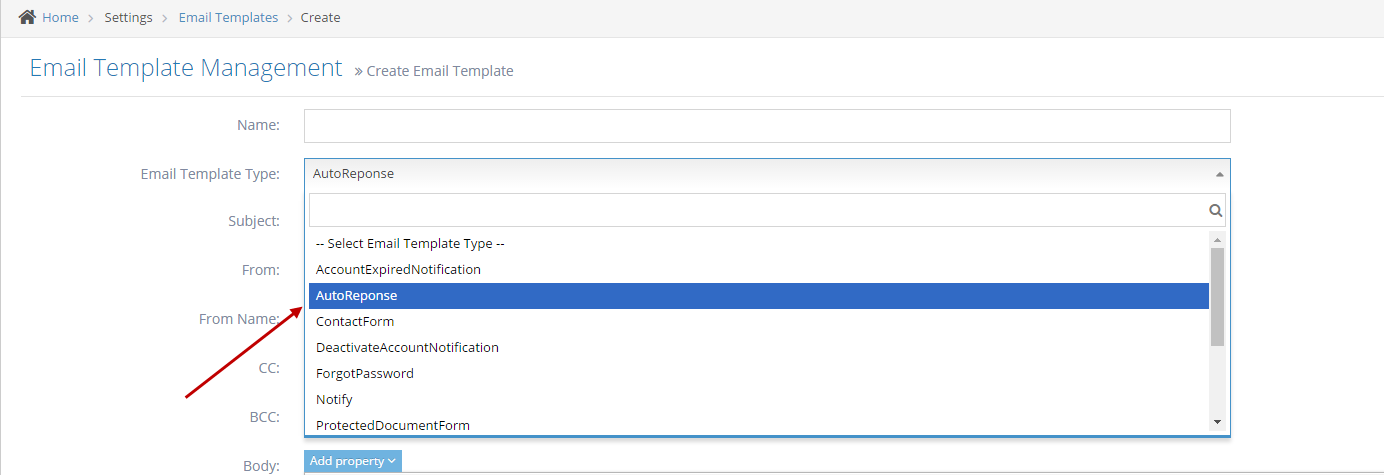
-
6Enter other information then press Create or Create And Continue Edit button to save.
-
7A new email template will display in the grid
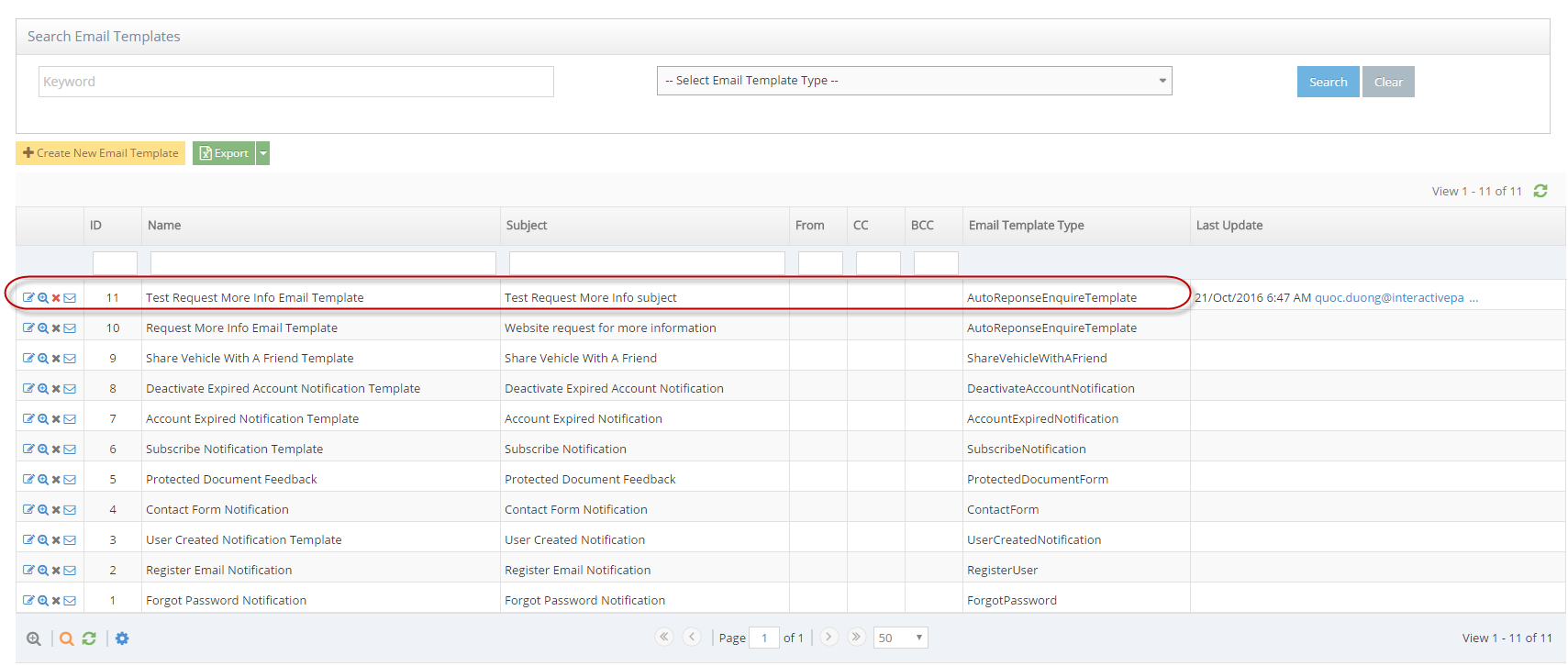
-
8Now, go back to Site Settings and then edit the Vehicle Request More Info setting.
-
9In the Email Template dropdown will display the new email template just created from the previous step