- Setting Account Expiration Overview
- Why would you set expiration to a user account?
- How does this work?
- How to configure the Account Expired Setting
- How to configure the Account Expires Notification Task
- How to configure the Deactivation Expired Accounts Task
- How to activate an account
- Changing an email template for an Expired Account notification
Setting Account Expiration
Setting Account Expiration Overview
This guide is for setting days of the expiration date of an account, days to inform before the expiration date, configuring background tasks for sending notification emails, and deactivating accounts whose expiration date has passed.
Why would you set expiration to a user account?
- It allows you to disable the account automatically if the user account is inactive for a configurable duration.
- It allows you to create a temporary user account added to a user group that will expire automatically on the specified dates.
How does this work?
If the functionality is enabled, it will take effect on the set 'Expirable User Groups'. if there is nothing set, it will affect all the user accounts on the website.
- The system will get the 'Number Of Days To Keep Account Alive' if a new user account was created
- If the account is inactive, it will send an 'Account Expired Notification' email 'Days Prior To Suspension We Should Notify User' at a specified time in the 'Account Expires Notification Task' and 'Deactivation Expired Accounts Task'
How to configure the Account Expired Setting
STEP-BY-STEP
-
1Log in as an administrator and go to the Admin Dashboard.
Learn how to log in here → -
2Click Settings
-
3Select Site Settings
-
4Search 'Account Expired Setting'
-
5Click the Edit icon
-
6The Edit screen will appear with the following fields:
- Number Of Days To Keep Account Alive: The number of days will be added to the expiration date once creating a new account or extending the expiration date of an account.
- Days Prior To Suspension We Should Notify User: Days prior to suspension we should notify the user by email.
- Expirable User Groups: Users in these groups will have an expiry date.
Learn how to a specified User Group here → - Extend Expiration Date Page Template: set up the template for extending the expiration date page
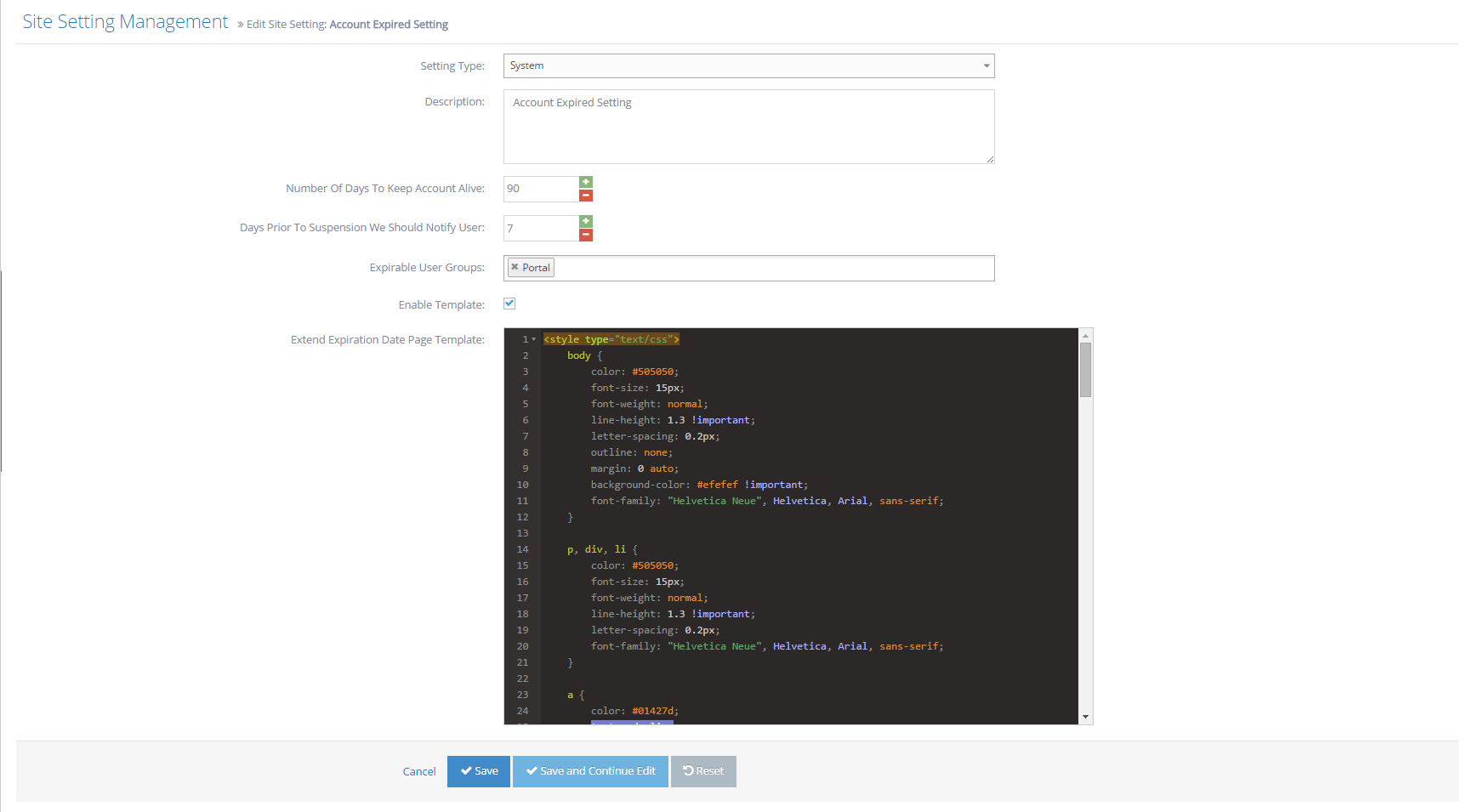
-
2Click Save
How to configure the Account Expires Notification Task
This background task is used to send mail notifications to accounts that are near expiration date
STEP-BY-STEP
-
1Log in as an administrator and go to the Admin Dashboard.
Learn how to log in here → -
2Click Settings
-
3Select System Settings > Background Tasks
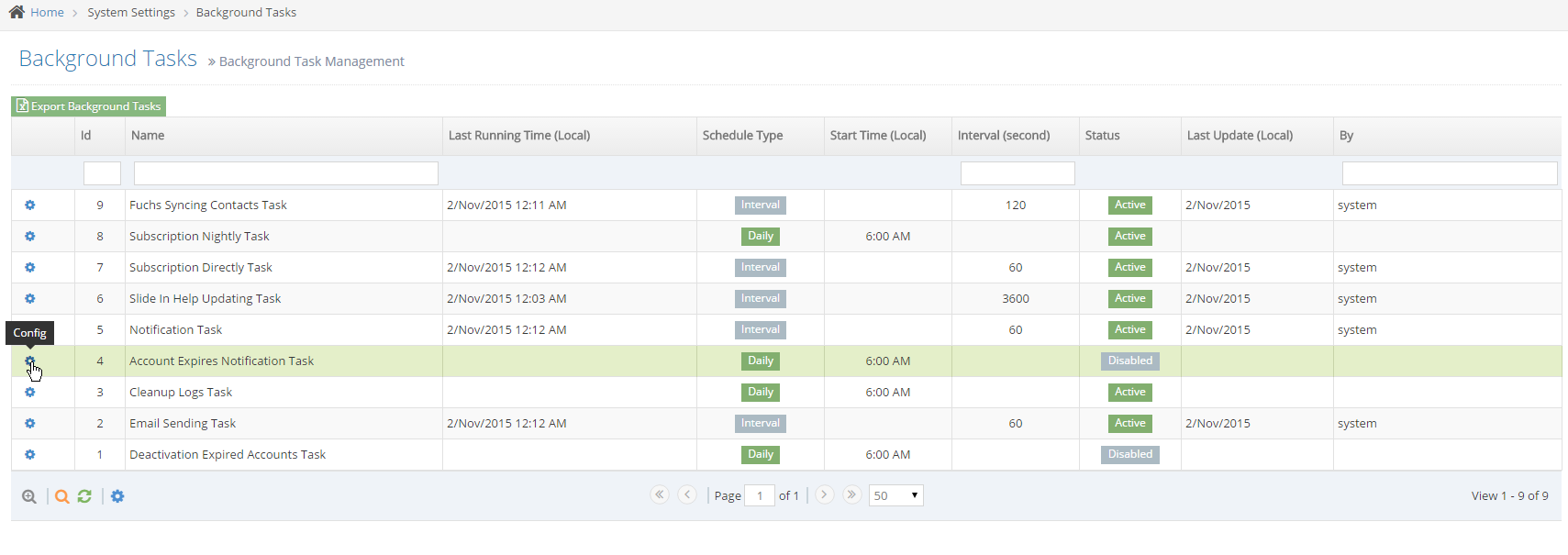
-
4Search 'Account Expires Notification Task'
-
5Click Config icon
-
6Config screen appears. The administrator can update the task with 2 modes:
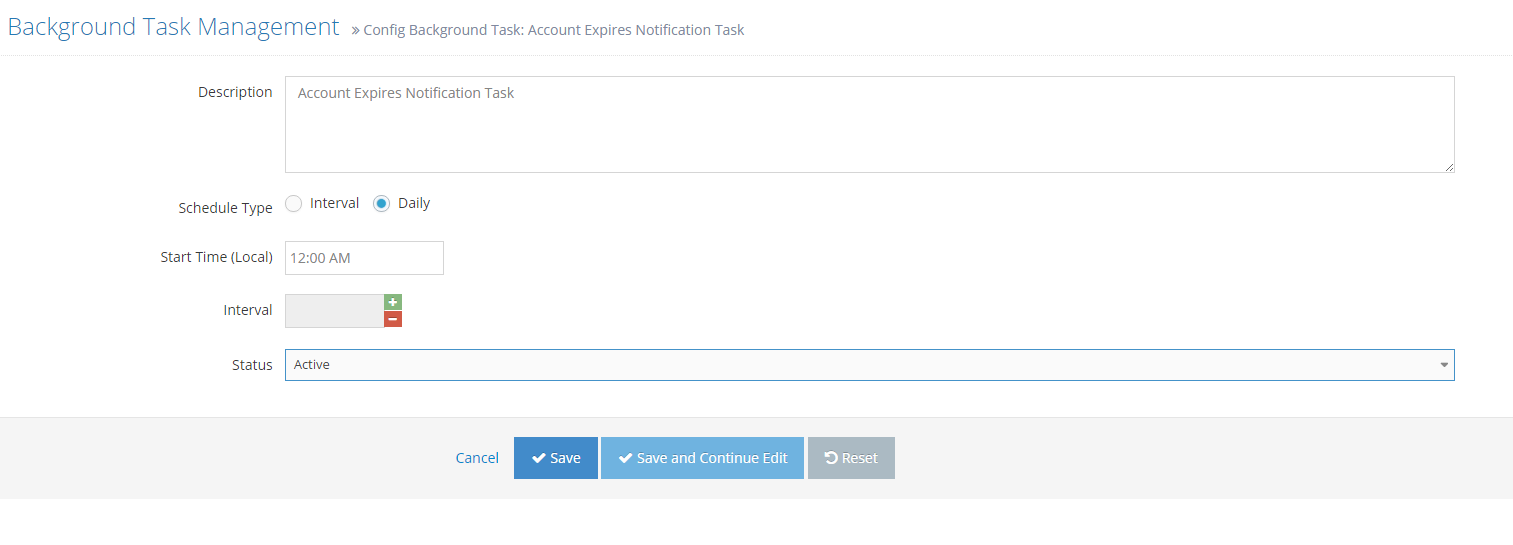
- Interval: running by an interval time
- Daily: running every day at a specific time
-
7Click Save
How to configure the Deactivation Expired Accounts Task
This background task is used to send mail notifications to accounts that are near expiration date
STEP-BY-STEP
-
1Log in as an administrator and go to the Admin Dashboard.
Learn how to log in here → -
2Click Settings
-
3Select System Settings > Background Tasks
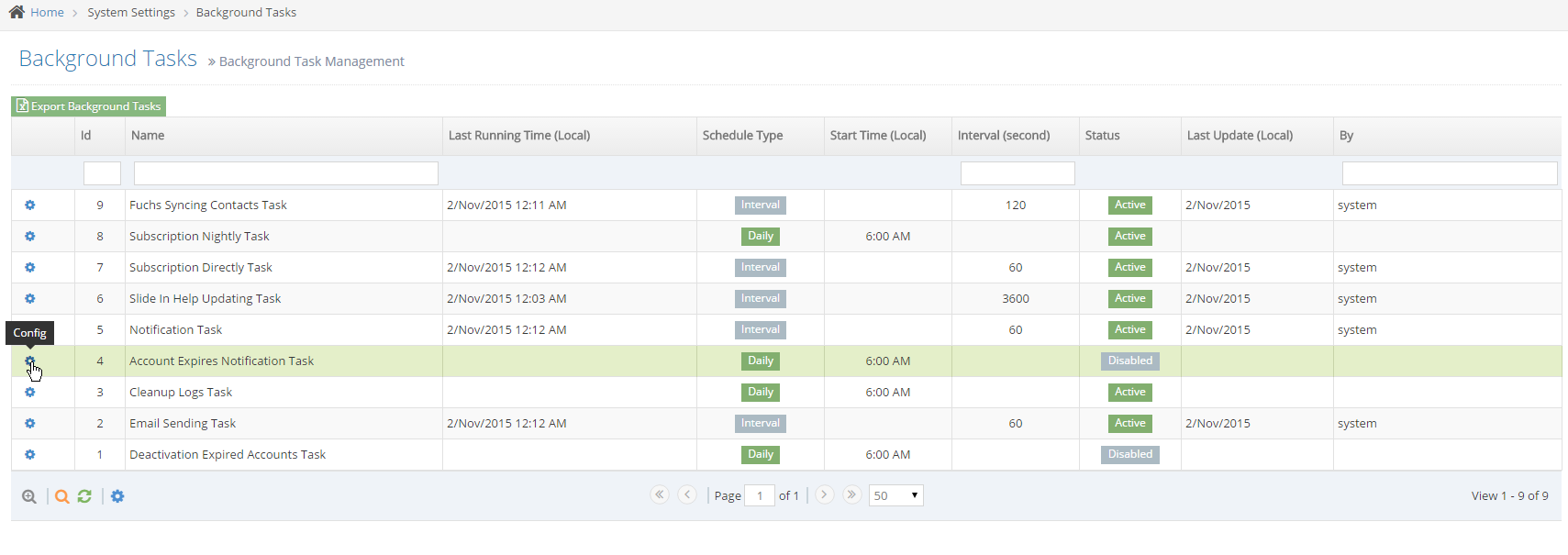
-
4Search 'Deactivation Expired Accounts Task'
-
5Click Config icon
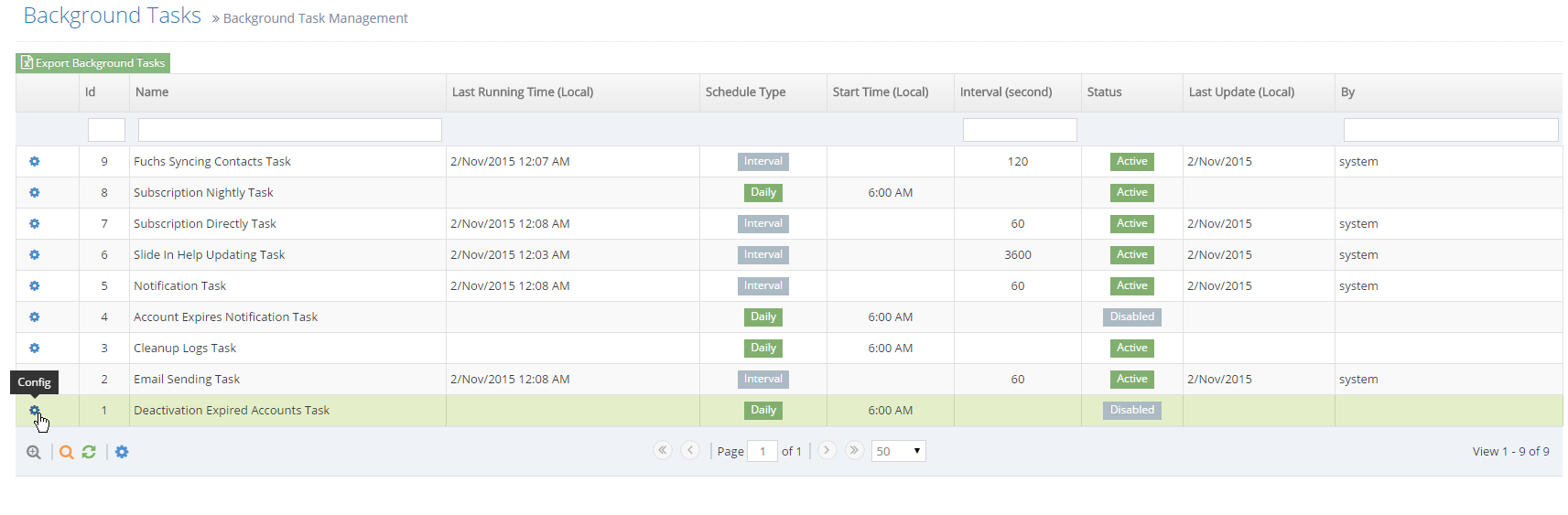
-
6Config screen appears
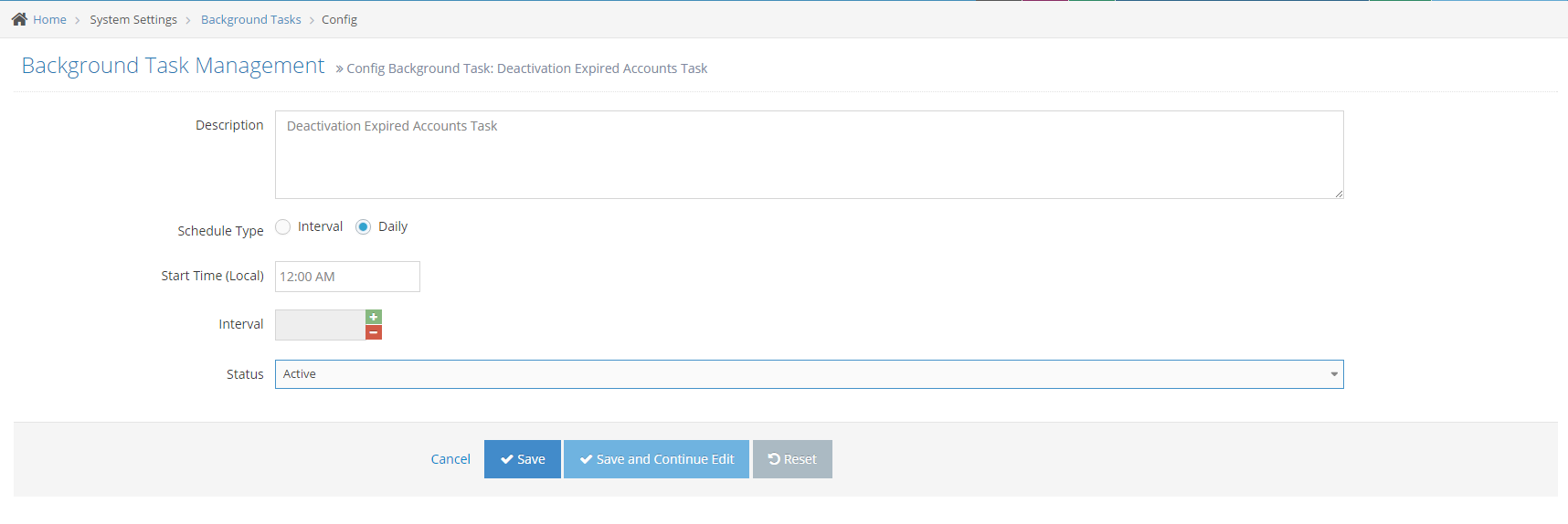
-
7Config schedule information for the task and click Save
How to activate an account
This background task is used to send mail notifications to accounts that are near expiration date
STEP-BY-STEP
-
1Log in as an administrator and go to the Admin Dashboard.
Learn how to log in here → -
2Click User Management
-
3Select Users
-
4Click the Edit icon to edit the user you want to activate
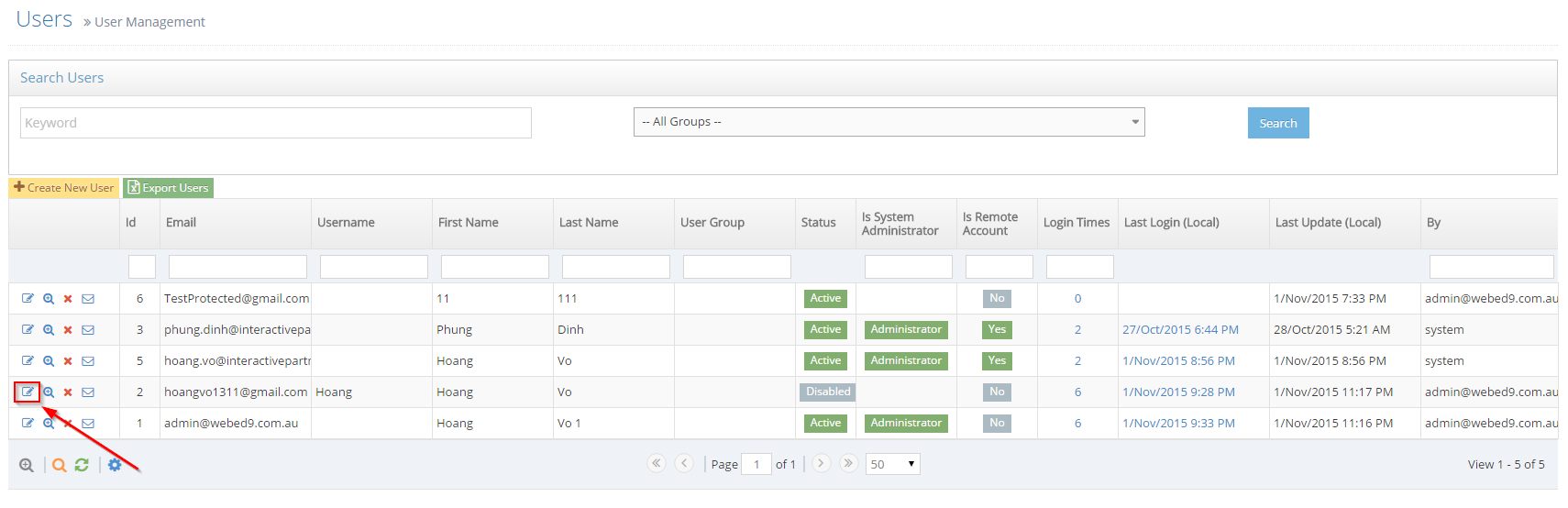
-
5The edit screen appears. Navigate to Status
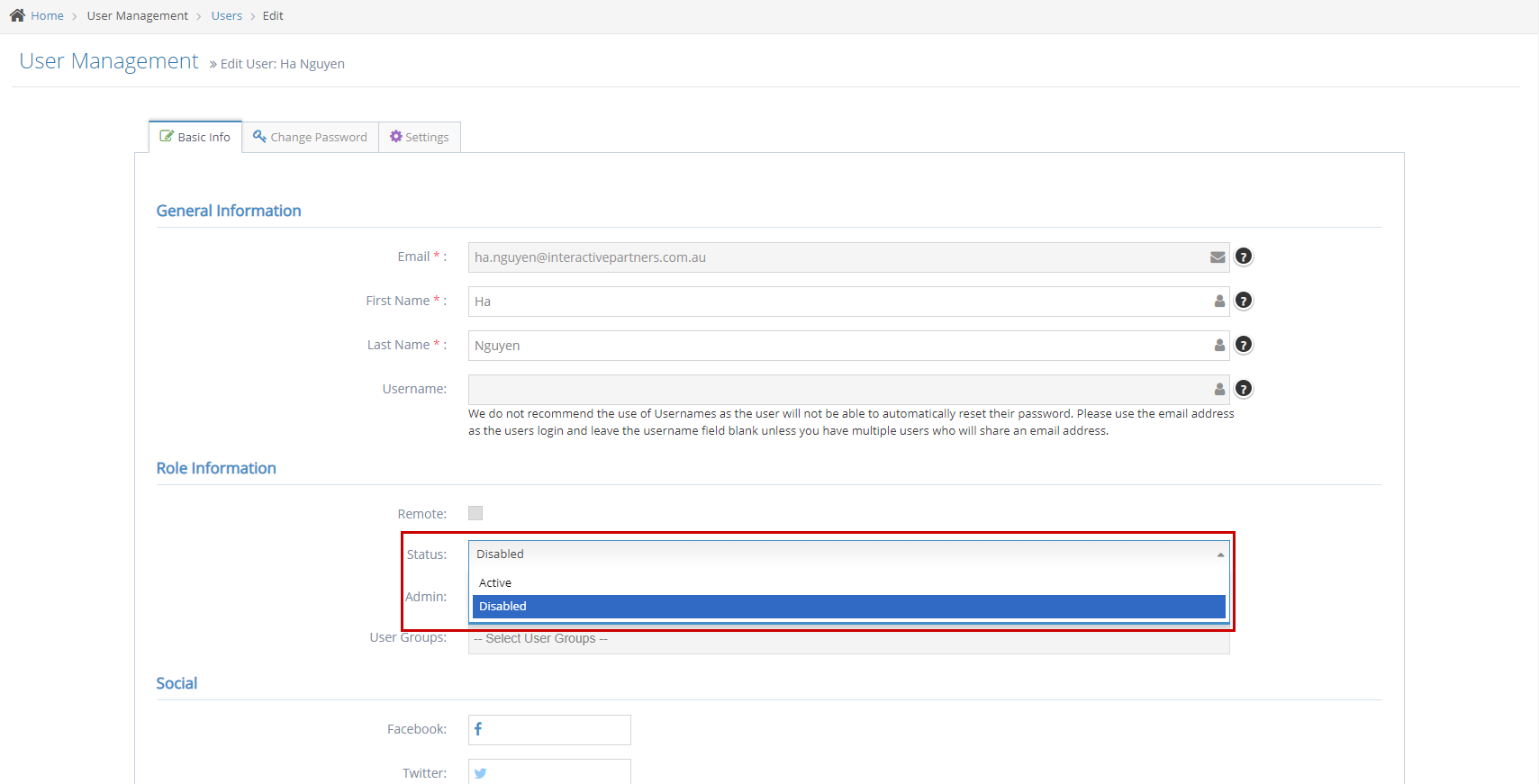
-
6Set status to Active
-
7Click Save
-
8This user will be activated and the expiration date will be the activation date increased by the number of days added (config in site setting)
Changing an email template for an Expired Account notification
STEP-BY-STEP
-
1Log in as an administrator and go to the Admin Dashboard.
Learn how to log in here → -
2Click User Management
-
3Select Email Setting > Email Templates
-
4A list of email templates in the system appears
-
5On the Subject column, search for 'Account Expired Notification'
-
6Click Edit
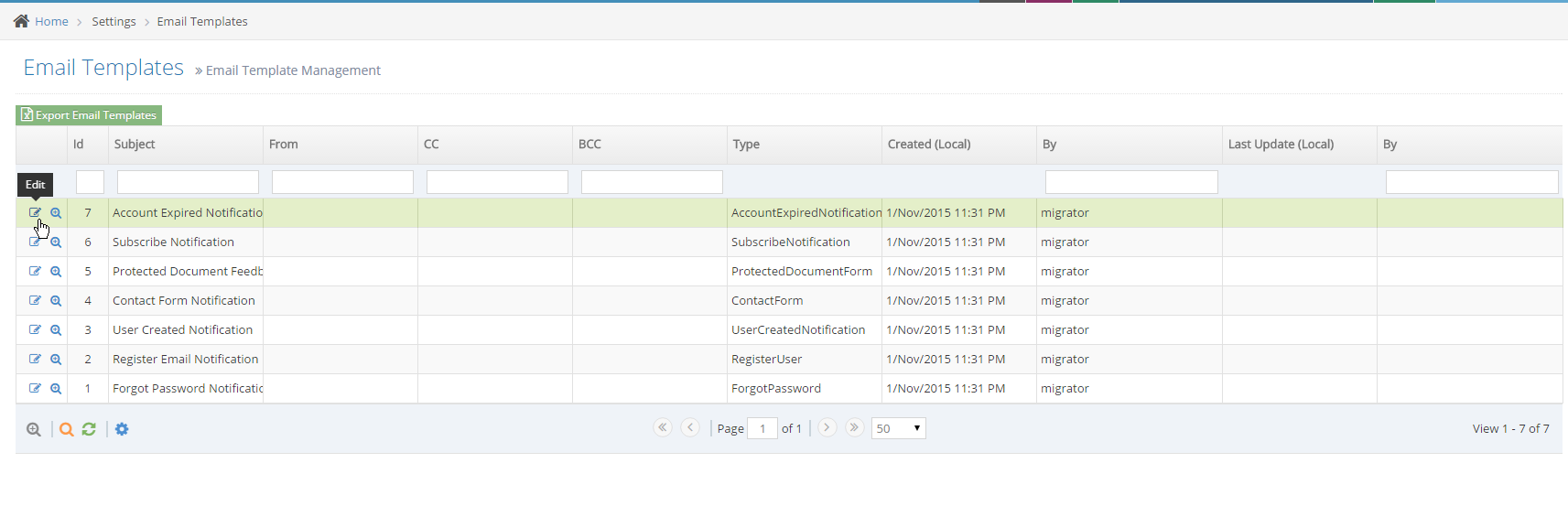
-
7The edit screen appears to adjust the email template
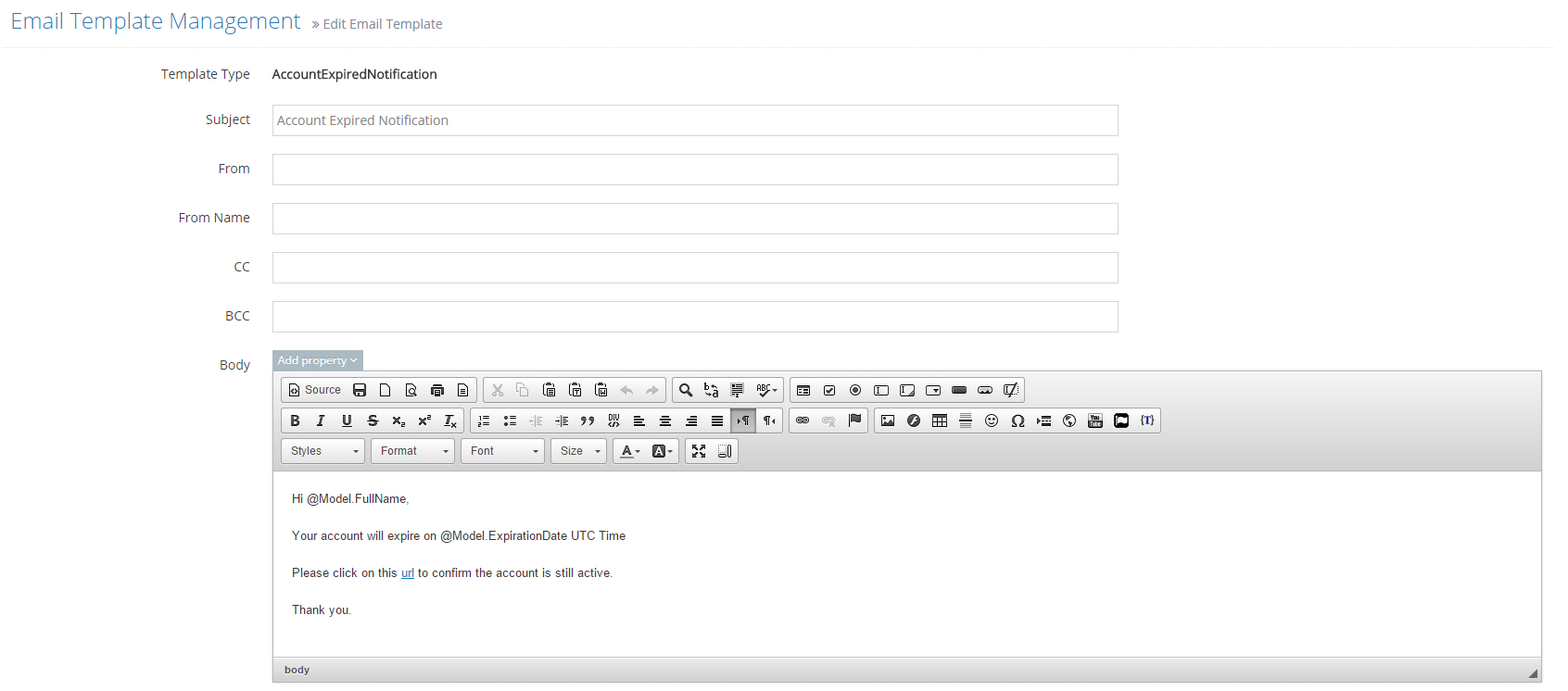
-
8Click Add property to use available properties in the body.
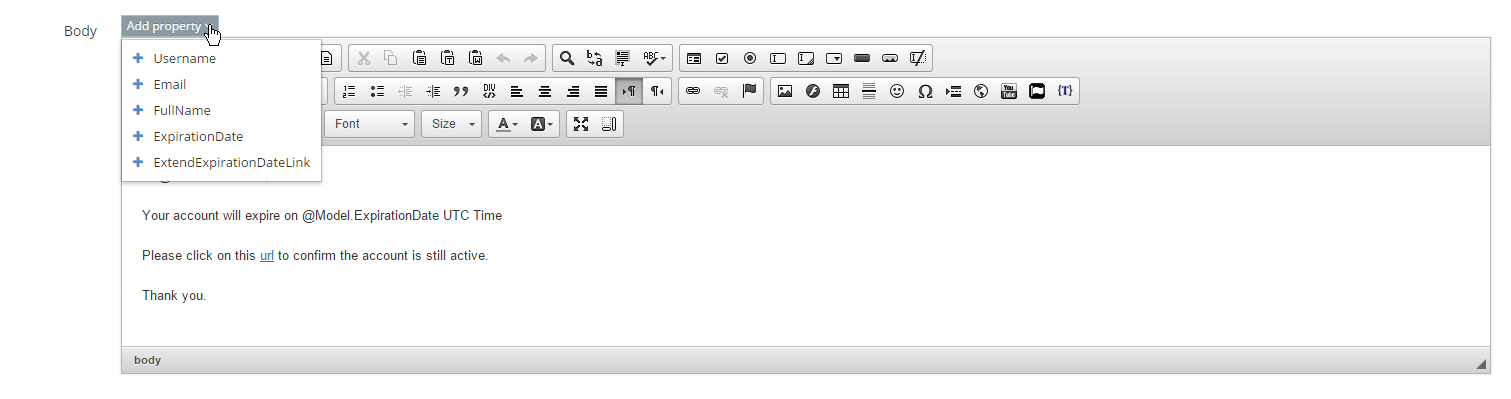
-
9Click Save