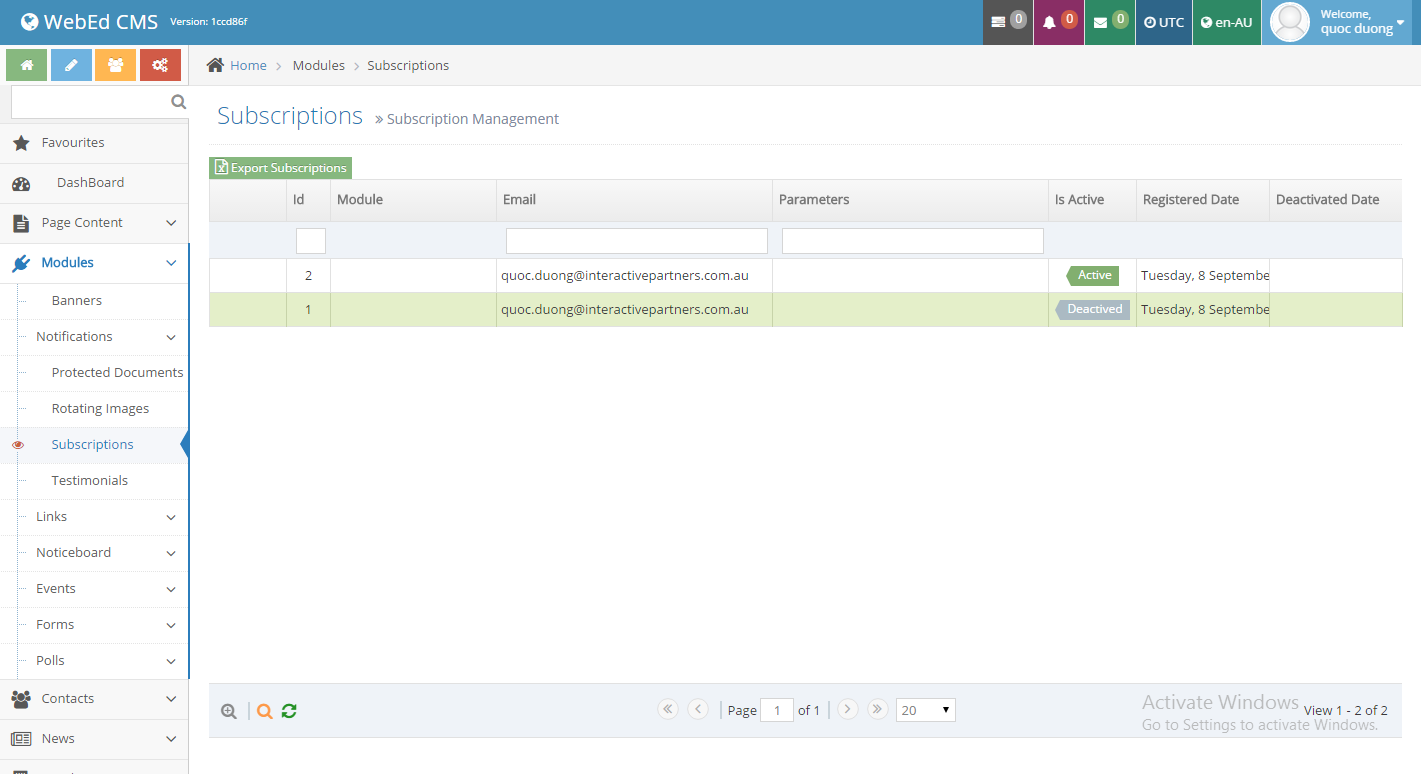- How to Add Subscription Curly Bracket in Page Templates
- How to Configure the Background Tasks
- How to define the Notify Me message by an administrator
- Notification Email and Tell A Friend to Share via Social
- Add or Remove Share Options
- Modifying the Subscription Template
- Adding More Share options
- How to Enable or Disable Subscription Feature
How to Configure the Background Tasks
STEP-BY-STEP
-
1Log in as an administrator and go to the Admin Dashboard.
Learn how to log in here → -
2Go to Admin >> System Settings >> Background Tasks and click the config icon of Subscription Directly Task or Subscription Nightly Task and change the time
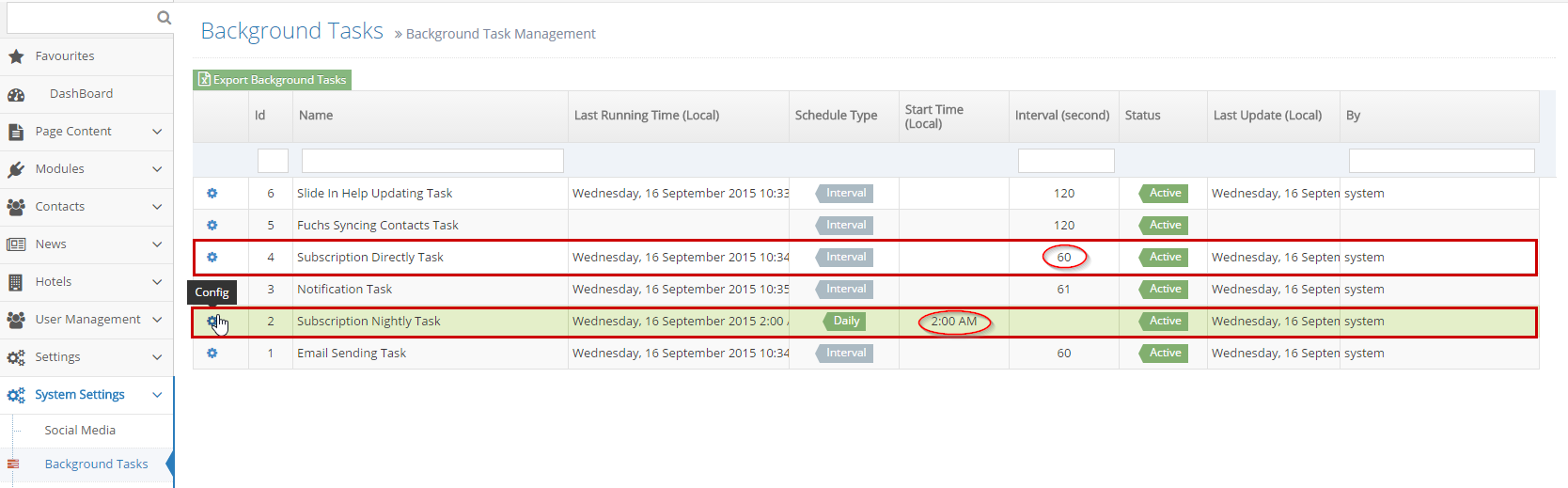
-
3Click Edit to configure and Set Subscription Nightly Task in two ways:
- Select Schedule type is Interval and then set Interval value: Background tasks will be running following this value
- Select Schedule type is Daily and then set Start Time: Background tasks will be daily running following this value
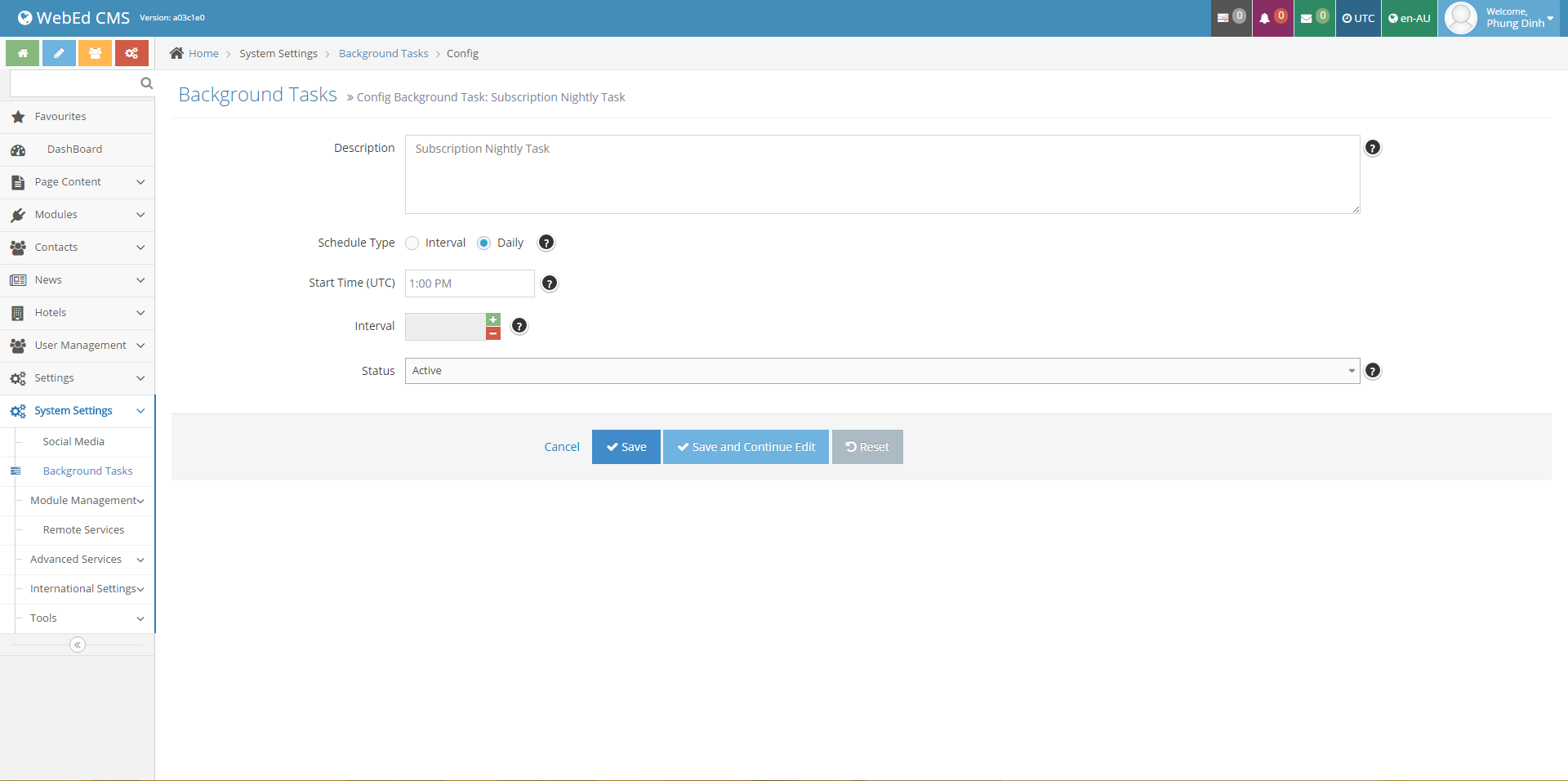
-
4Go to Homepage, Click "Notify Me". The popup will display on the page.
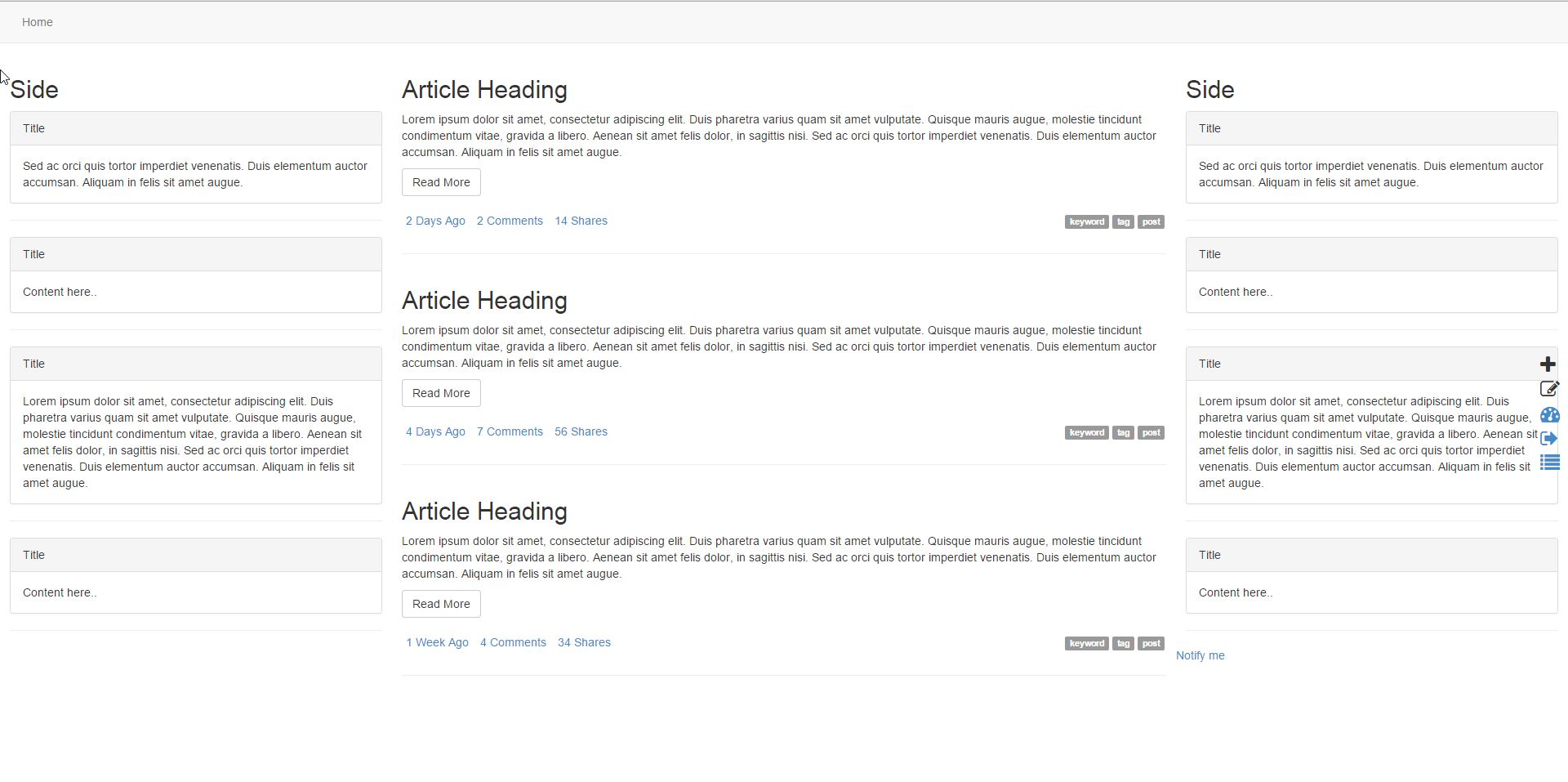
-
5Then Input the email address you want to Notify and click Subscribe button.
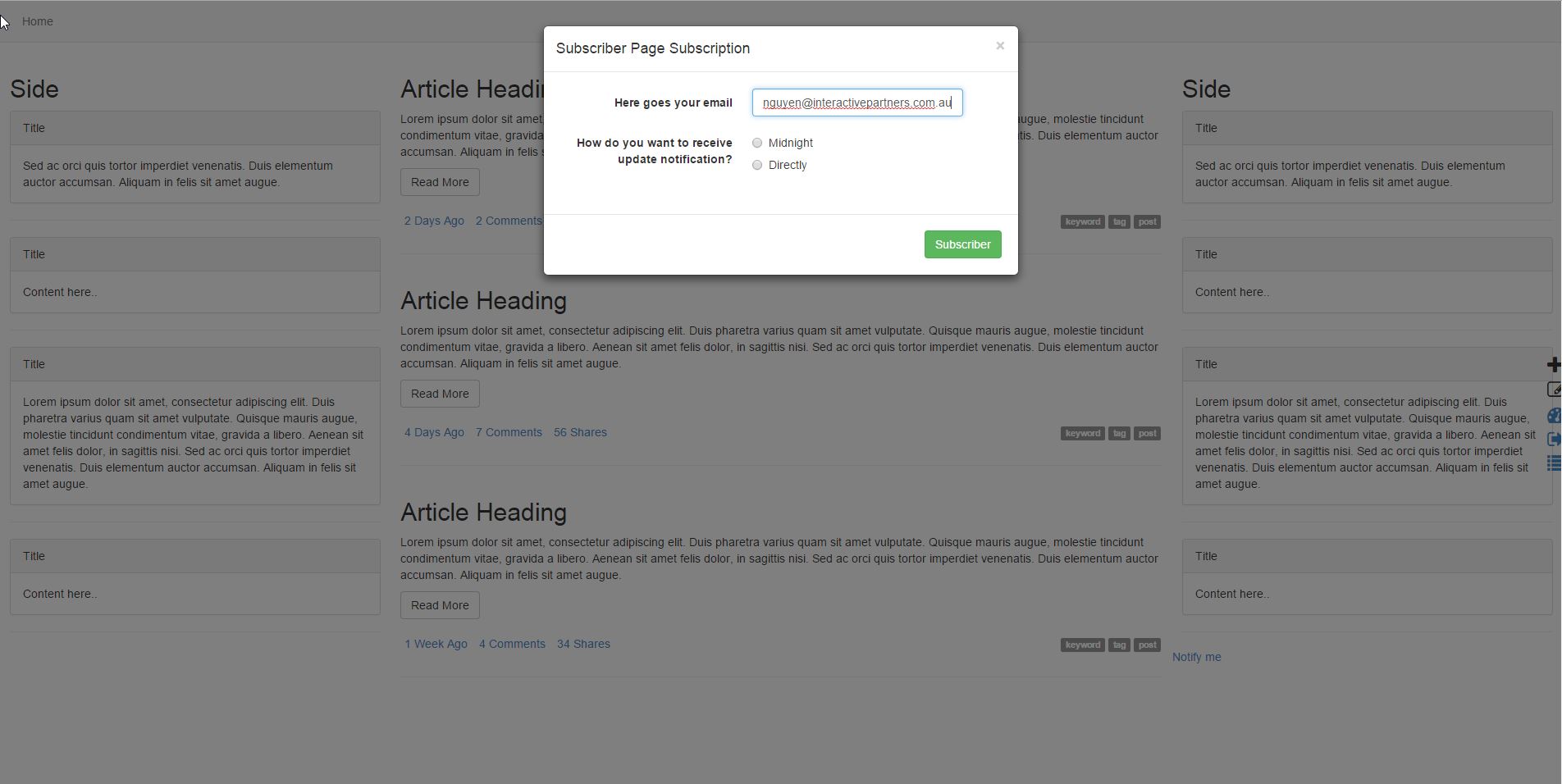
-
6Go to Homepage, Edit and check to Notify Subscriber and input notify data.
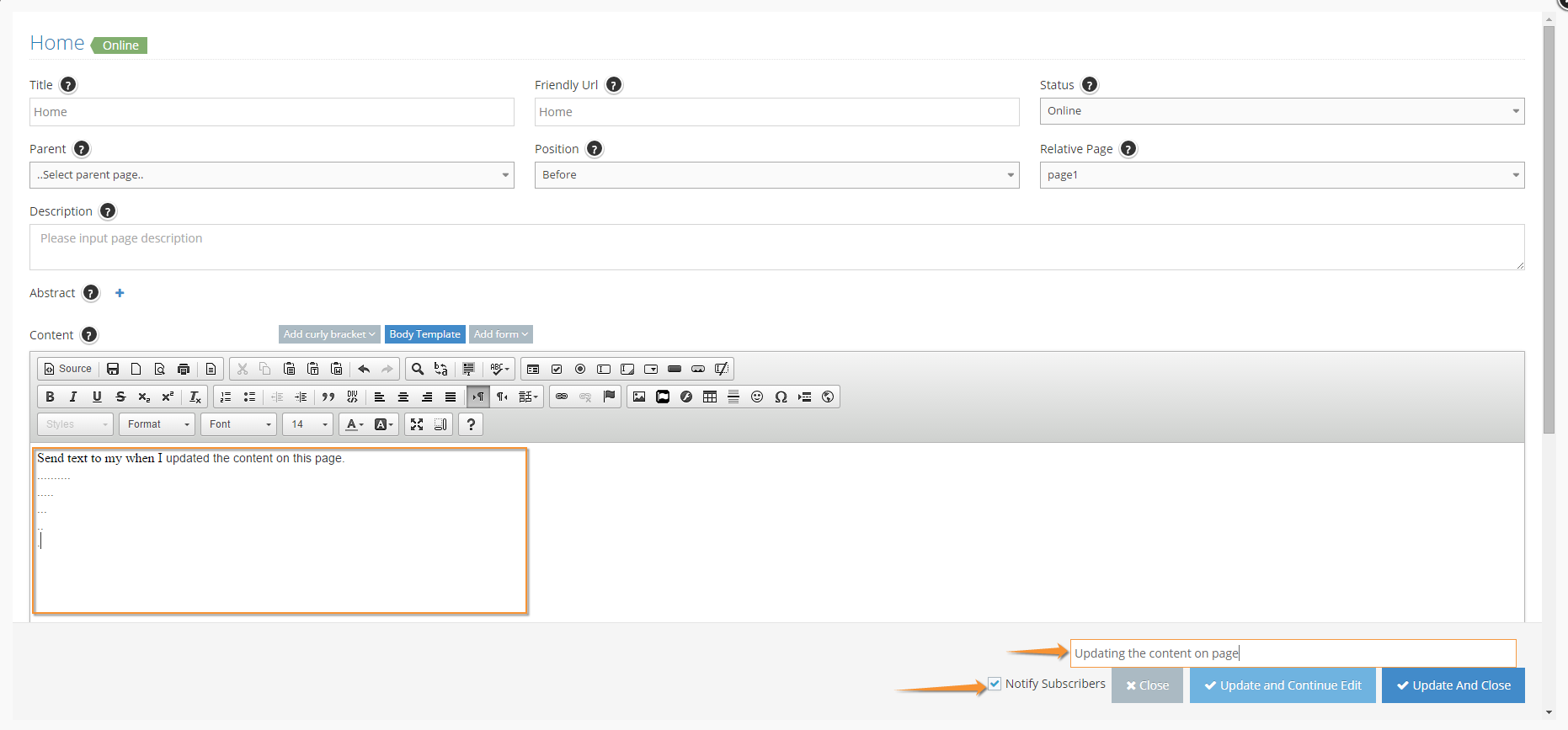
-
7Email is sent to the subscriber with Homepage notification data after 60 seconds.
Now you go to the e-mail box to check Subscription.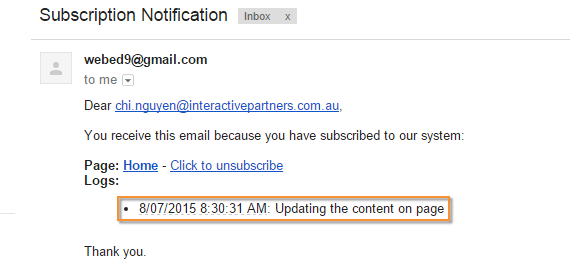
-
8The Nightly Task that sends data to the subscriber on the page is updated.
-
9When you click to unsubscribe in Email. It takes you to the redirect page "Stop Notifying me when content is updated" and subscriptionAction will be prompted for confirming the removal of update notifications then This page is deactivated from the user's "Notify Me".
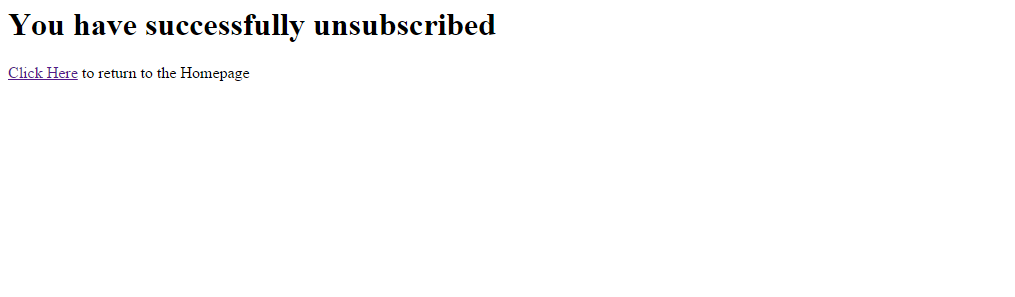
-
10After the submitted Subscribe button, you will see the text at the bottom change to "You will be notified when this content changes. Remove"
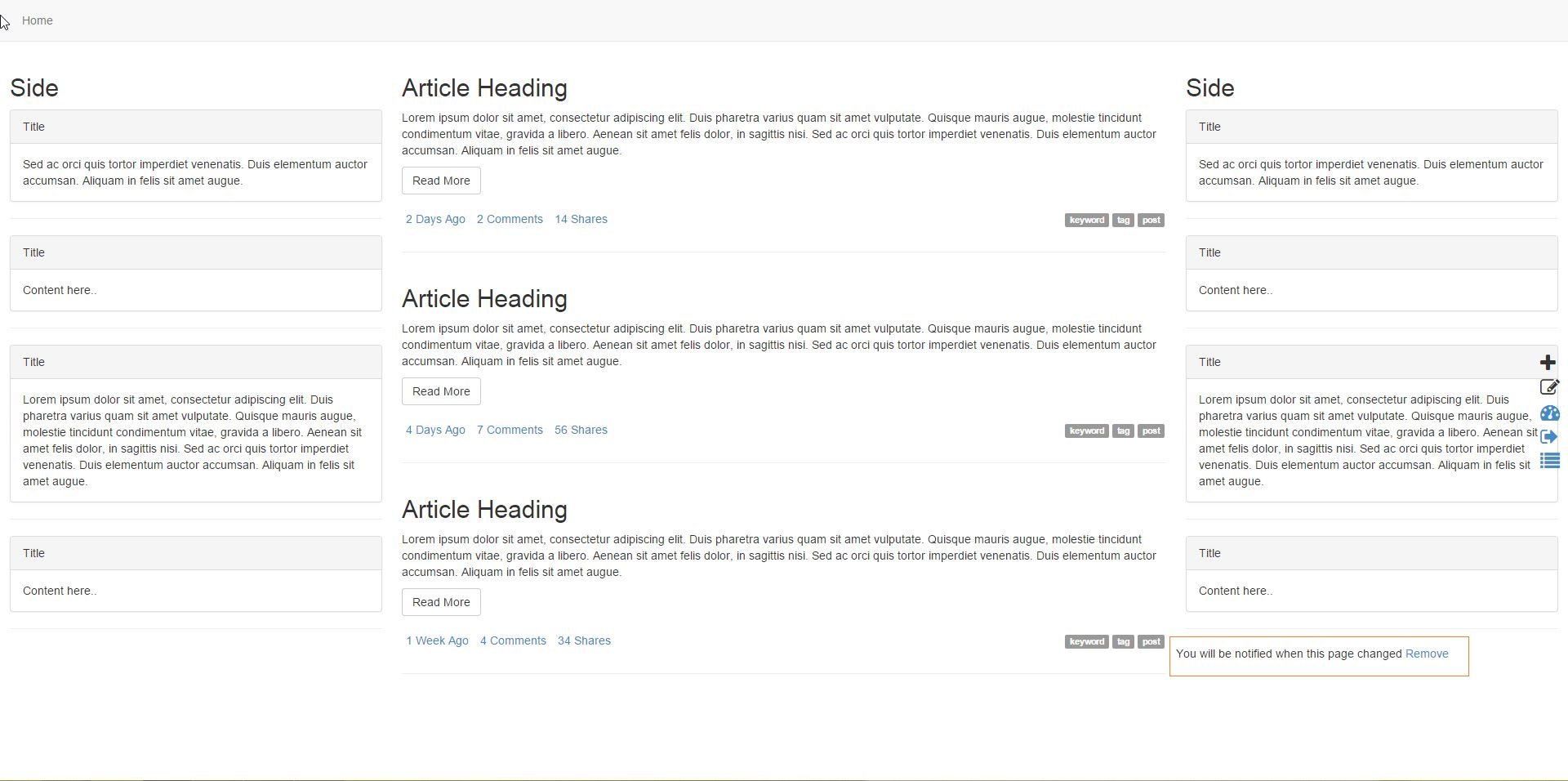
-
11Go to the Admin site and see the left menu: Click on Modules » Subscription.
- Subscription is shown, 1 ACTIVE and 1 DEACTIVED with the deactivated date when you test the Unsubscribe Date Record function.