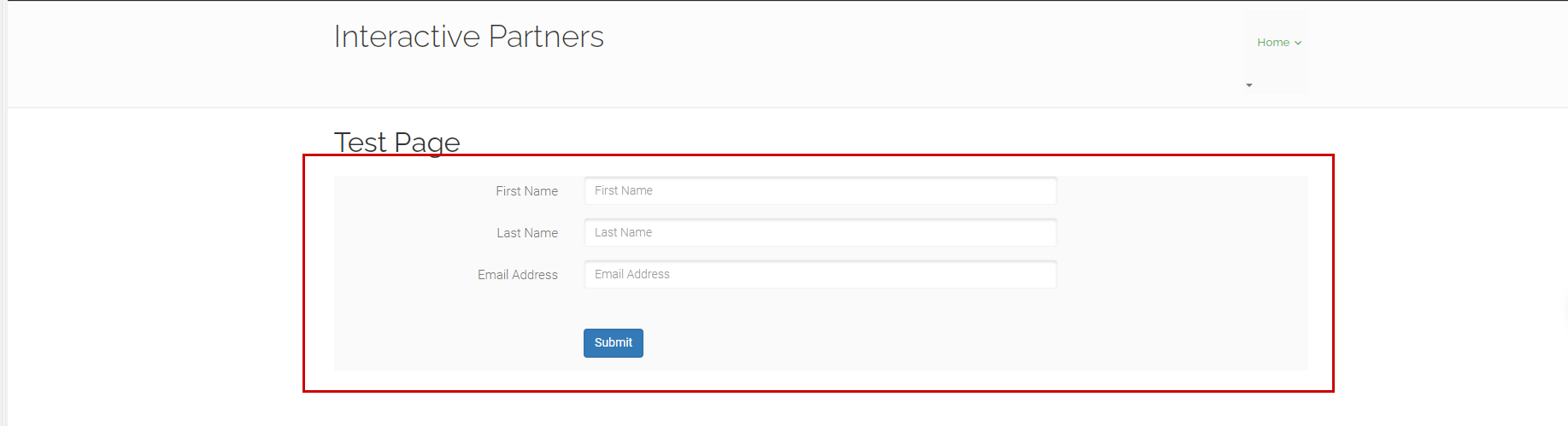STEP-BY-STEP
-
1Click on the Edit button on the right
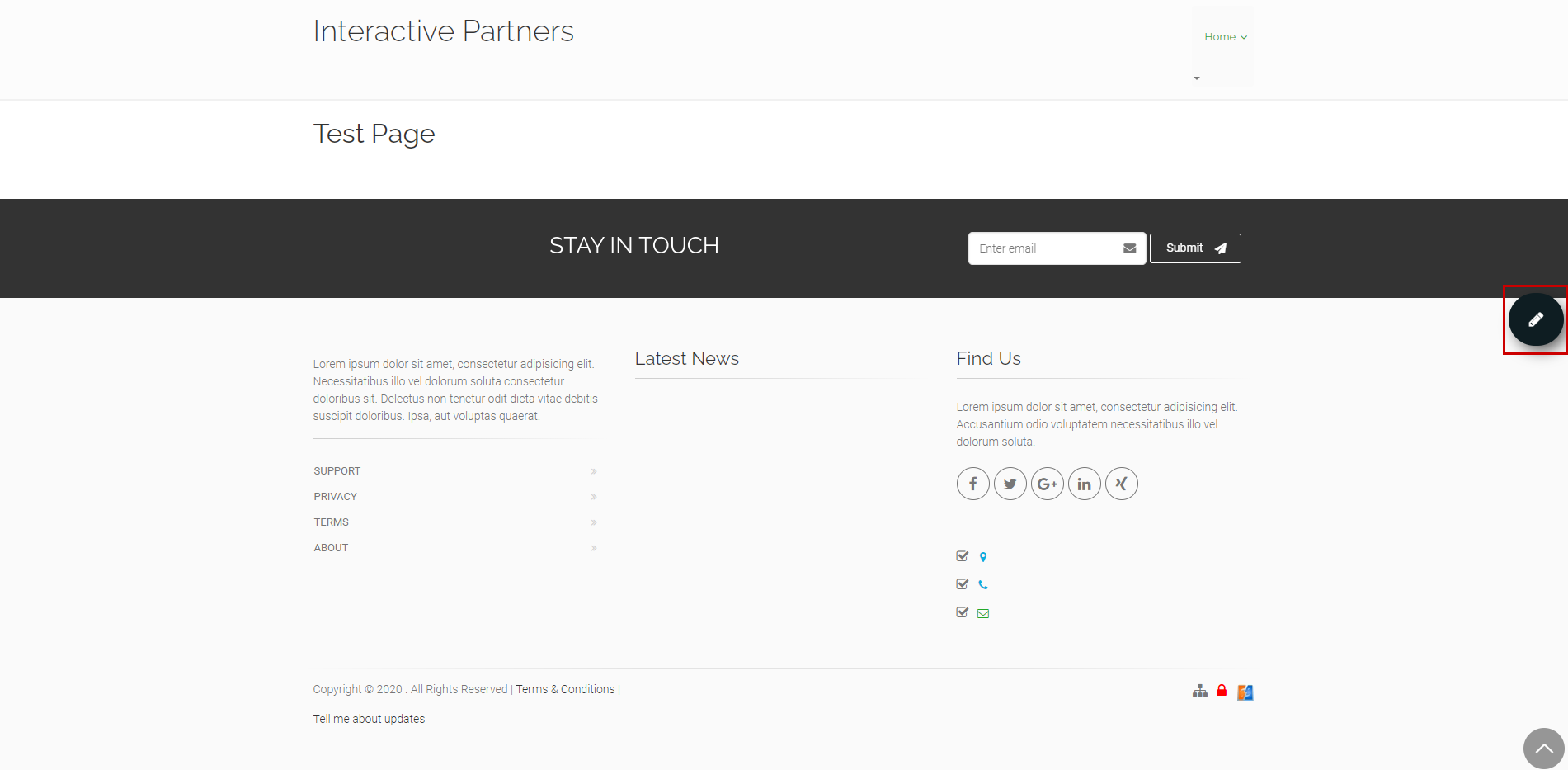
-
2Click on the 'Edit Page' button
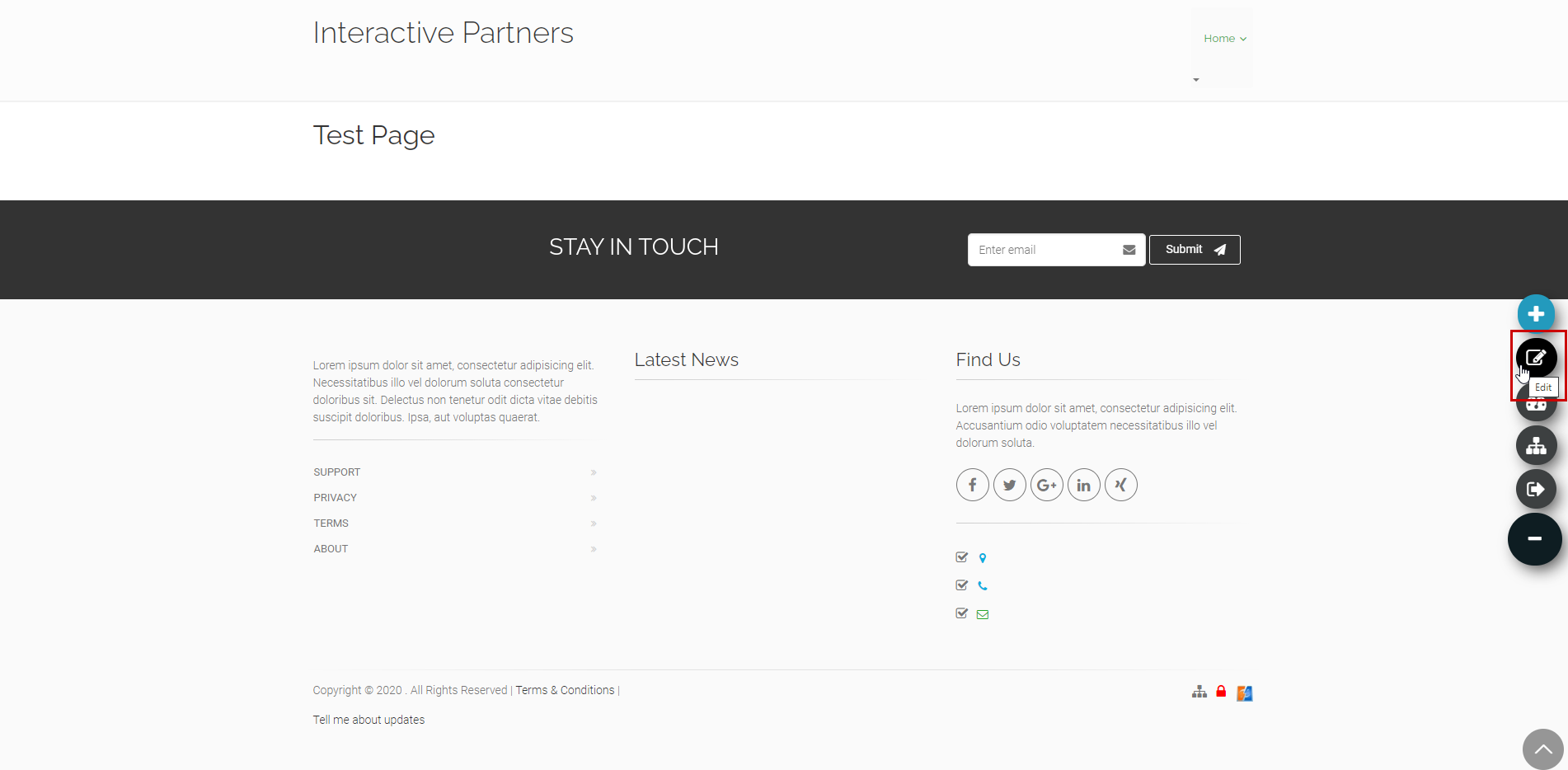
-
3On the edit window, scroll to the content where you want to insert a form. Make sure the cursor is where you want the form to be placed.
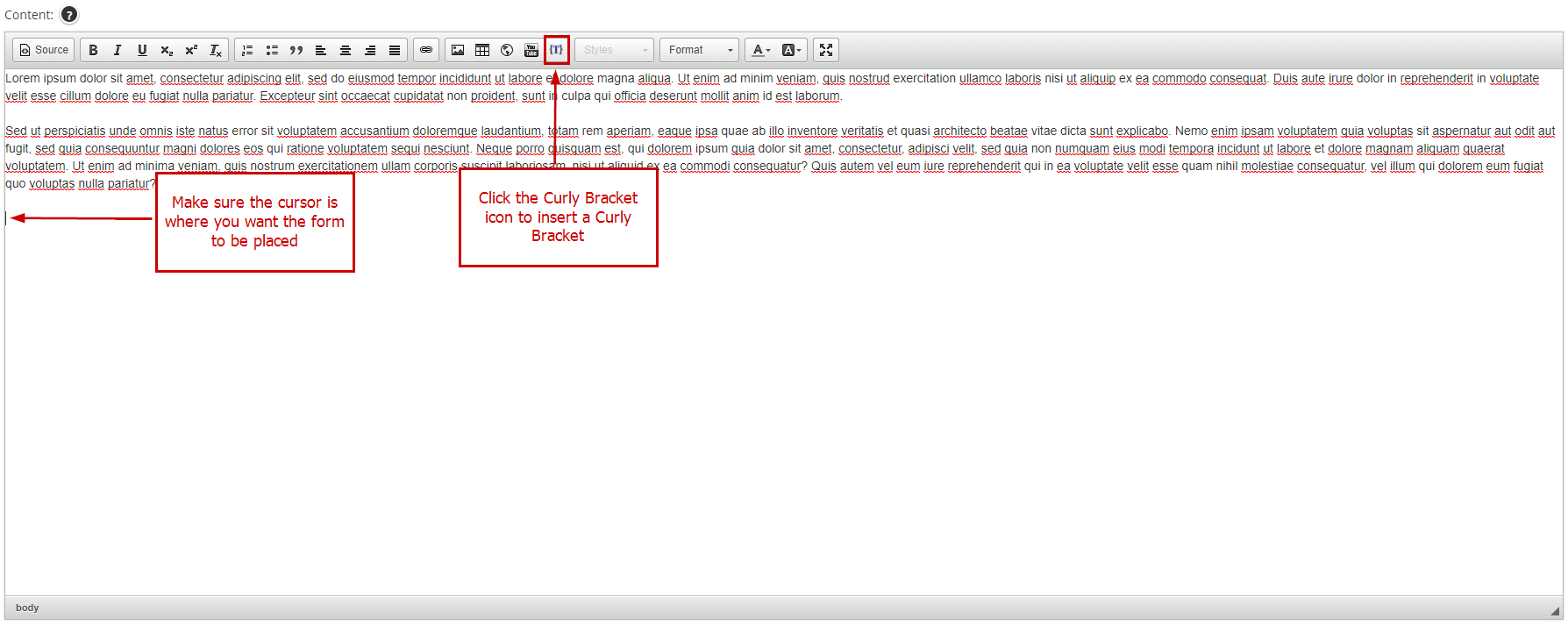
-
4Click the Curly Bracket icon on the right.

-
5On the search box, search for 'form'.
-
6Click on 'Web Form'.
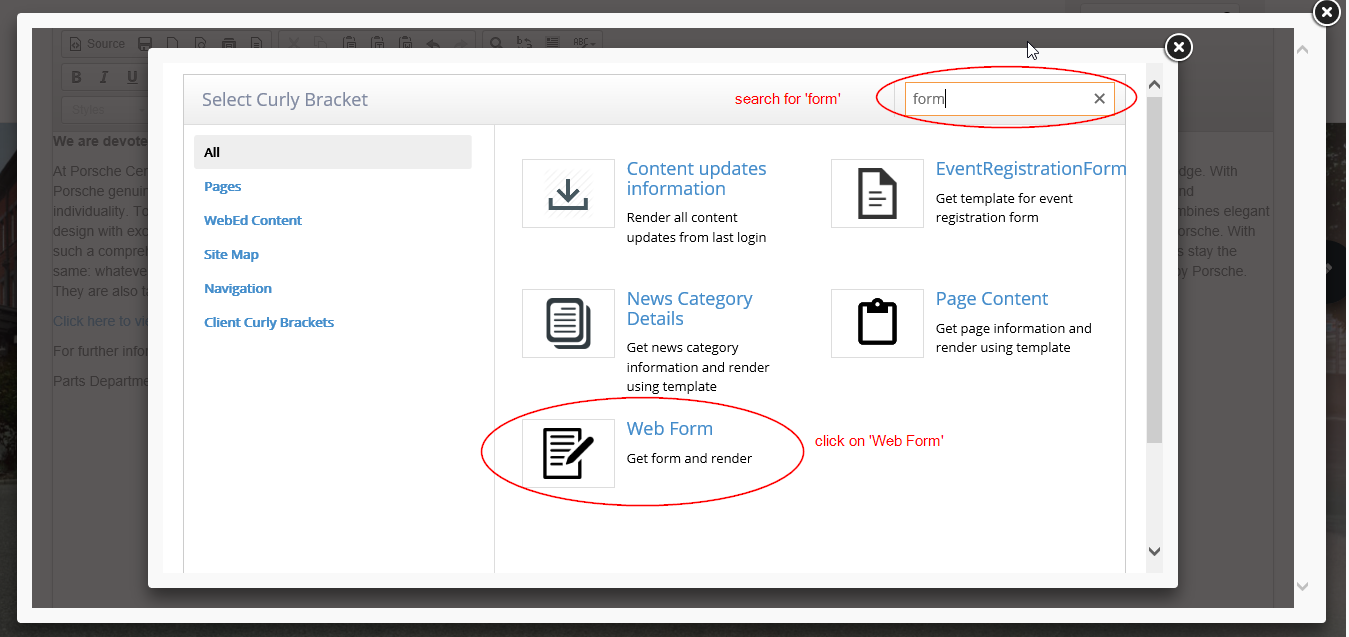
-
7Select the form you want to insert from the options.
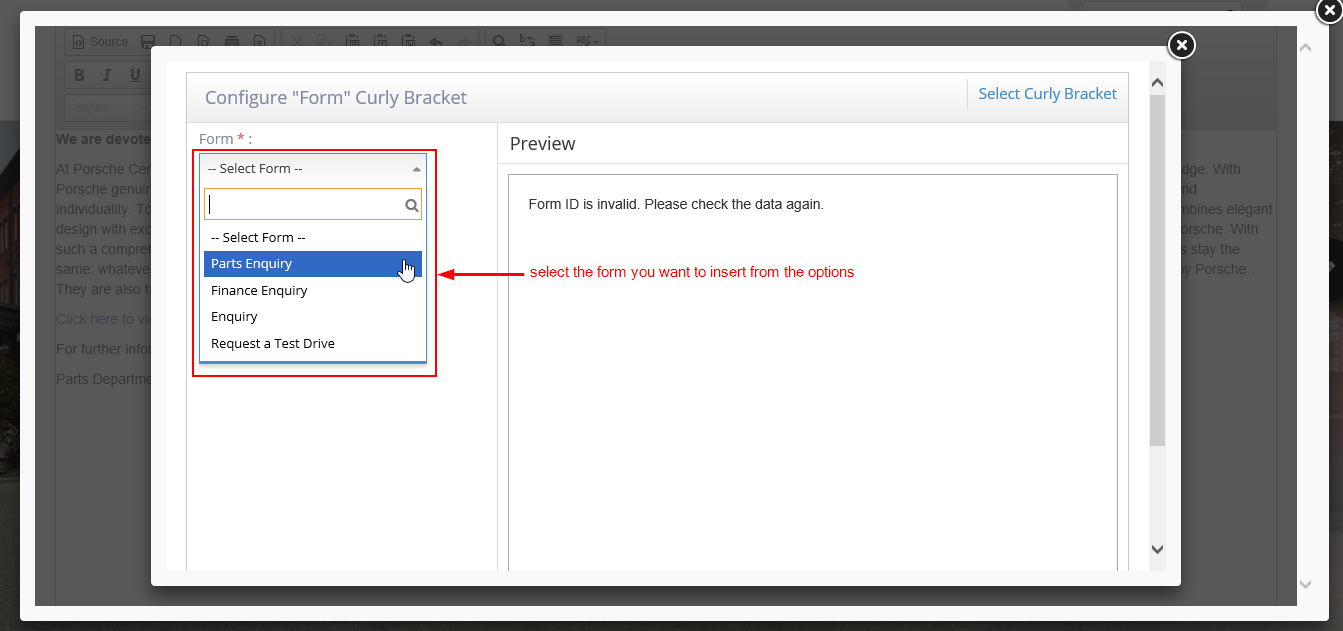
-
8Click on the 'Insert' button below.
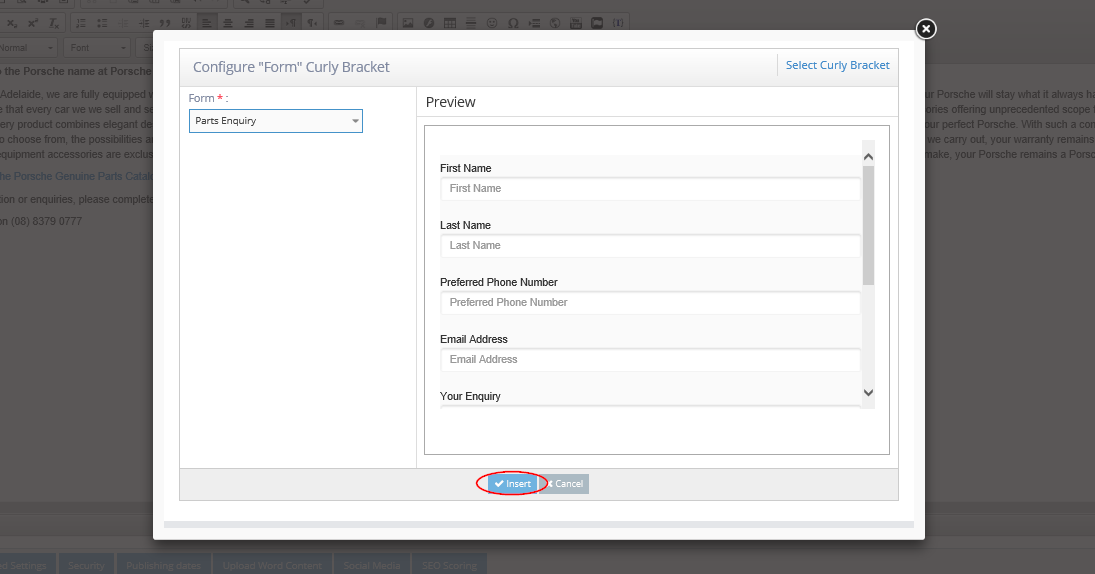
-
9You should now be able to see the form (with its correct ID) inserted on the content.
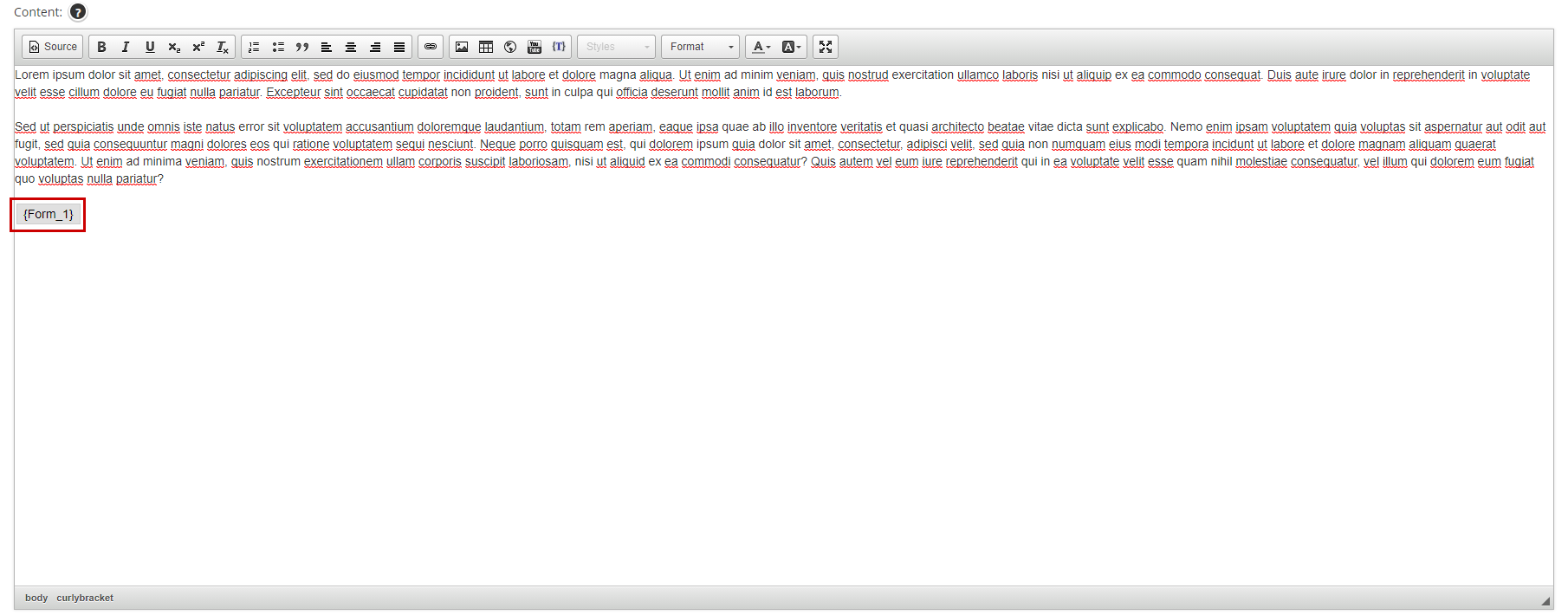
-
10Scroll down the edit window and click 'Save and Close'.
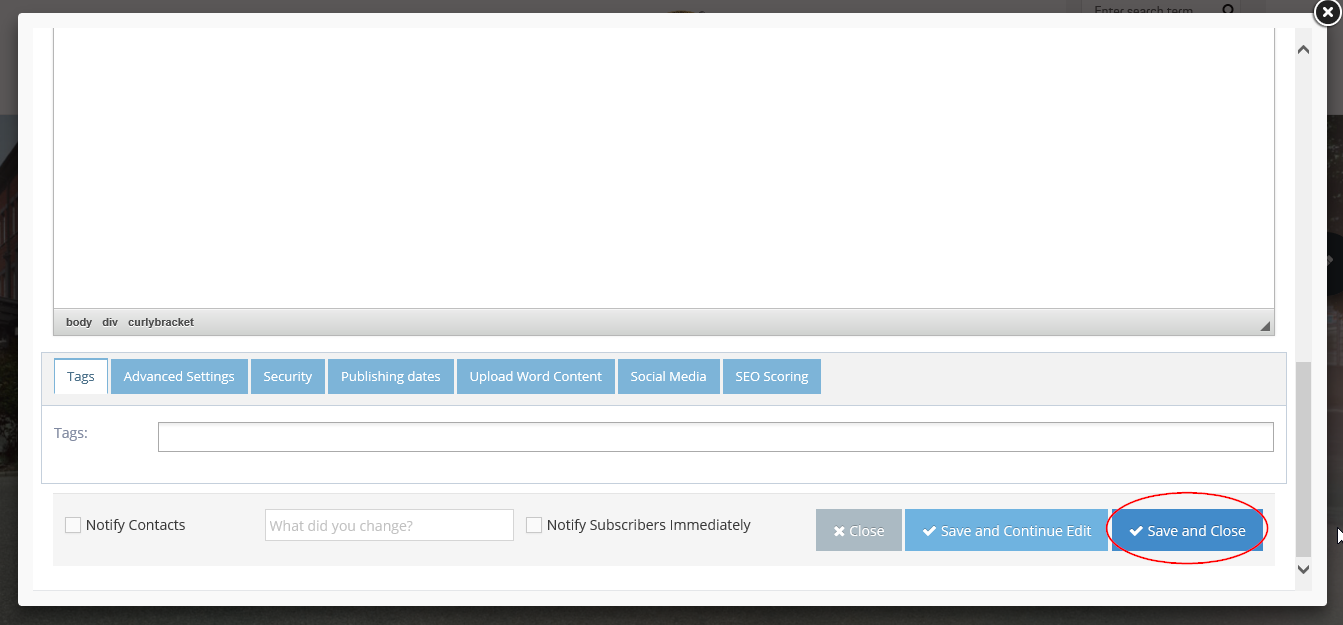
-
11You should now be able to see the form on your page.