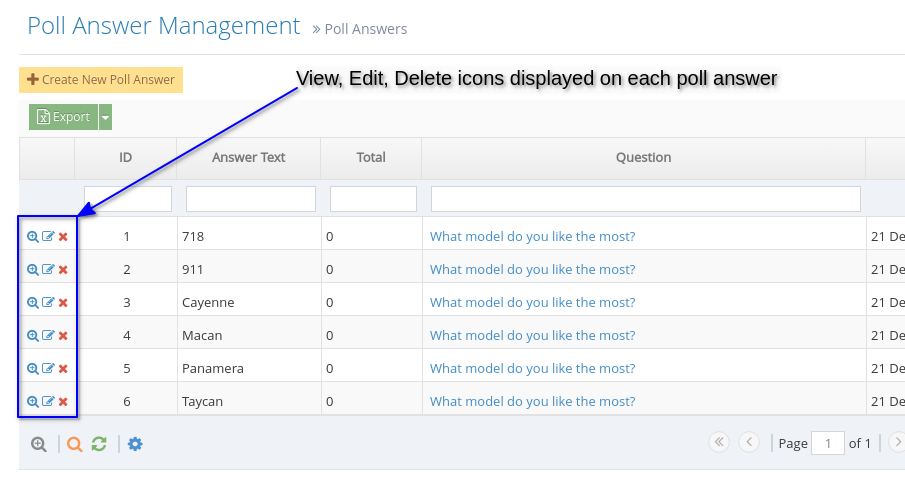- Poll Module Overview
- Why you would use the Poll Module
- How to create a new poll
- Adding your Votable Poll Answers
- How to add a Poll or Quiz to your site
- How to show the Poll Result or add Poll Result to another page
- How your visitors will use the Poll
- Managing Your Polls
- Managing the Poll answers
Poll / Quiz Module
Poll Module Overview
When the user wants to manage poll/poll results on the application, display poll/poll results on a page.
Why you would use the Poll Module
A website can be more interesting with a Poll or survey because it encourages visitor interaction within your website. This module will help the user to understand and collect data from visitors via question and poll results.
How to create a new poll
-
1Log in as an administrator and go to the Admin Dashboard.
Learn how to log in here → -
2Go to Modules > Polls > Poll Listing, then click the "Create New Poll" button
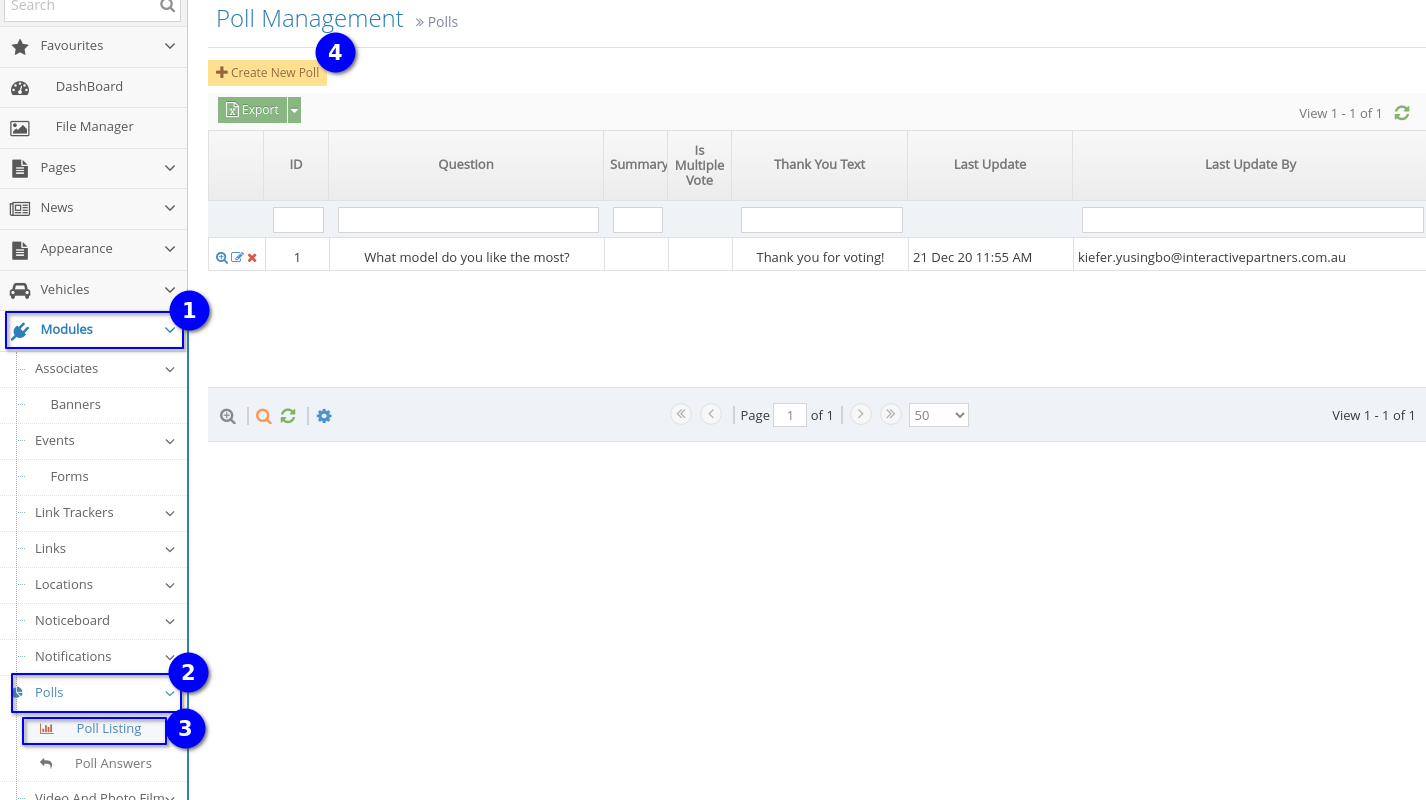
-
3On the Create New Poll page, input the required information:
-
Poll Question - the main question or survey you are trying to collect data for
-
Poll Summary - short information, explanation or instructions related to the survey/quiz you are conducting
-
Multiple Vote - if checked, the user can vote for multiple options in the poll. When NOT checked, the user can choose only one option from the poll
-
Thank You text - Thank you text as HTML to show after a visitor votes
-
-
4Once you're done with the above, click the Create button at the bottom of the page
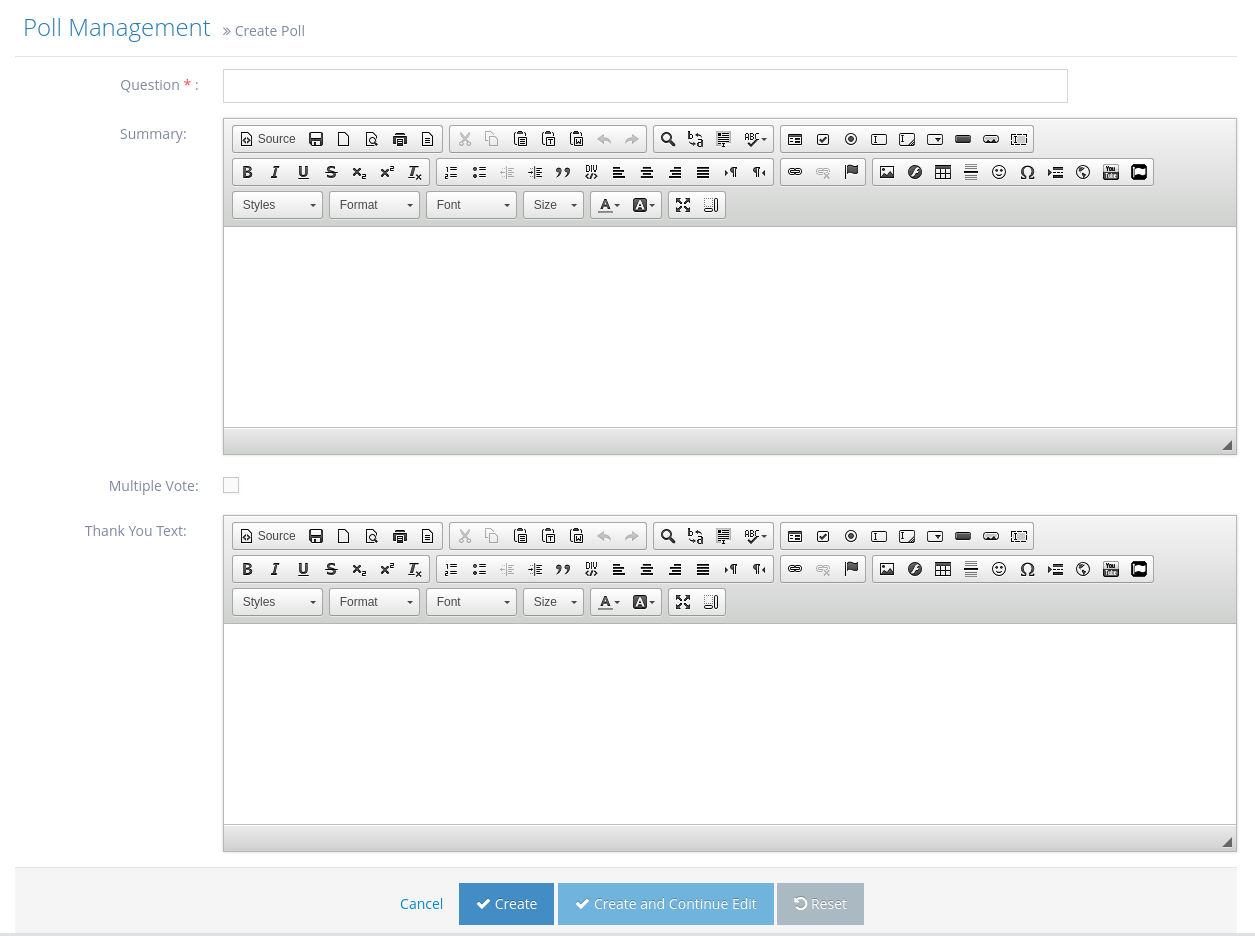
Adding your Votable Poll Answers
Once you have created your Poll above, you need to create the Poll Answers people can choose from when they vote. To do this, follow the steps below.
Note: You need to create each answer individually.
-
1Log in as an administrator and go to the Admin Dashboard.
Learn how to log in here → -
2Go to Modules > Polls > Poll Answers, then click the "Create New Poll Answer" button
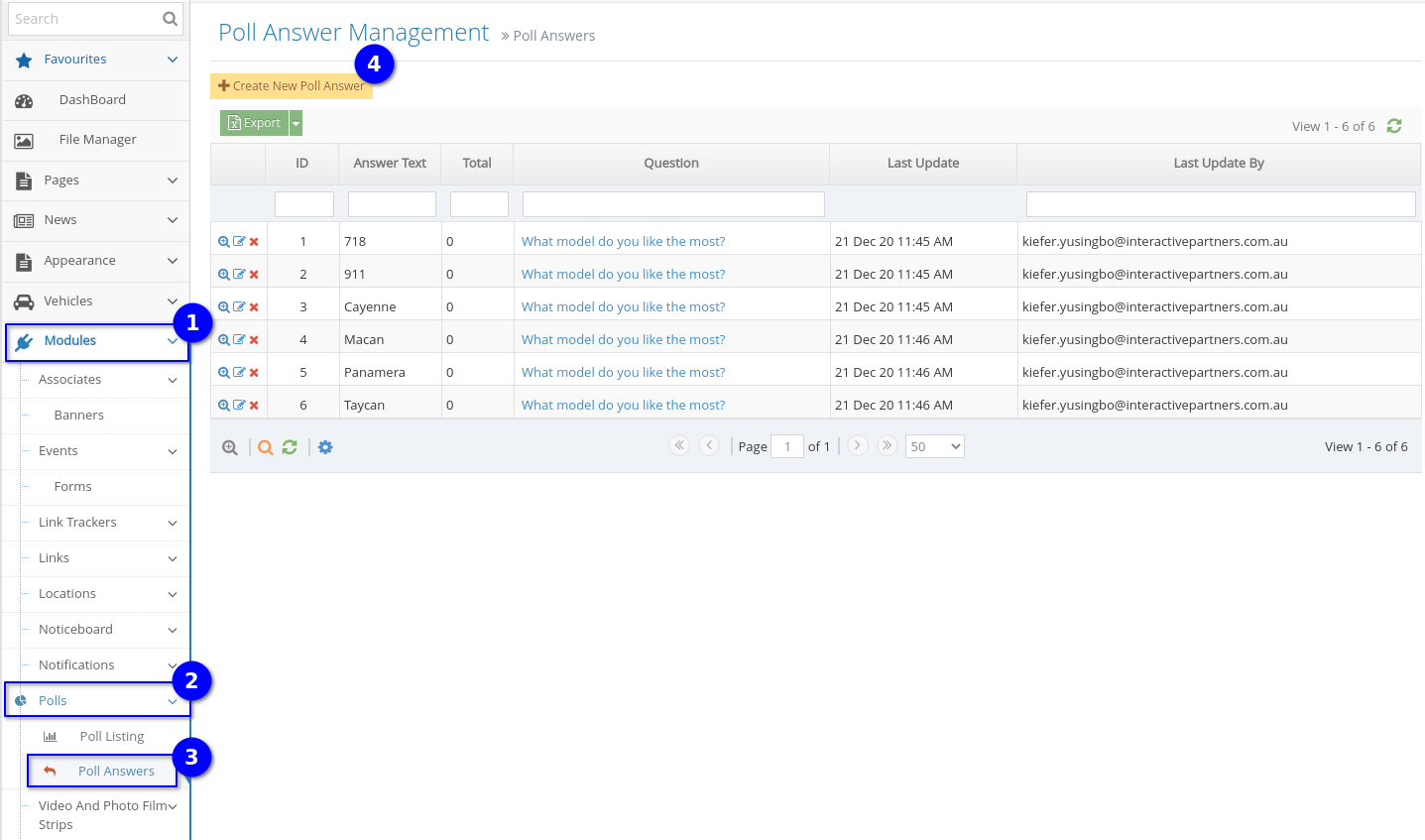
-
3Once you're on the Create Poll Answer page, enter the Answer Text. This is the text the user will see as an option.
-
4Choose the Poll Question your poll answer belongs to (you may have two or more polls running)
-
5Choose the order you want it to appear in the answer list
-
6Hit 'Create' at the bottom of the fields
How to add a Poll or Quiz to your site
-
1Log in as an administrator and go to the Admin Dashboard.
Learn how to log in here → -
2Go to the page you want to show your poll and edit it. If you don't have a page yet, create one first here.
-
3On your page's content, position your mouse cursor where you want to put insert the poll.
-
4Click the 'Curly Bracket' icon on your page editor's toolbar.

-
5In the search field at the top right - search for Poll
-
6Choose Poll from the options
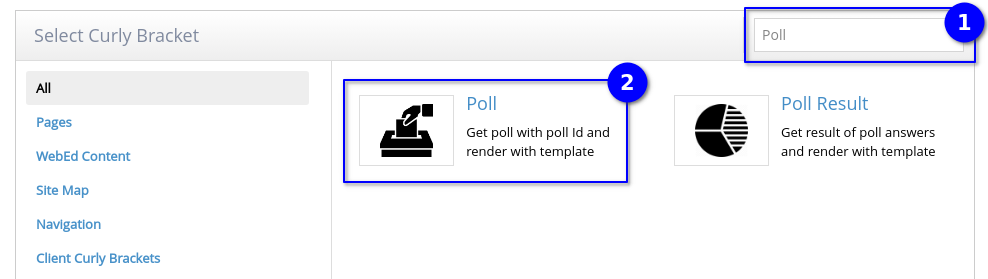
-
7Once the Poll configuration loads, choose your Poll Question from the left and select the template you want to apply, then click the Insert button below.
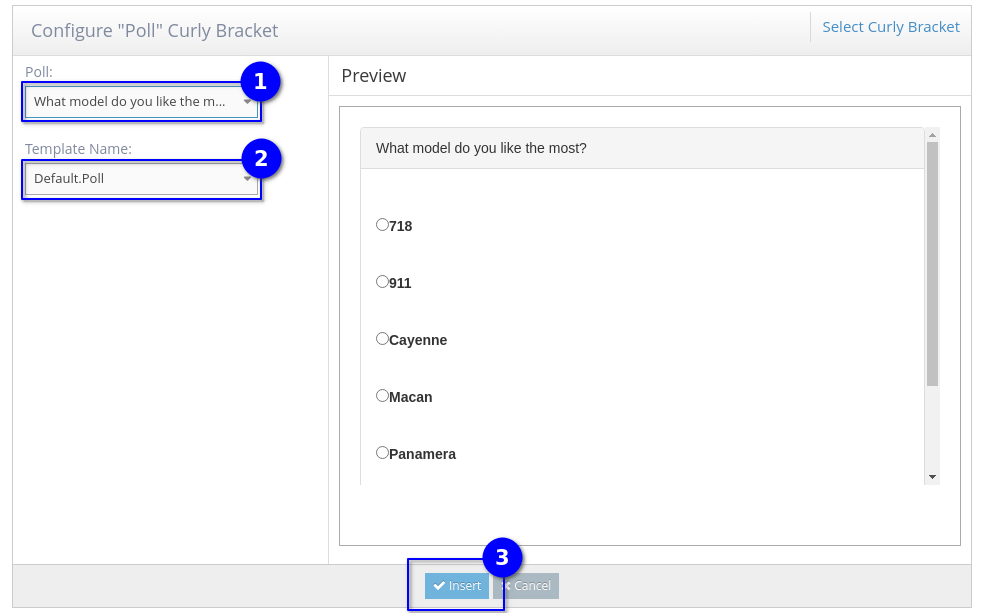
-
8You now have your poll inserted on your page:
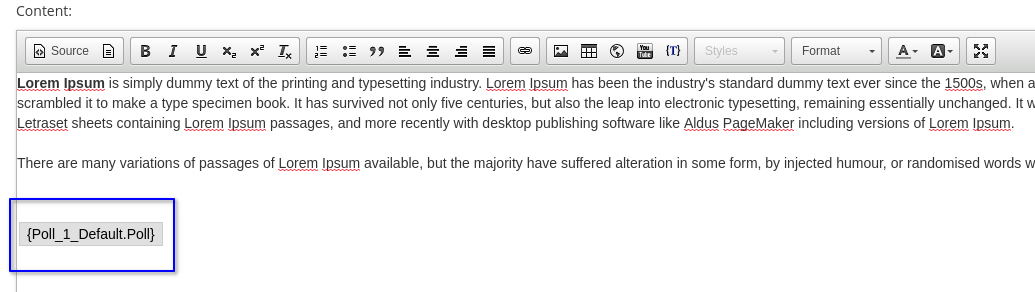
-
9Click Save And Close as you would normally save a page update
-
10Here's an example page with a Poll below:
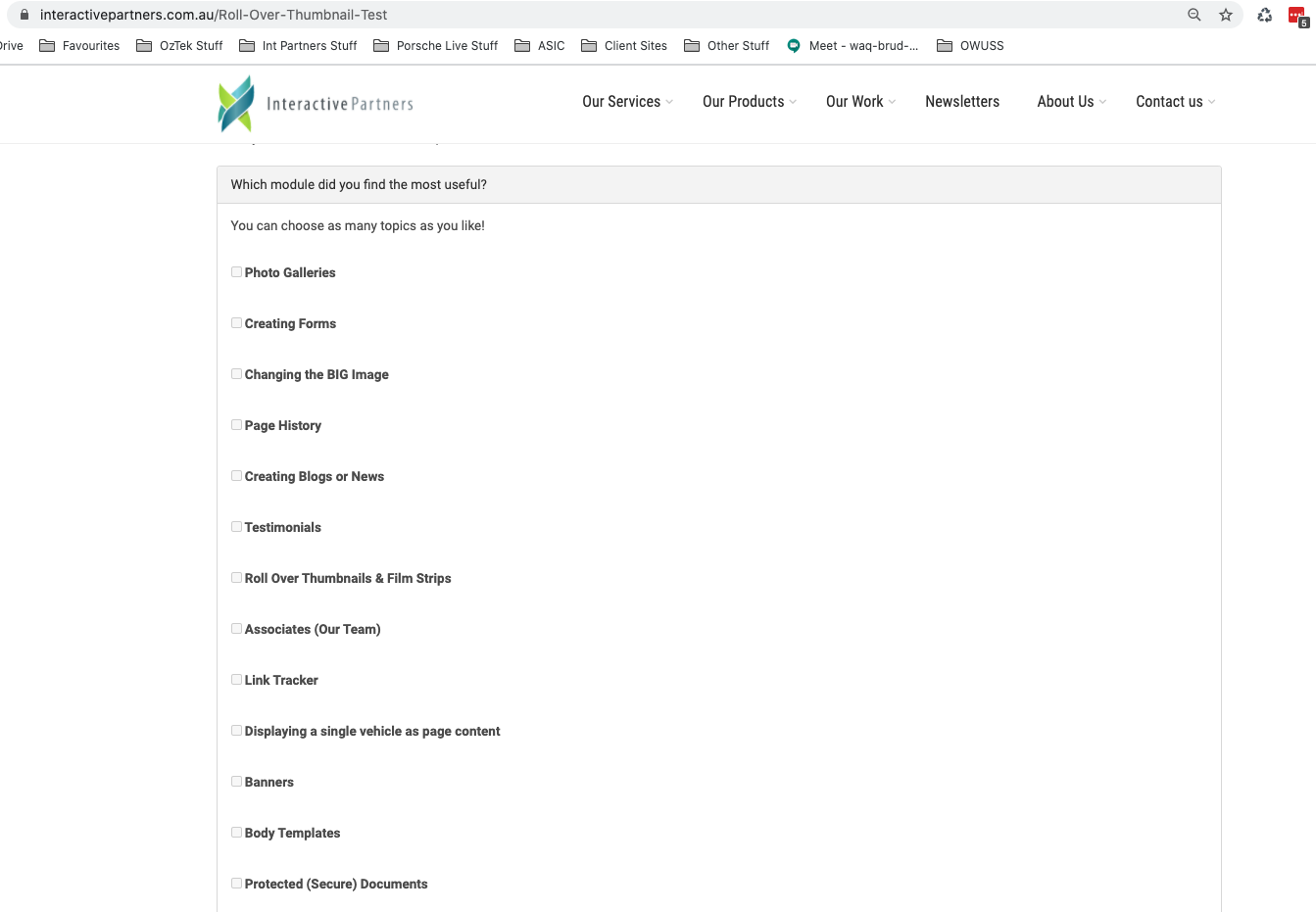
How to show the Poll Result or add Poll Result to another page
If you chose the 'default' Poll template from when you inserted your poll on a page, the poll results will already be included on the page.
Here is the default result:
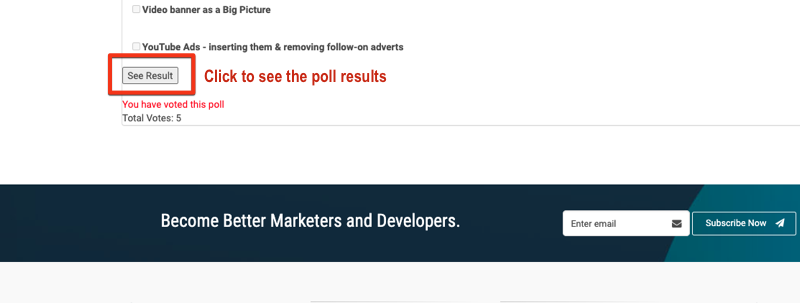
If you click on the default results a popup window provides them:
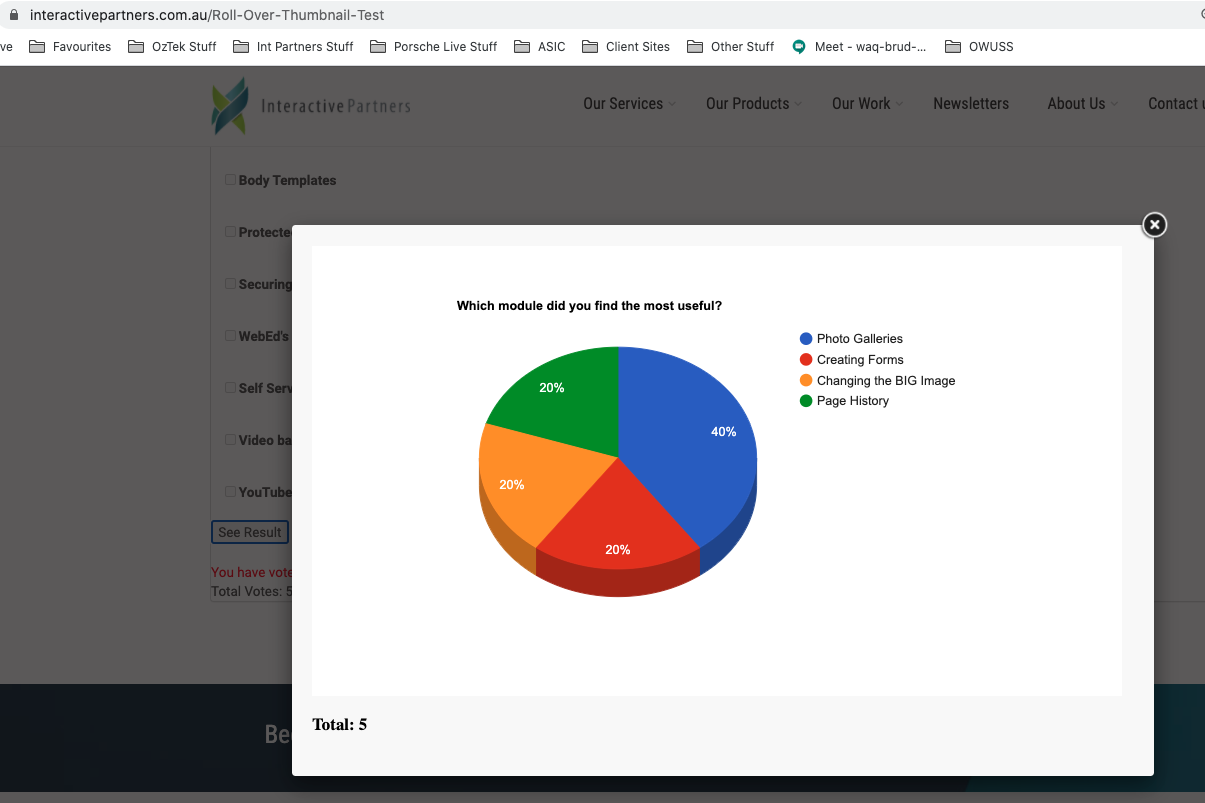
However, you may want to show visitors the results of the latest Poll on a separate page
Follow the steps from here, but select the Poll Result from the Curly bracket options
From the popup, select the curly bracket to display. Choose Poll Result from the curly bracket options.
-
1From the popup, select the curly bracket to display. Choose Poll Result from the curly bracket options.
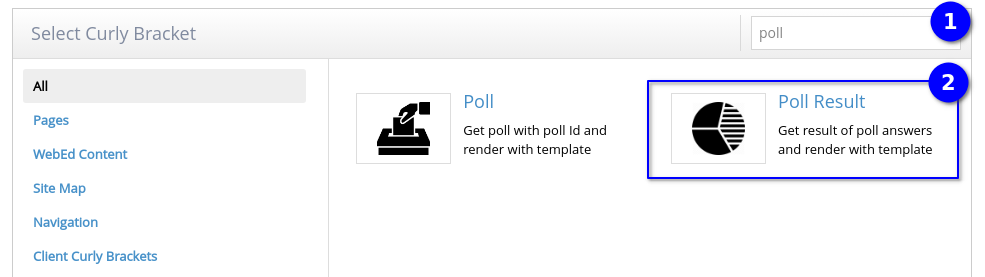
-
2Select poll answers to display poll results on a page and select the template
-
3After doing the above, the result of poll answers will be rendered on the Preview on the right
-
4Note: If there is one poll answer only, the result will be displayed as text on your page
-
5If there are multiple poll answers, the results will be displayed as a pie chart on your page
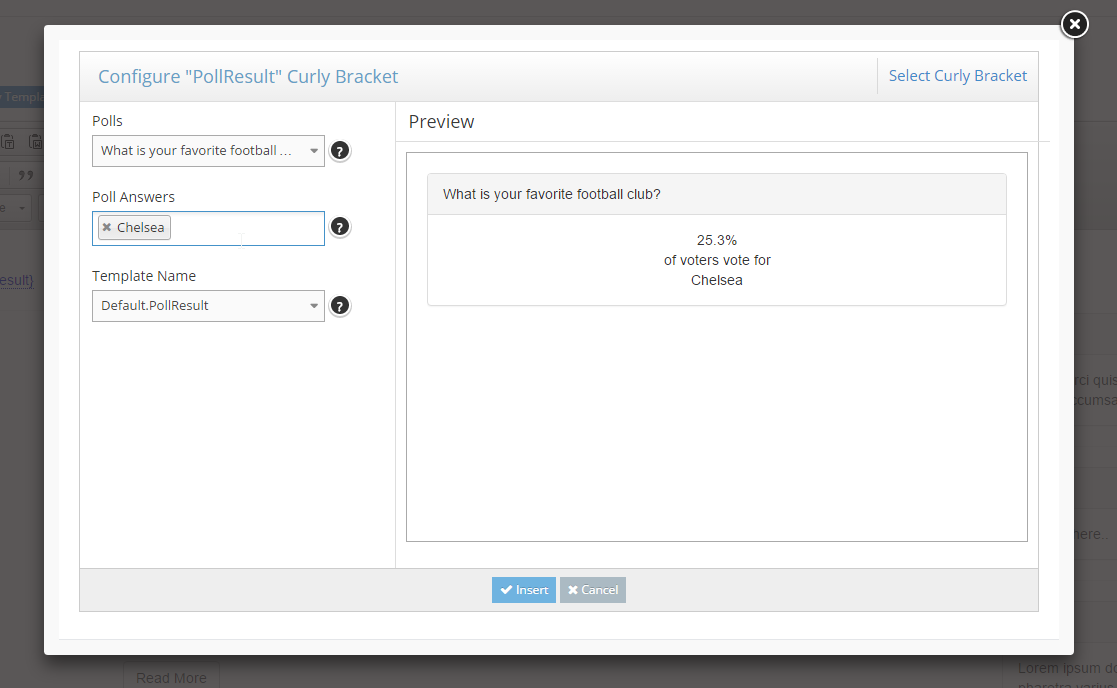
-
6Click the Insert button
-
7Click Save And Close as you would normally save a page update
-
8Your Poll results will be displayed on the page
How your visitors will use the Poll
-
1Users can select options and click the Vote button
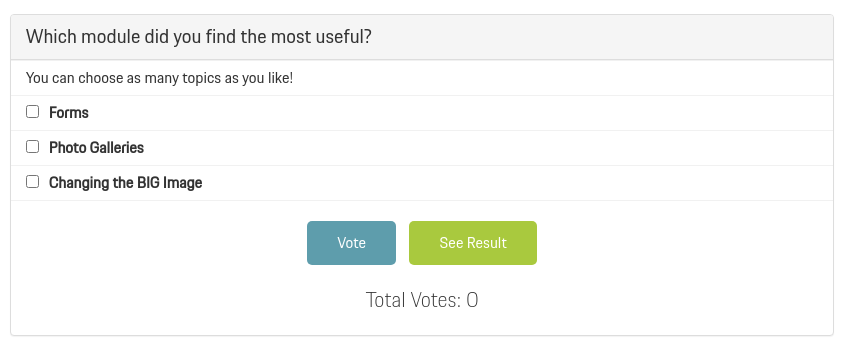
-
2After voting, the thank you text will be shown
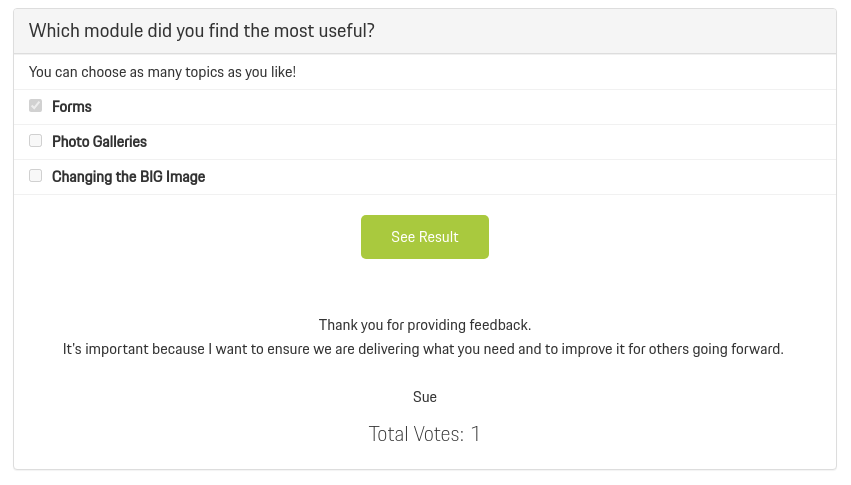
-
3However, the user can not vote in this poll again
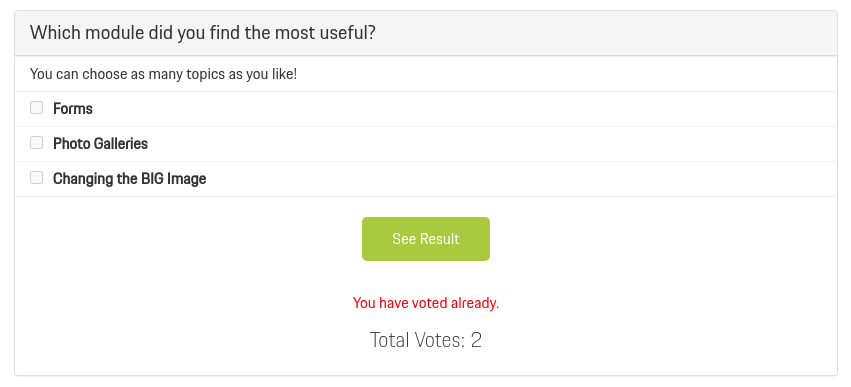
-
4The user can click the See Results button
-
5The result of the poll is displayed as a pie chart:
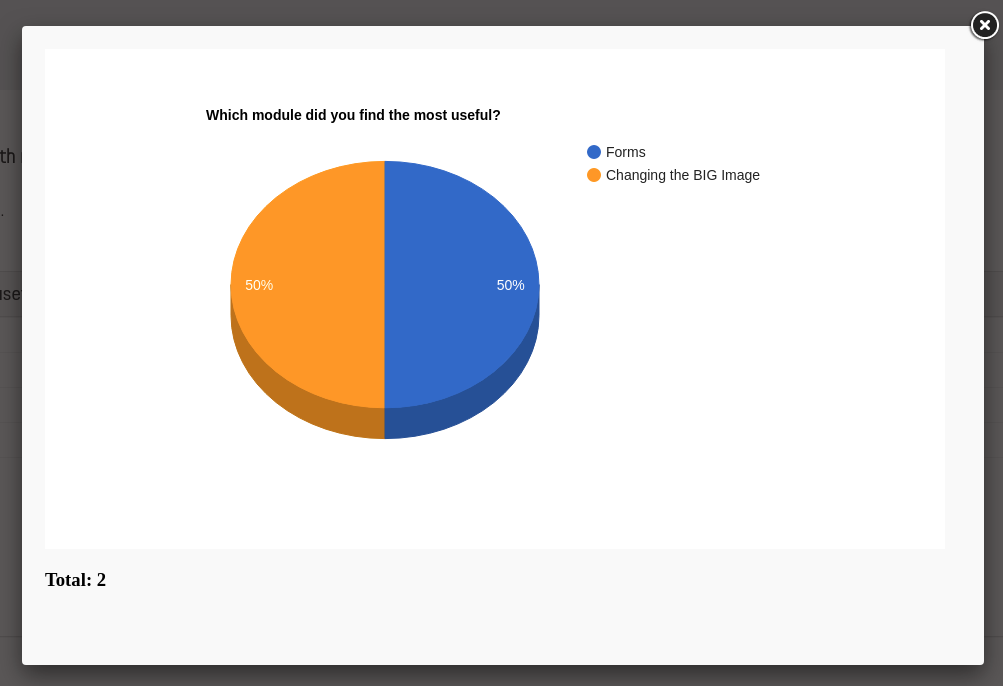
Managing Your Polls
-
1Log in as an administrator and go to the Admin Dashboard.
Learn how to log in here → -
2Go to Modules > Polls > Poll Listing
-
3Select the icon depending on the action you want to do: Edit / View / Delete the Poll
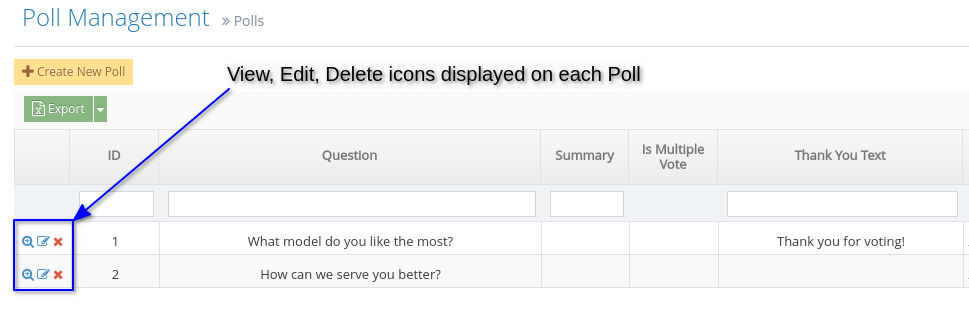
Managing the Poll answers
-
1Log in as an administrator and go to the Admin Dashboard.
Learn how to log in here → -
2Go to Modules > Polls > Poll Answers
-
3Select the icon depending on the action you want to do: Edit / View / Delete the Poll Answer