STEP-BY-STEP
-
1Log in as an administrator and go to the Admin Dashboard.
Learn how to log in here → -
2In the left menu, select News > RSS.
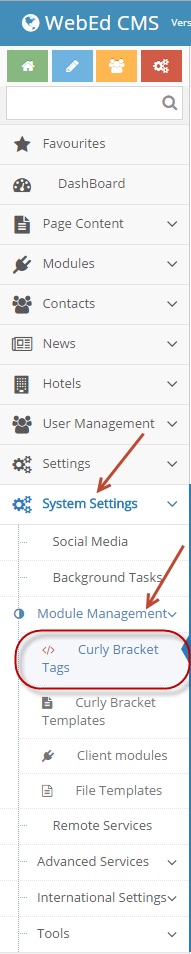
-
3List of RSS Feeds will be displayed in a grid.
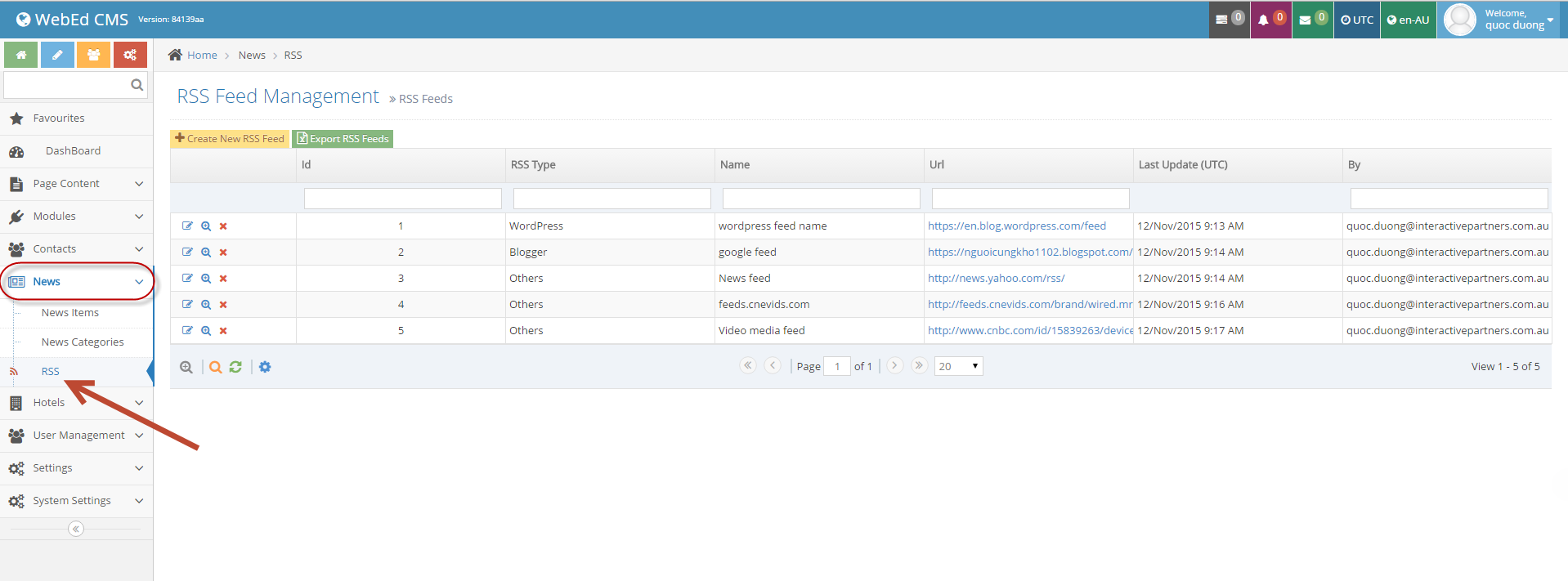
-
4Create a New RSS Feed button

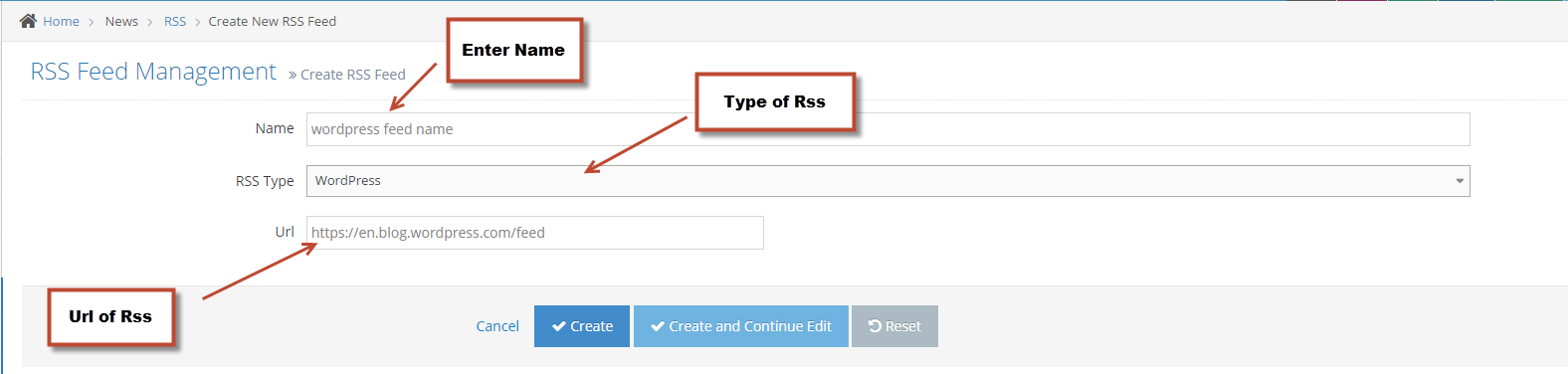
-
5When selecting Blogger type, only enter the Blogger name instead of the full URL.
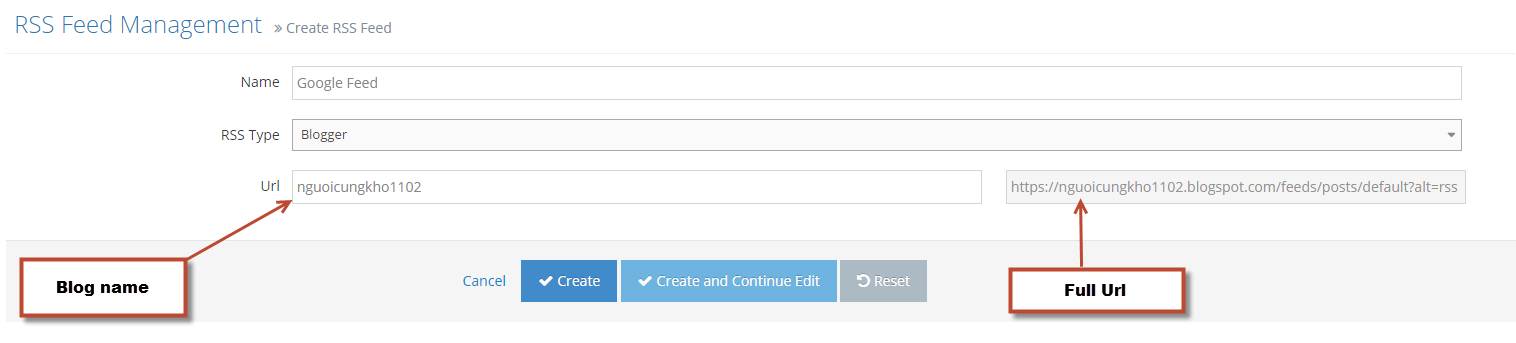
-
6Insert RSS Feed to page.
-
7Log in to manage your website area (see the login section for details). And right, navigate to the page you wish to change and click
 to edit by using any of the three options in the example below
to edit by using any of the three options in the example below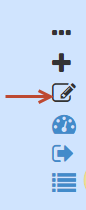
-
8The Template had been marked as Is default template can not be deleted.
-
9A popup will be displayed. In the Content Editor click select CurlyBracket icon

-
10Click Configure button in the small popup to go to the curly bracket page.
-
11Search RSS Feed and enter the RSS in the search box. Then click the RSS item.
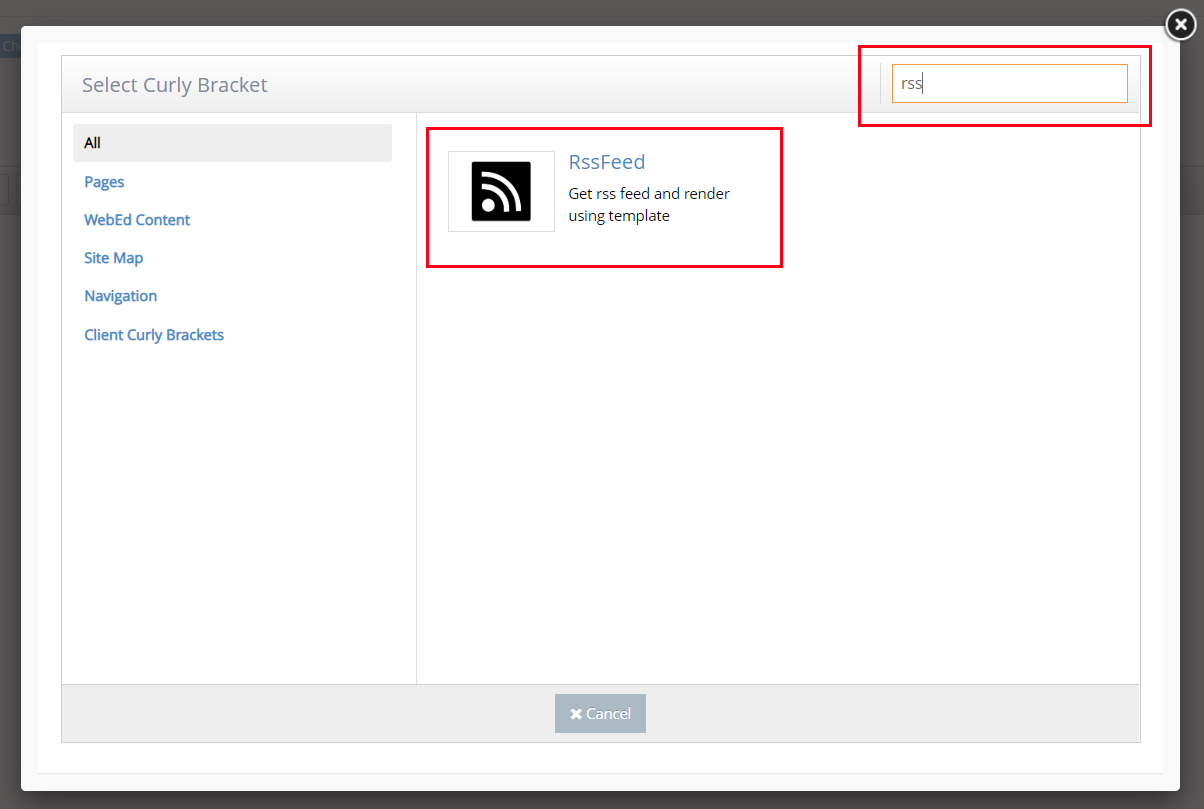
-
12Configure RSS, in this popup:
- (1): Select an RSS Type then list RSS belonging to the current type will be listed at the second dropdown
- (2): Choose an item in RSS Feeds then look at the review in the right corner
- (3): Limit records display. The blank value is load all items.
- (4): Select a template for the RSS Feed.
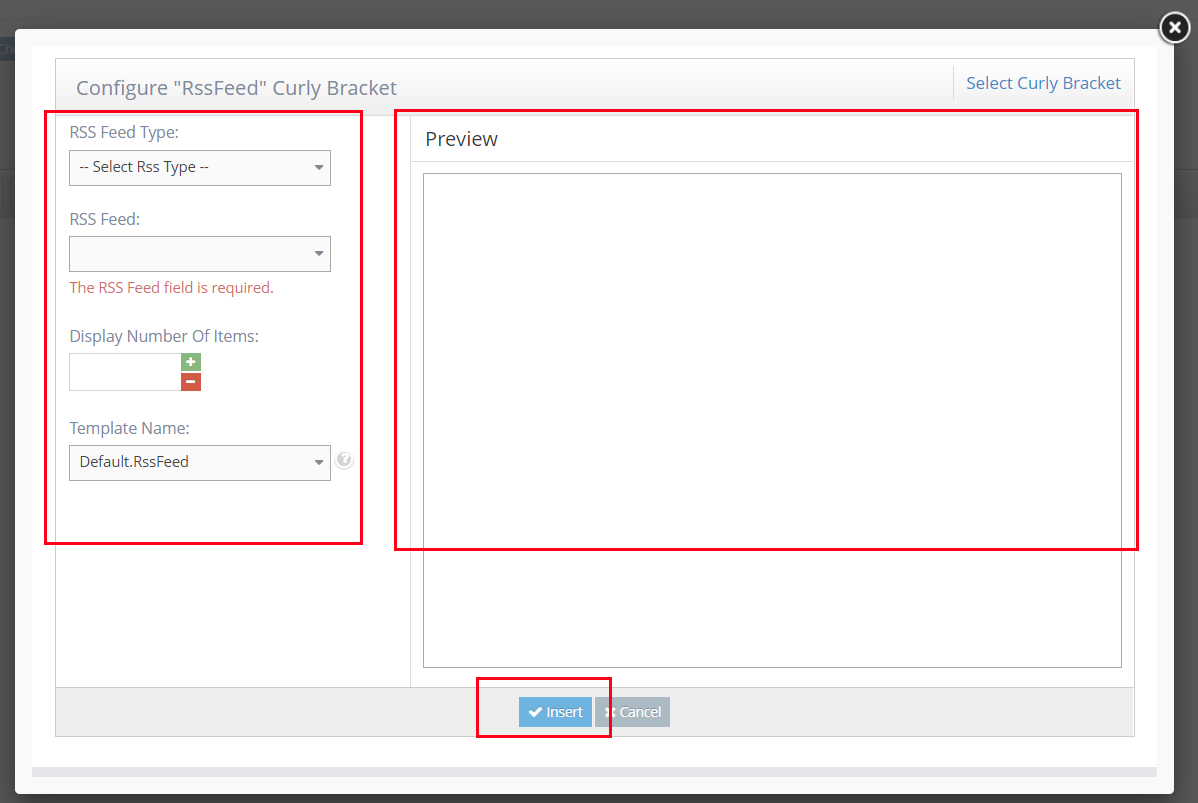
-
13Click the Insert button to complete the config step, then click the OK button to finish.