- Why you would use a ToolBars module
- When do you need a Toolbar
- How to Create a New Toolbar configuration
- How to Edit Toolbar configuration
- How to Delete Toolbar configuration
- Set Up Toolbar for New User Group
- Set Up a Toolbar for Existing User Group
- Setup User Group for New User
- Set Up a User Group for Existing User
- Loading Toolbar by User Login
Configuring Editor Toolbars
Why you would use a ToolBars module
Discover the benefits of using a Toolbars module to streamline website navigation, enhance user interaction, and improve accessibility with customisable tools.
How to Create a New Toolbar configuration
STEP-BY-STEP
-
1Log in as an administrator and go to the Admin Dashboard.
Learn how to log in here → -
2Click Settings > ToolBars in the left navigation
-
3Click Create New Toolbar
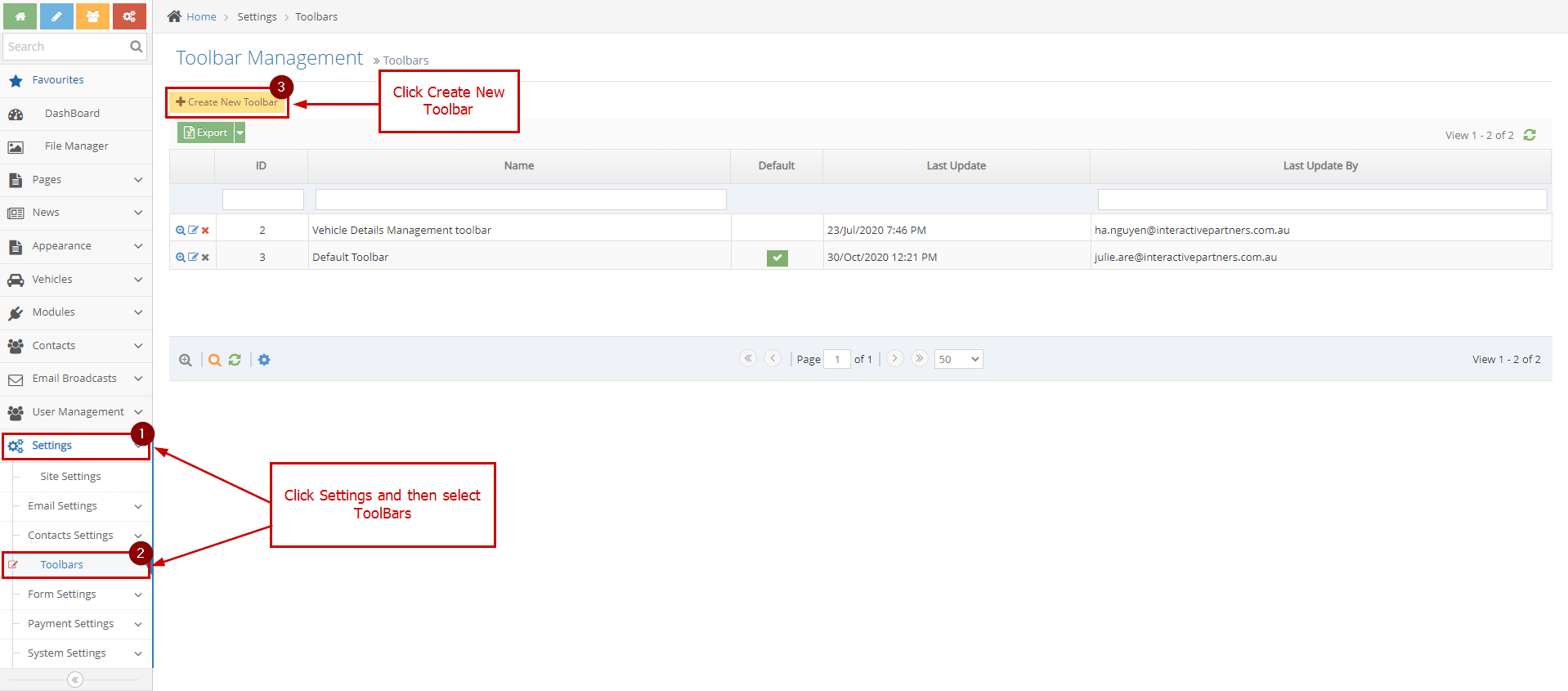
-
4Field Overview:
- Name (1): Toolbar configuration Name
- Page Toolbar Setup (2): setup for page content editor
- Basic Toolbar Setup (3): setup for basic toolbar
- Preview (4): preview icons on the toolbar to display
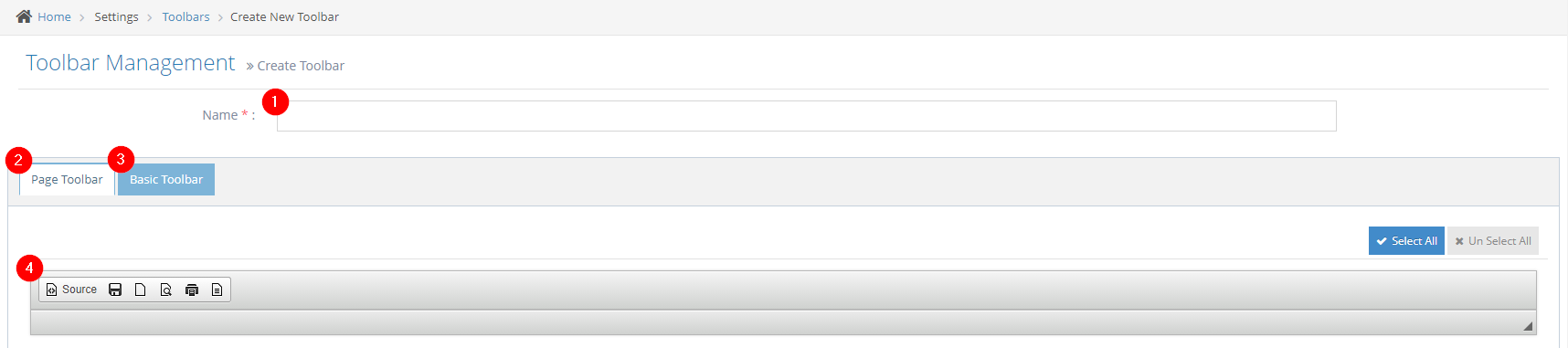
-
5Input the name required field, set up the page toolbar and basic toolbar then click Create button.
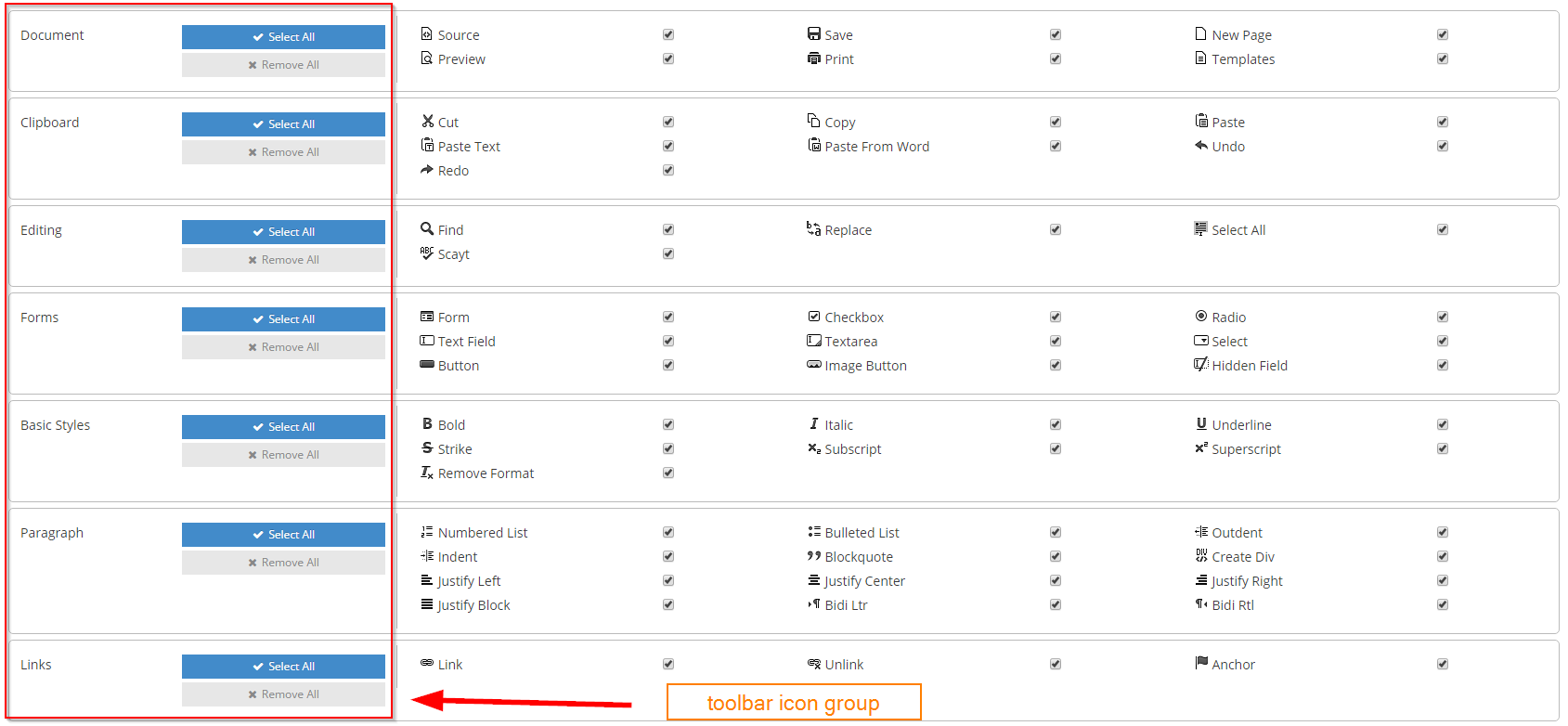
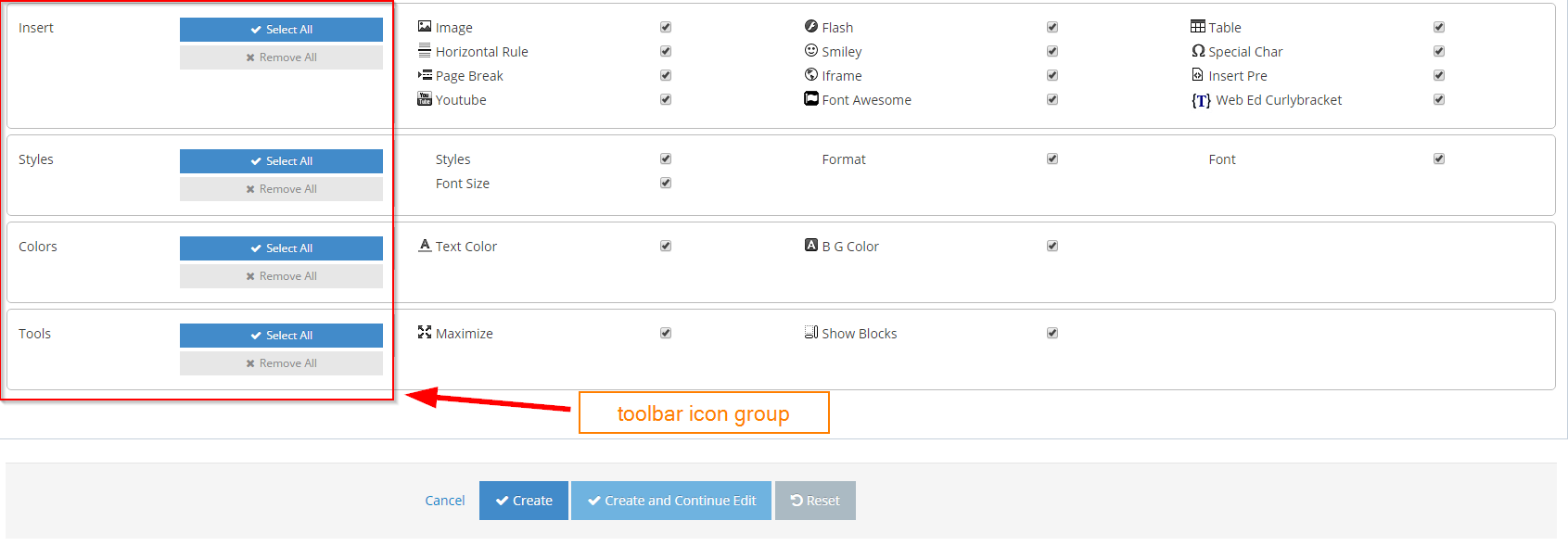
-
6View the Toolbar listing on the grid.
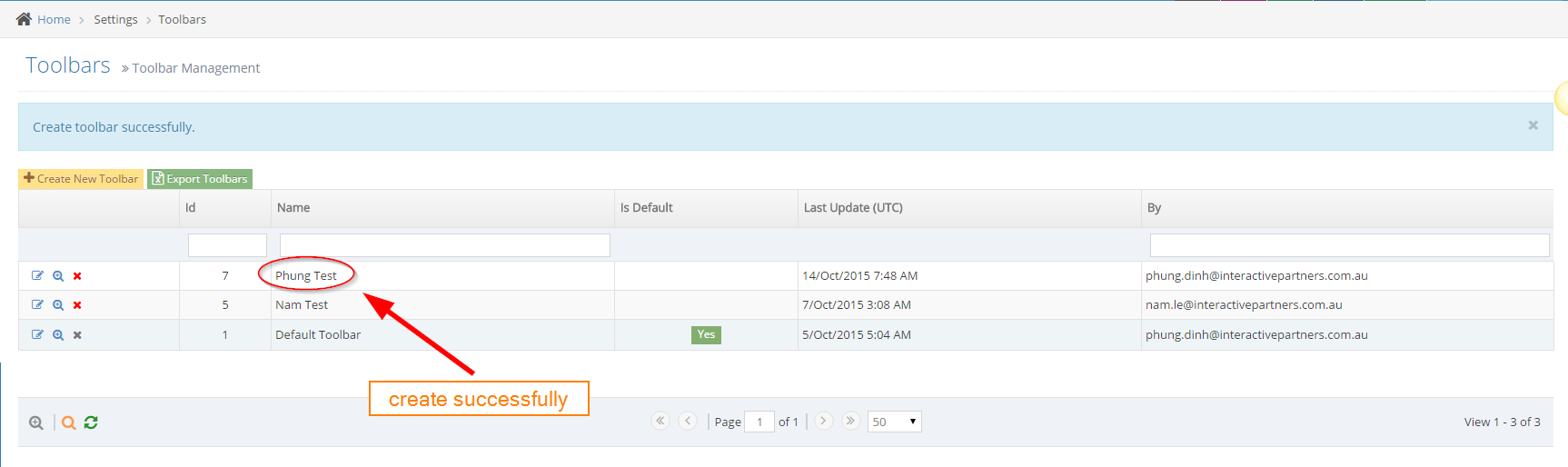
How to Edit Toolbar configuration
STEP-BY-STEP
-
1Log in as an administrator and go to the Admin Dashboard.
Learn how to log in here → -
2Click Settings > ToolBars in the left navigation
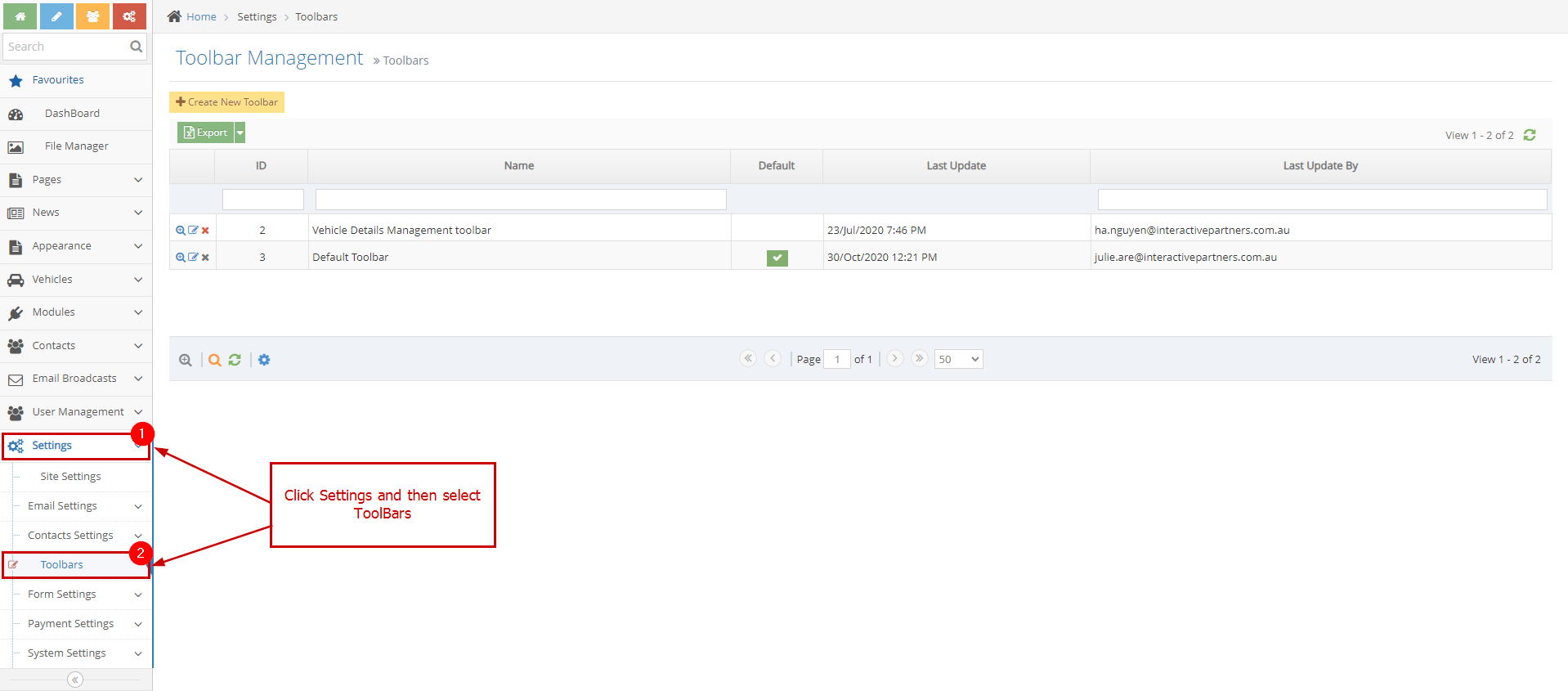
-
3Click the first icon per row on the grid.
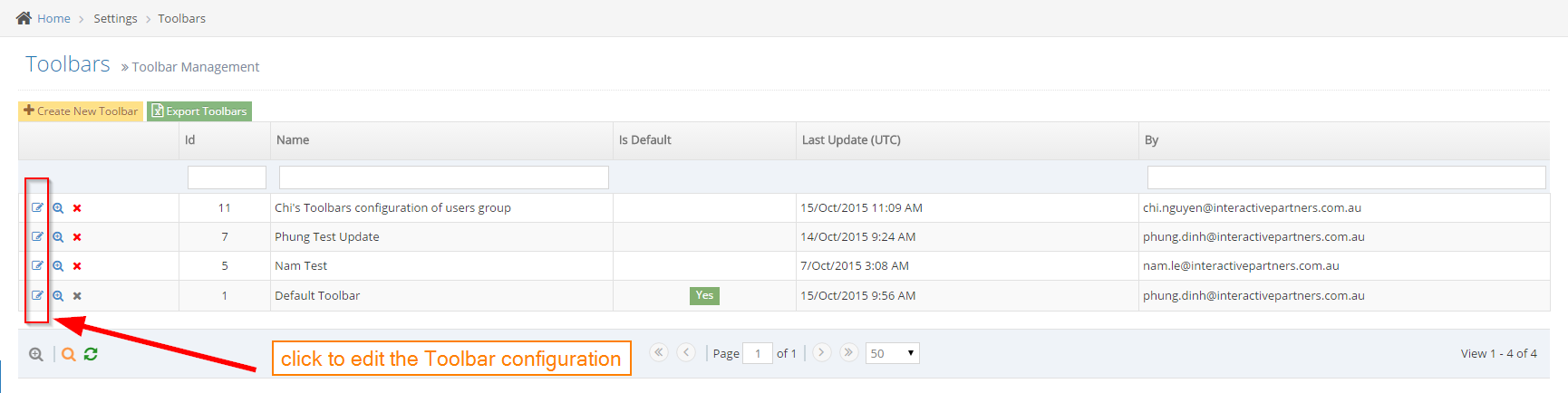
-
4Input information for update and click Save or Save And Continue Edit: need to pass the validation before the update.
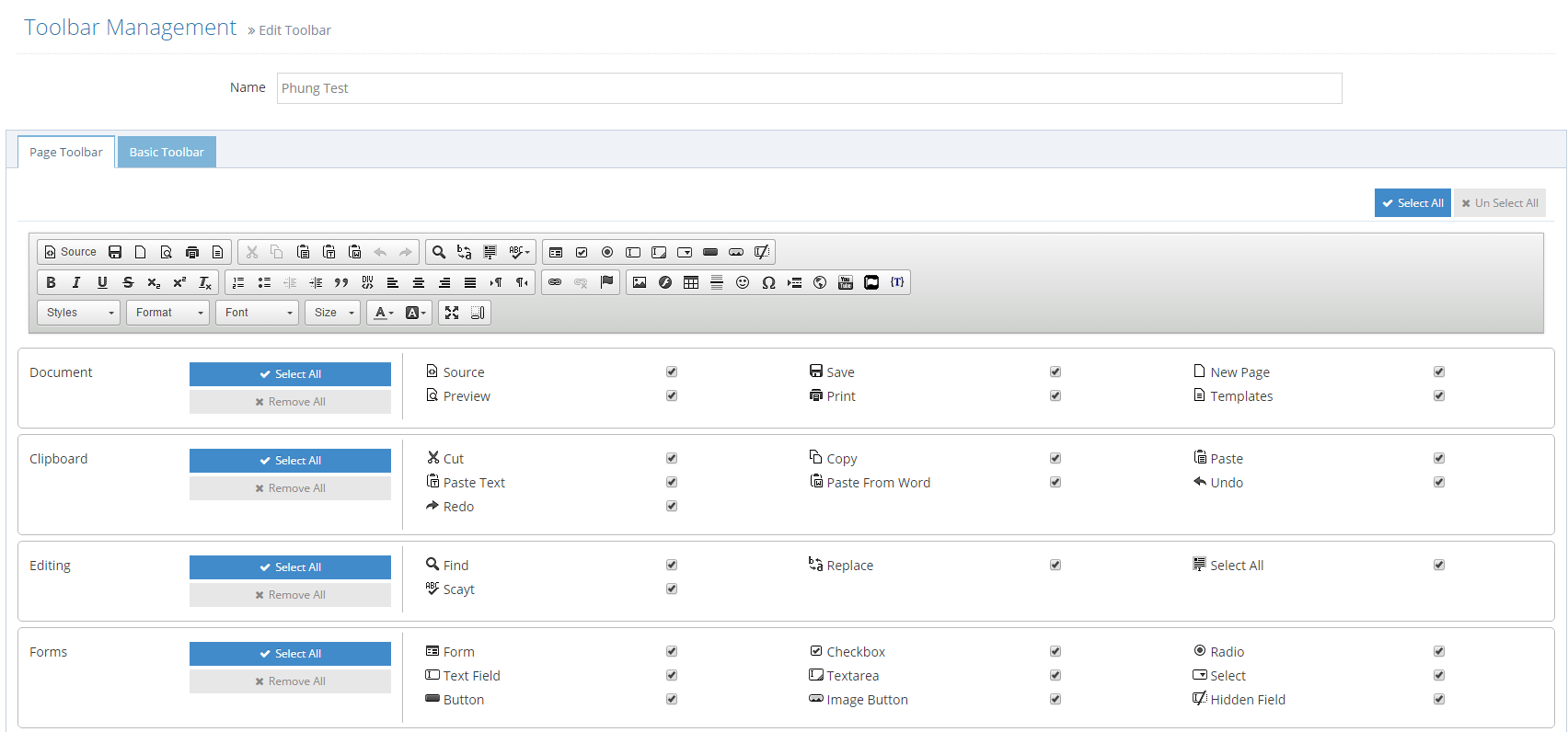
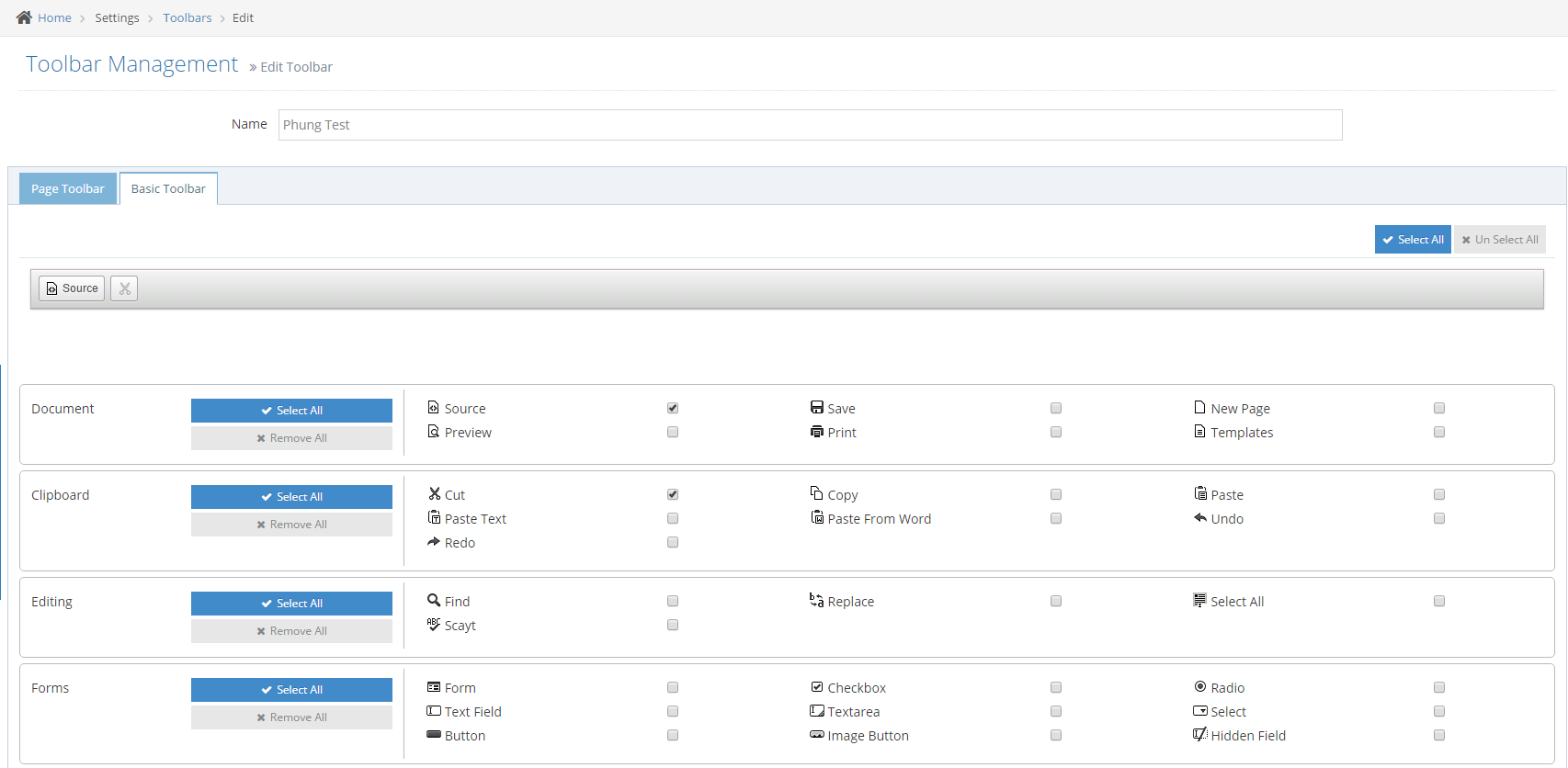
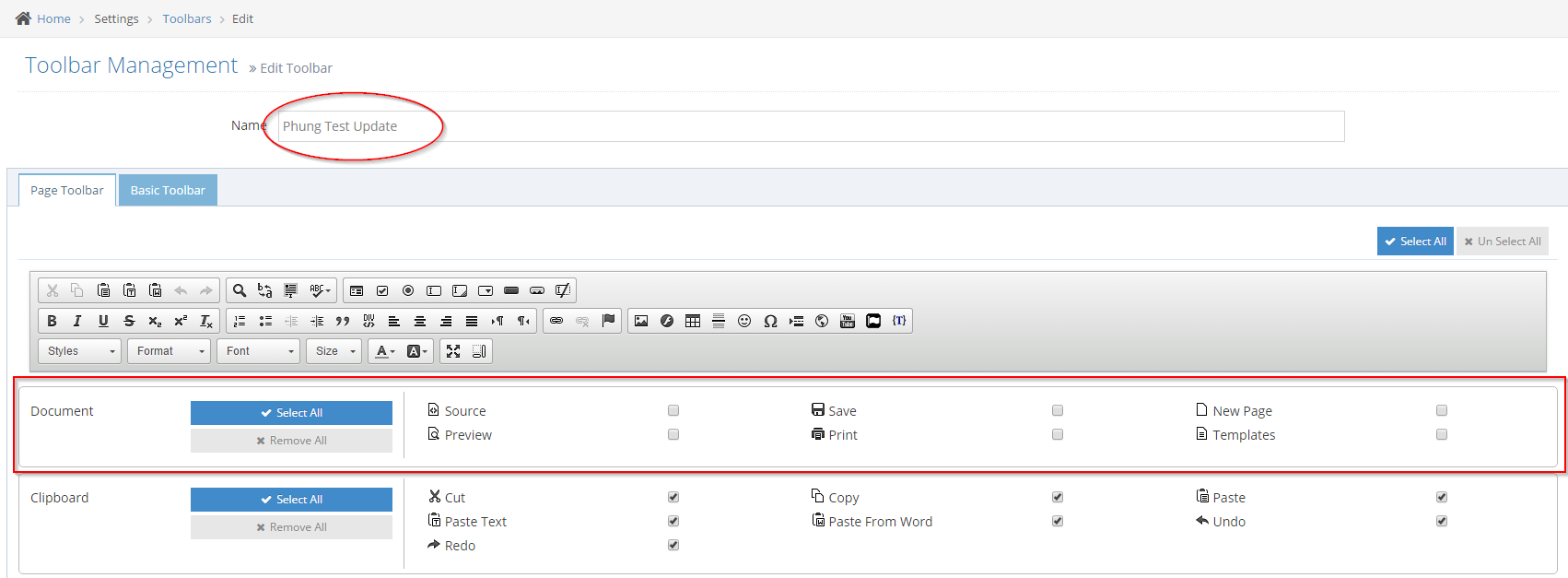
-
5View the Toolbar Listing.
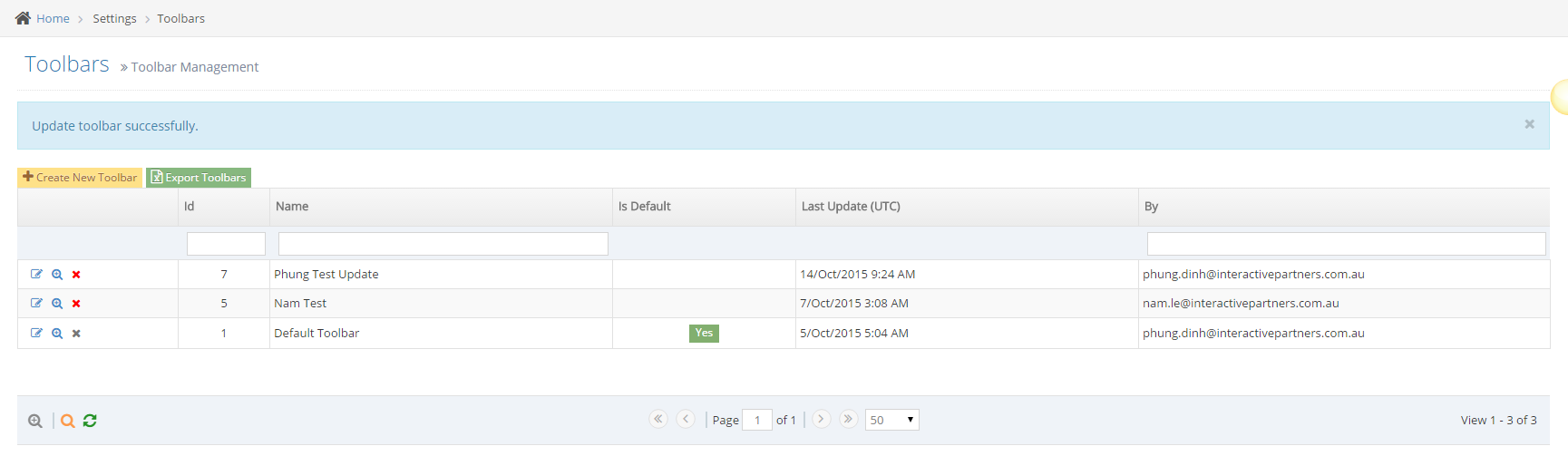
How to Delete Toolbar configuration
STEP-BY-STEP
-
1Log in as an administrator and go to the Admin Dashboard.
Learn how to log in here → -
2Click Settings > ToolBars in the left navigation
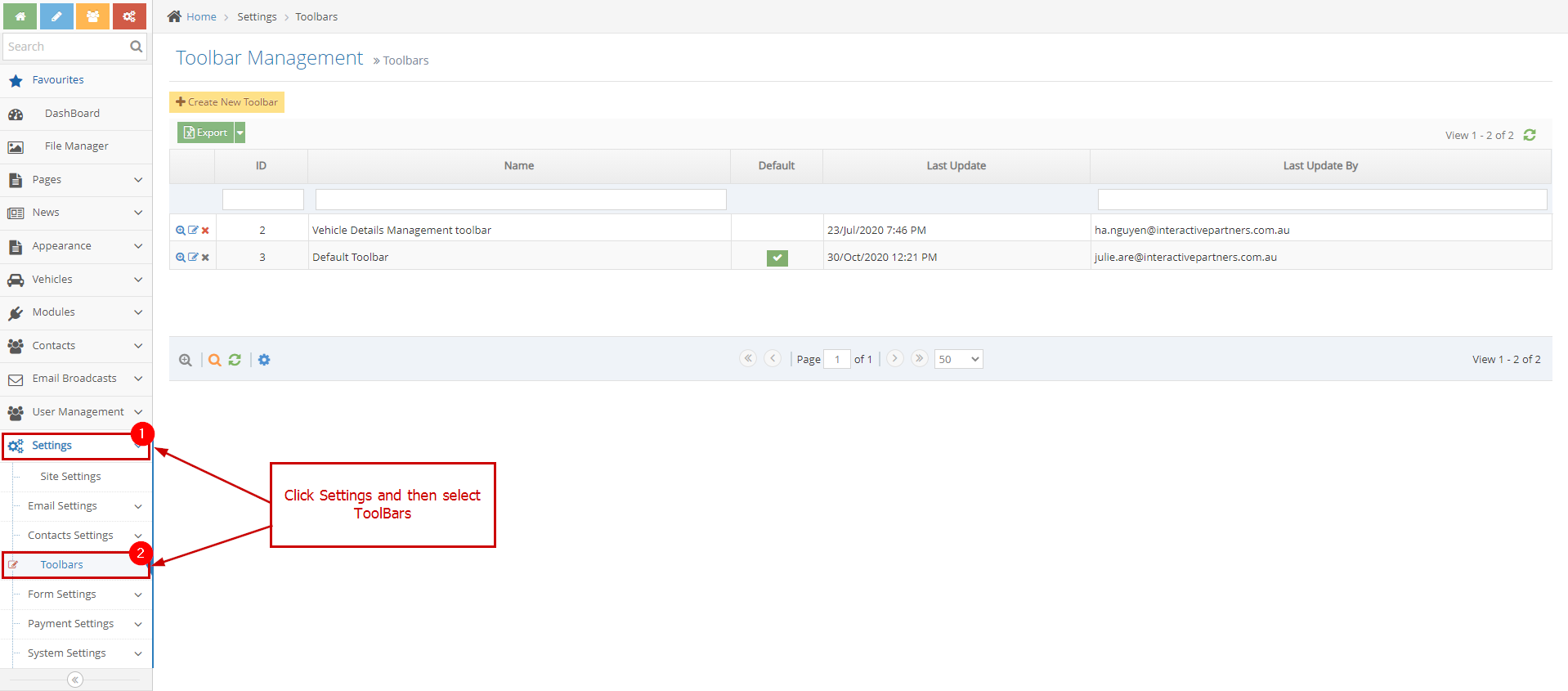
-
3Click the third icon per row on the grid.
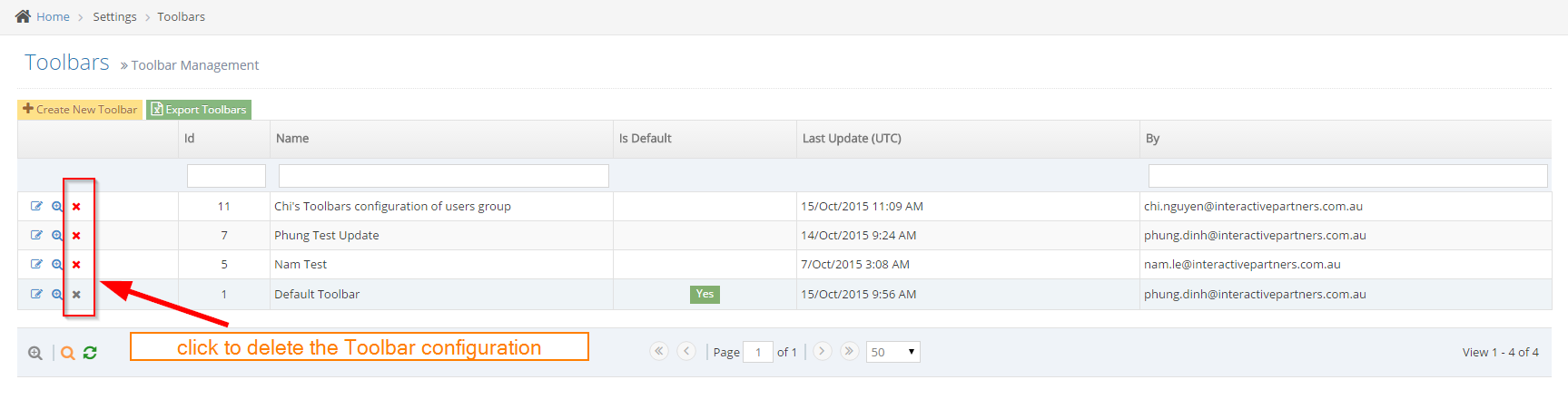
-
4Click OK from confirm message: need to pass the validation before deleting a record.
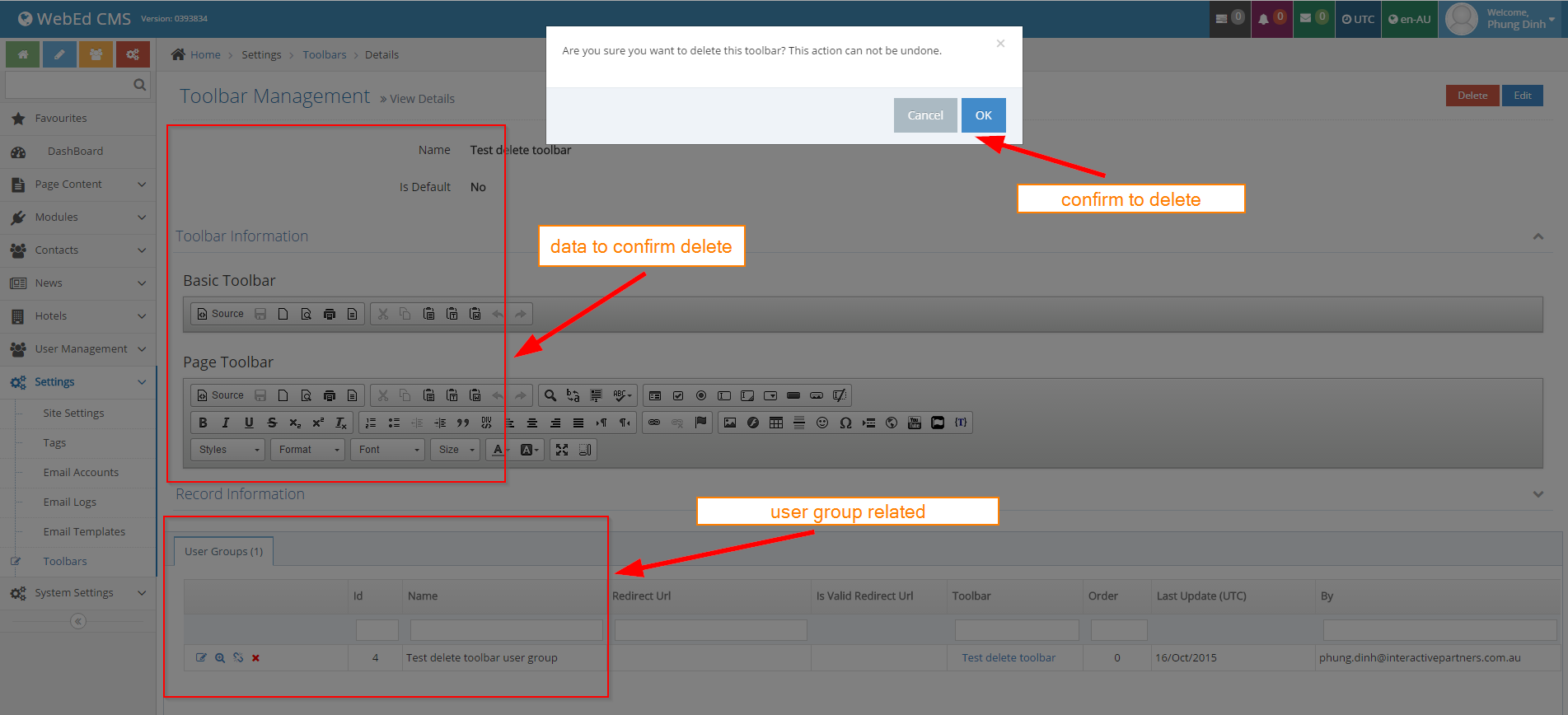
- If this toolbar is related to a user group.
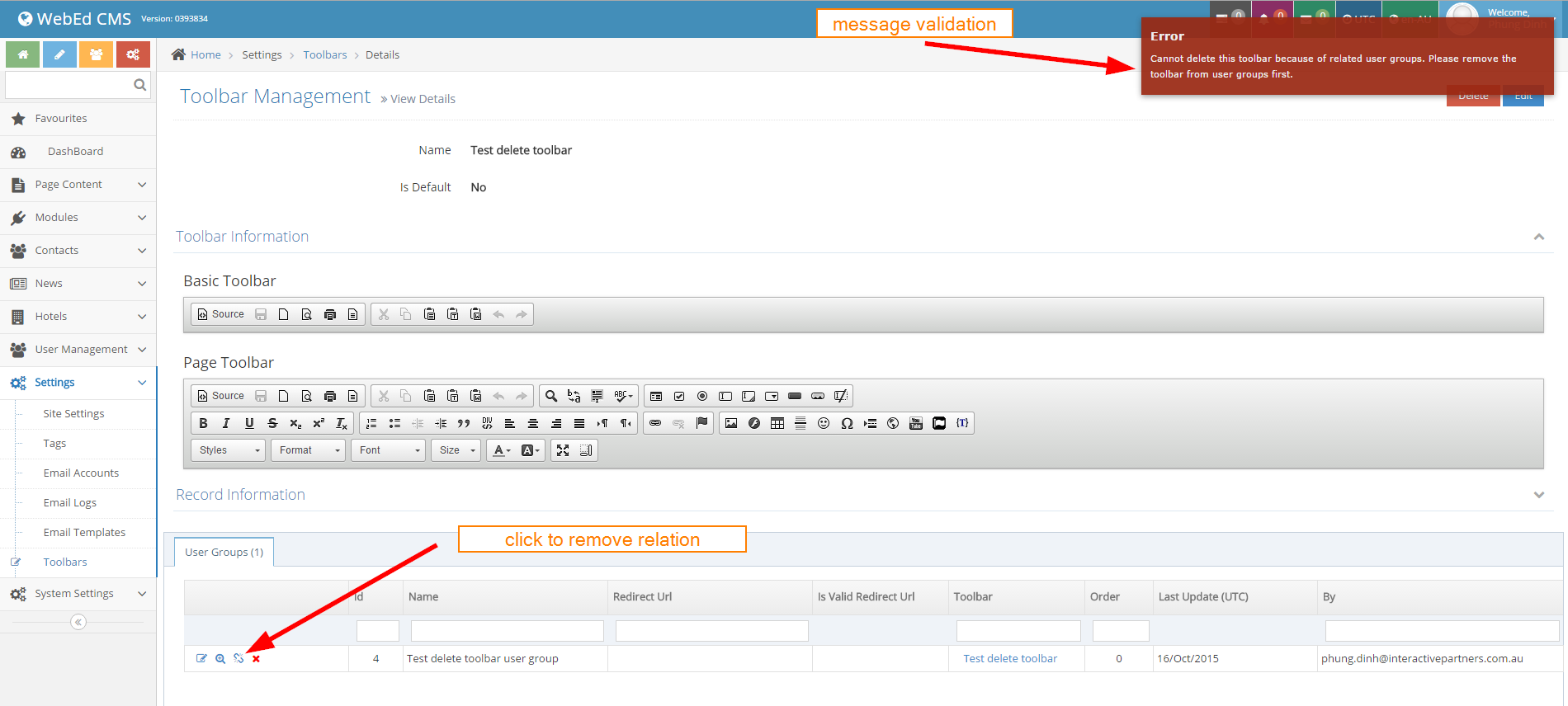
- - Click unlink before deleting the toolbar.
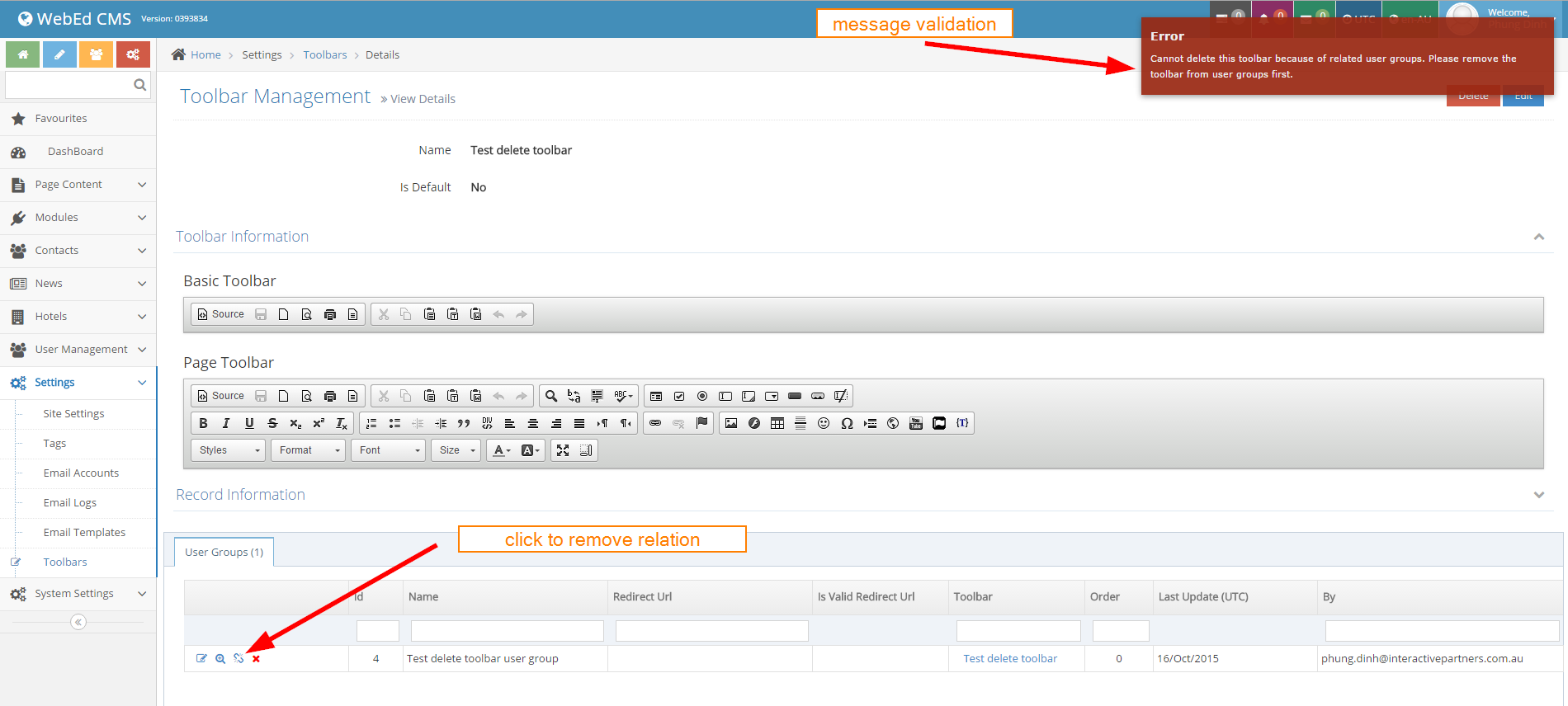
- - Click the delete button in top-right
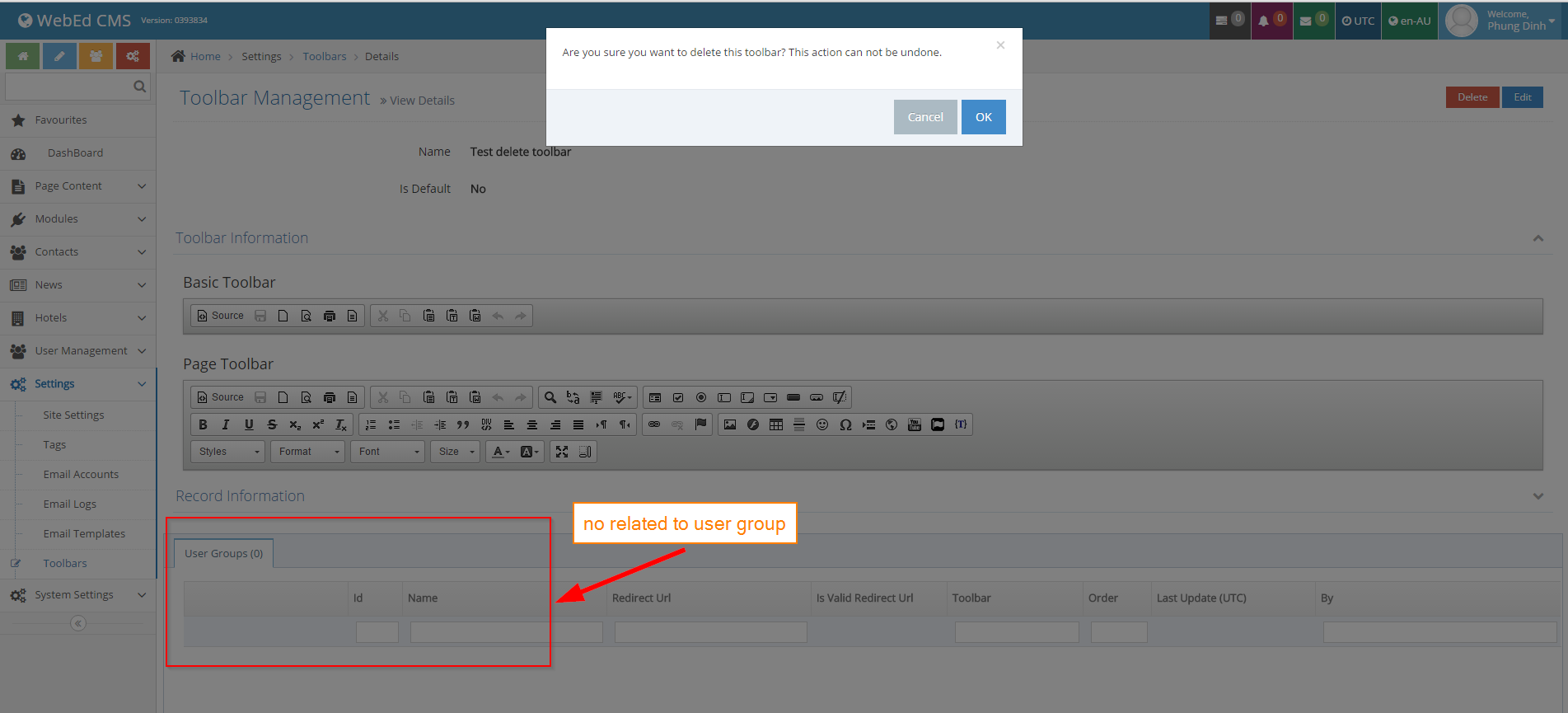
- If this toolbar is related to a user group.
-
5Click OK from the successful message
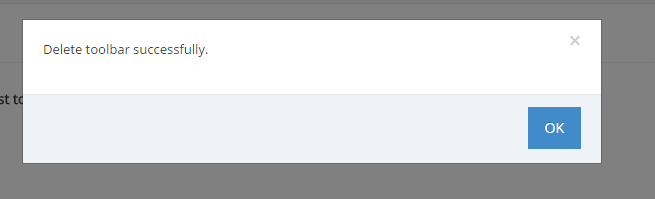
-
6Confirm from the list if toolbar is already deleted
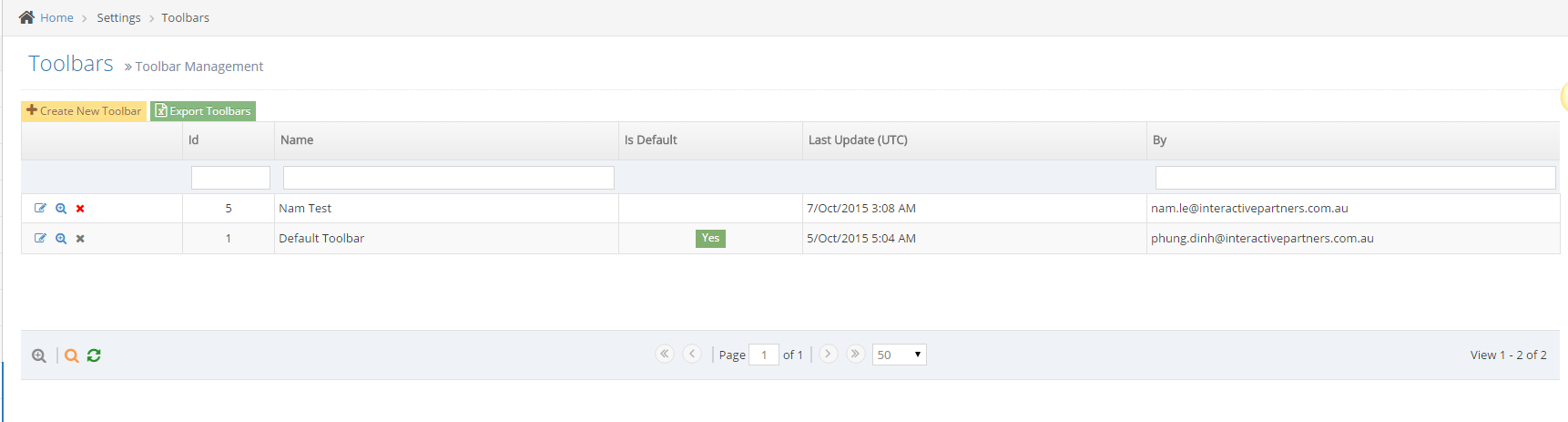
Set Up Toolbar for New User Group
STEP-BY-STEP
-
1Log in as an administrator and go to the Admin Dashboard.
Learn how to log in here → -
2Go to User Management > User Groups
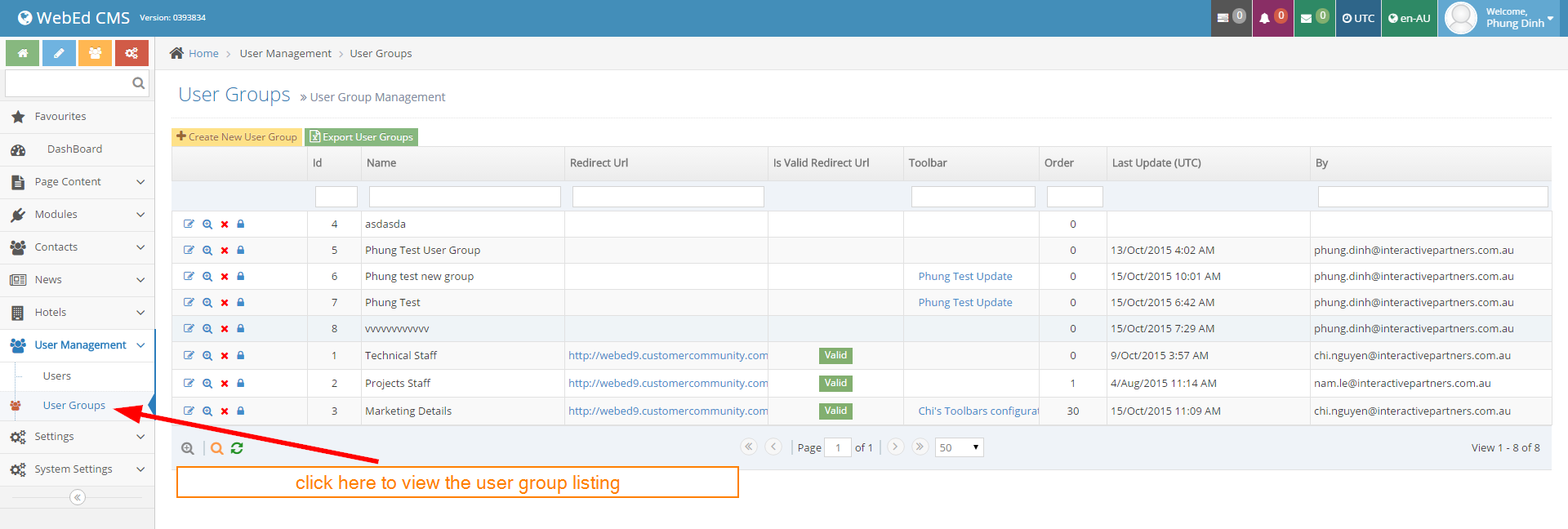
-
3Click Create New User Group
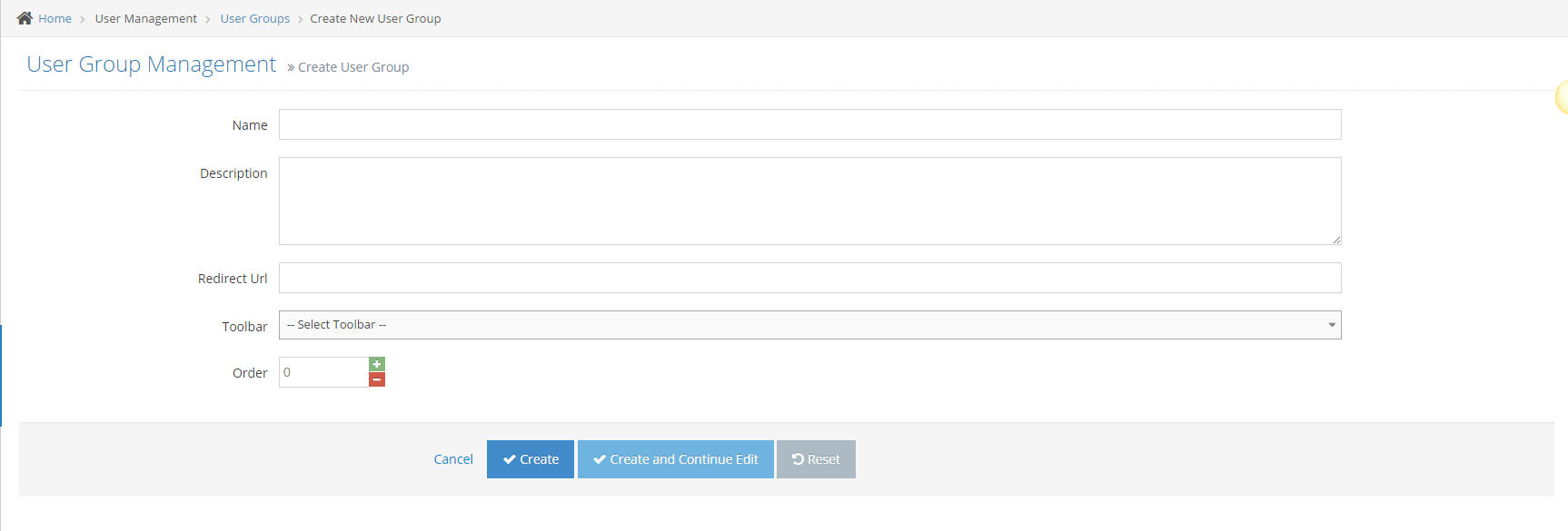
-
4Input data must pass all failed cases
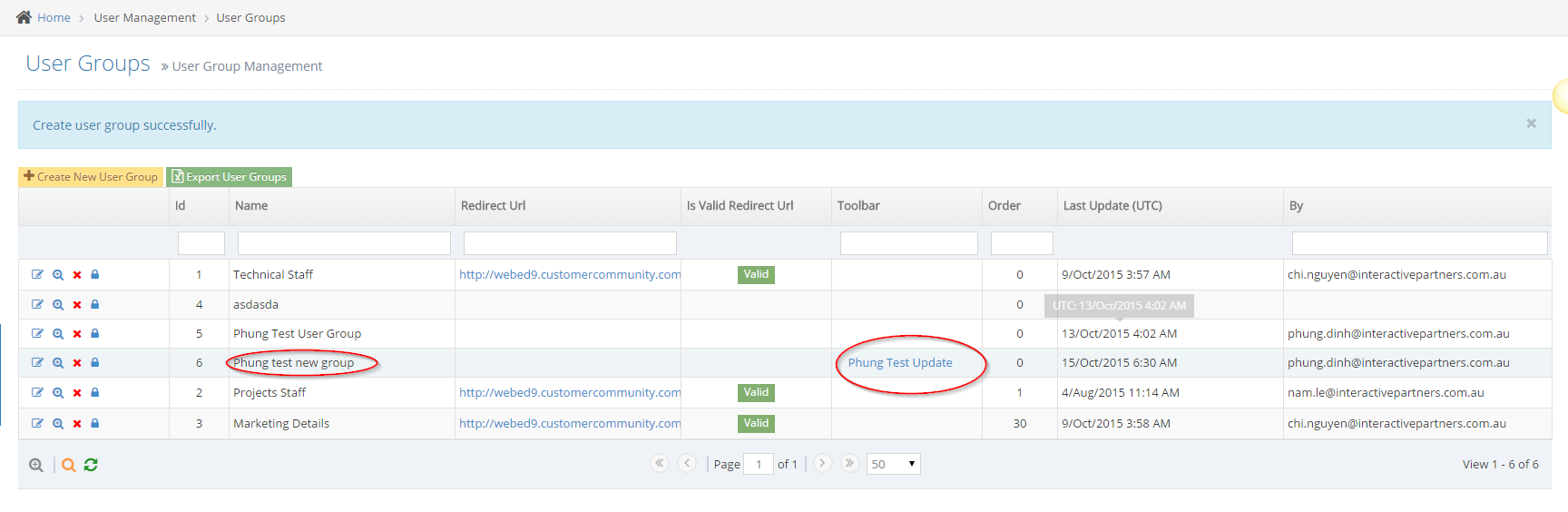
-
5Click Create or Create And Continue Edit
-
6Click Create: back to the User Group listing and show a message create successfully
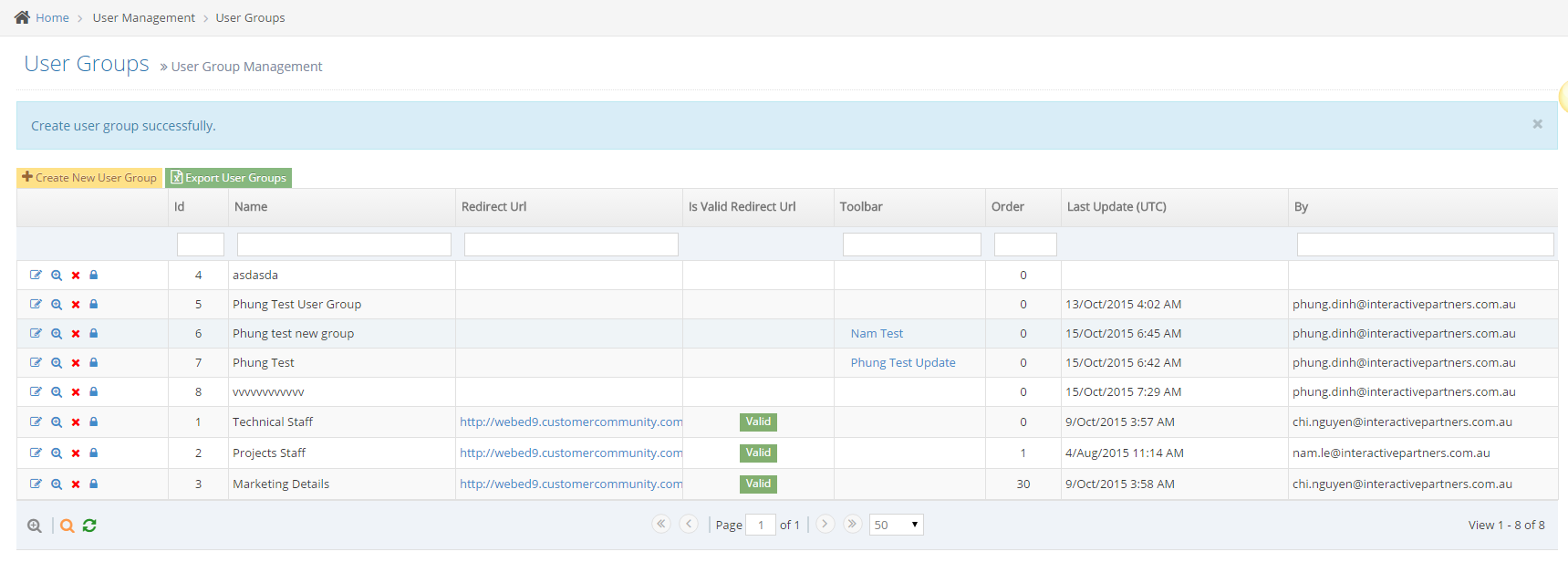
-
7Click Create And Continue Edit: redirect to the edit user group page and show a message create successfully
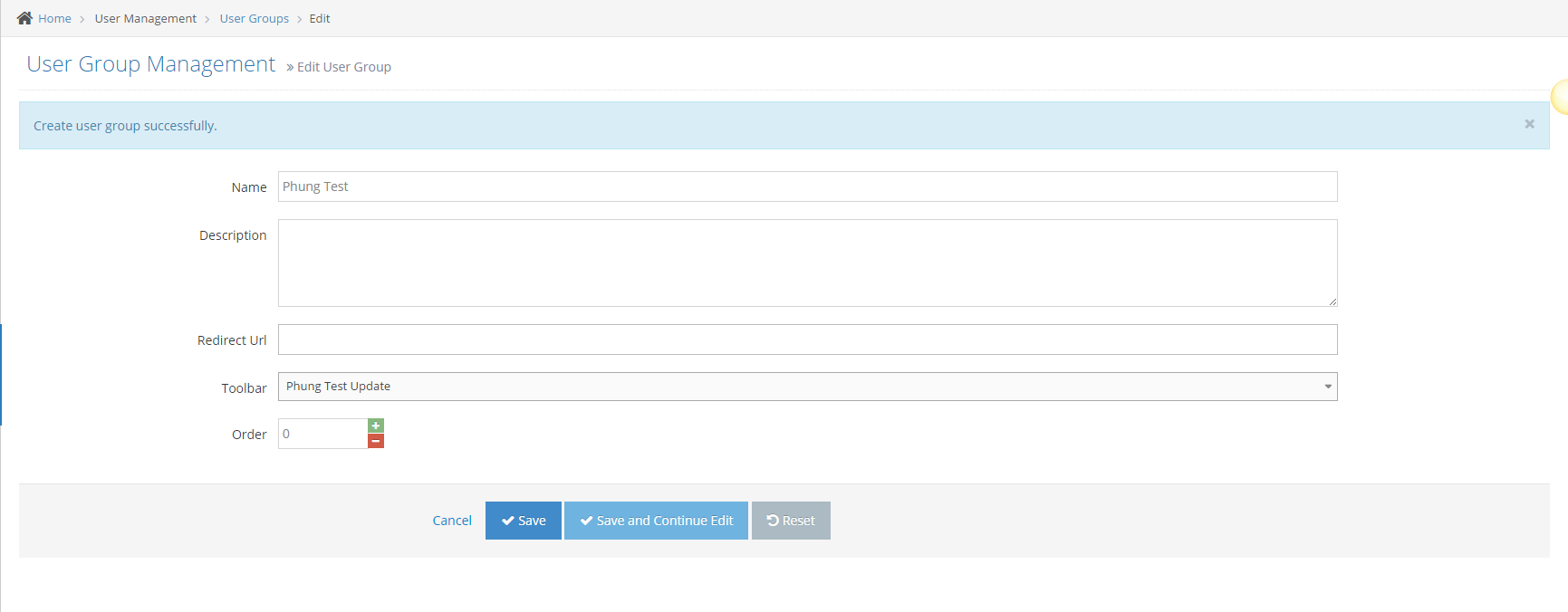
Set Up a Toolbar for Existing User Group
STEP-BY-STEP
-
1Log in as an administrator and go to the Admin Dashboard.
Learn how to log in here → -
2Go to User Management > User Groups
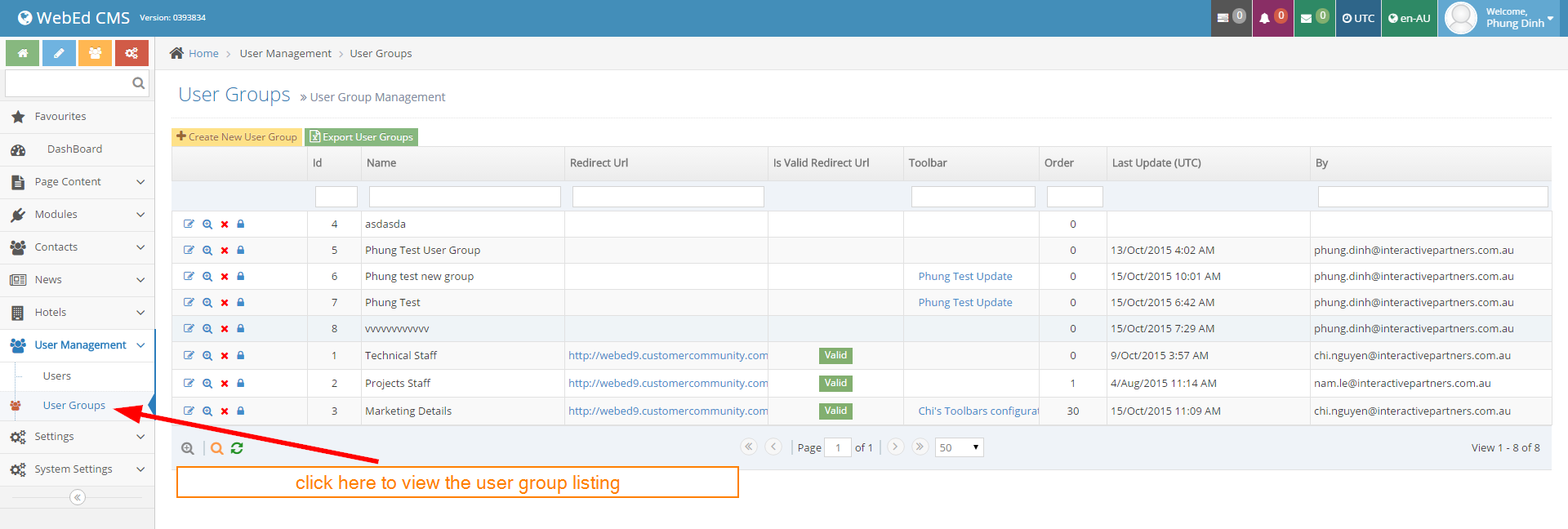
-
3In the User Group listing, click the first icon to go to the user group for the editing page.
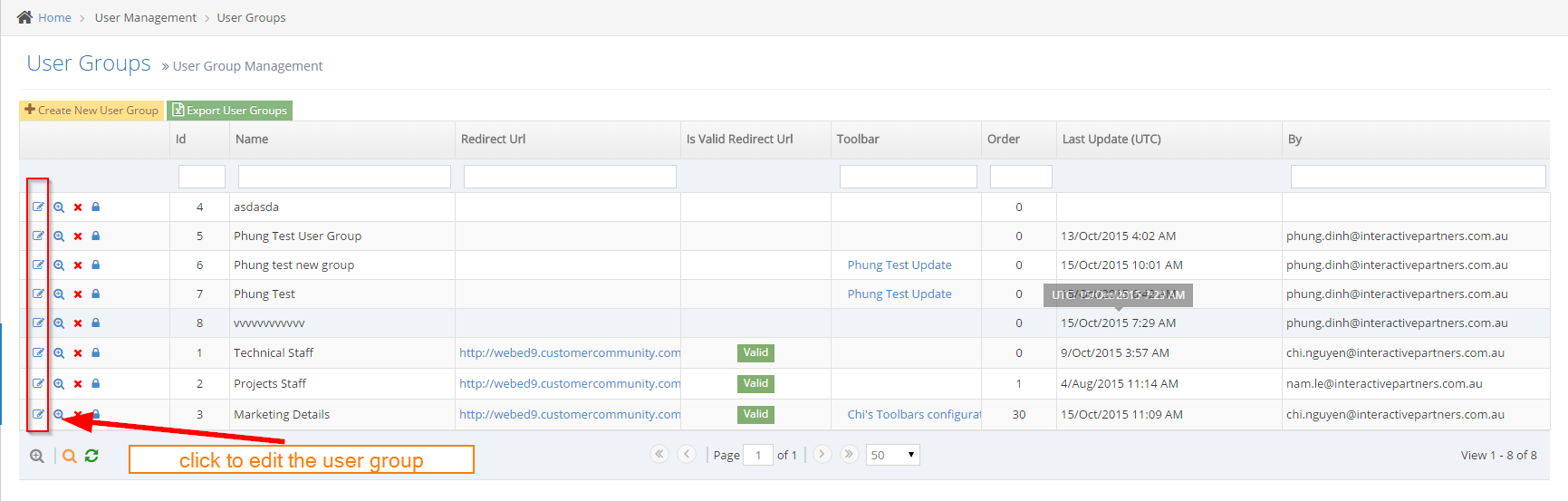
-
4Update value, select toolbar for user group if any
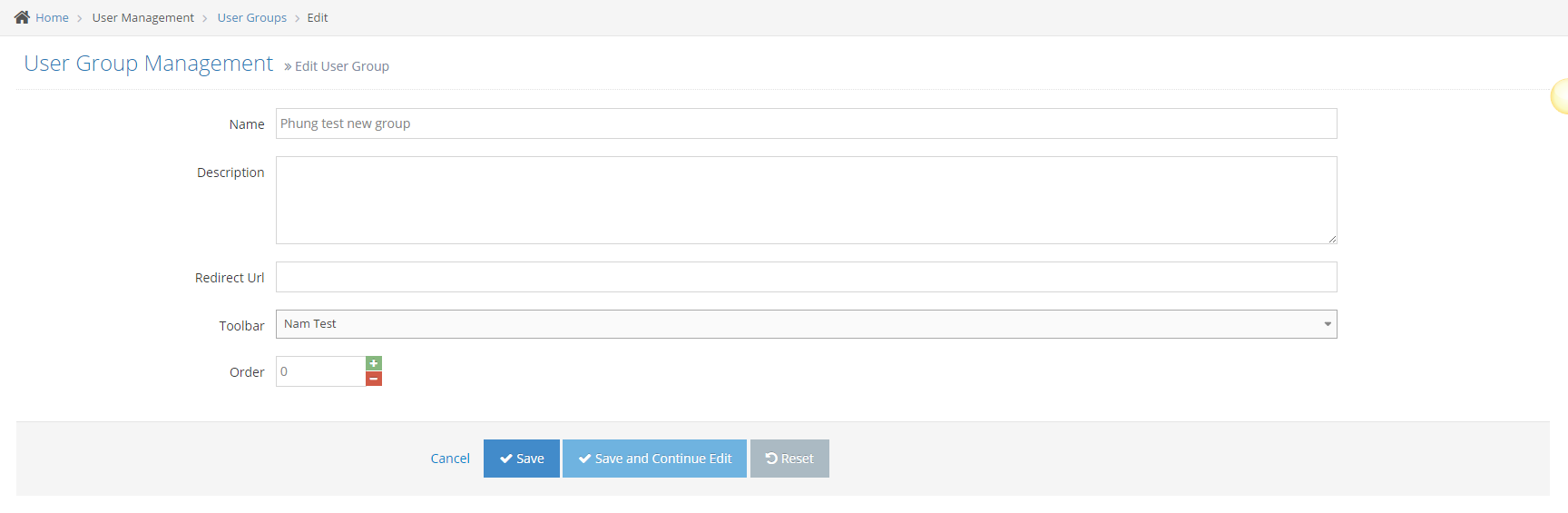
-
5Click Save or Save And Continue Edit
- Click Save: back to User Group listing and show message edit successfully
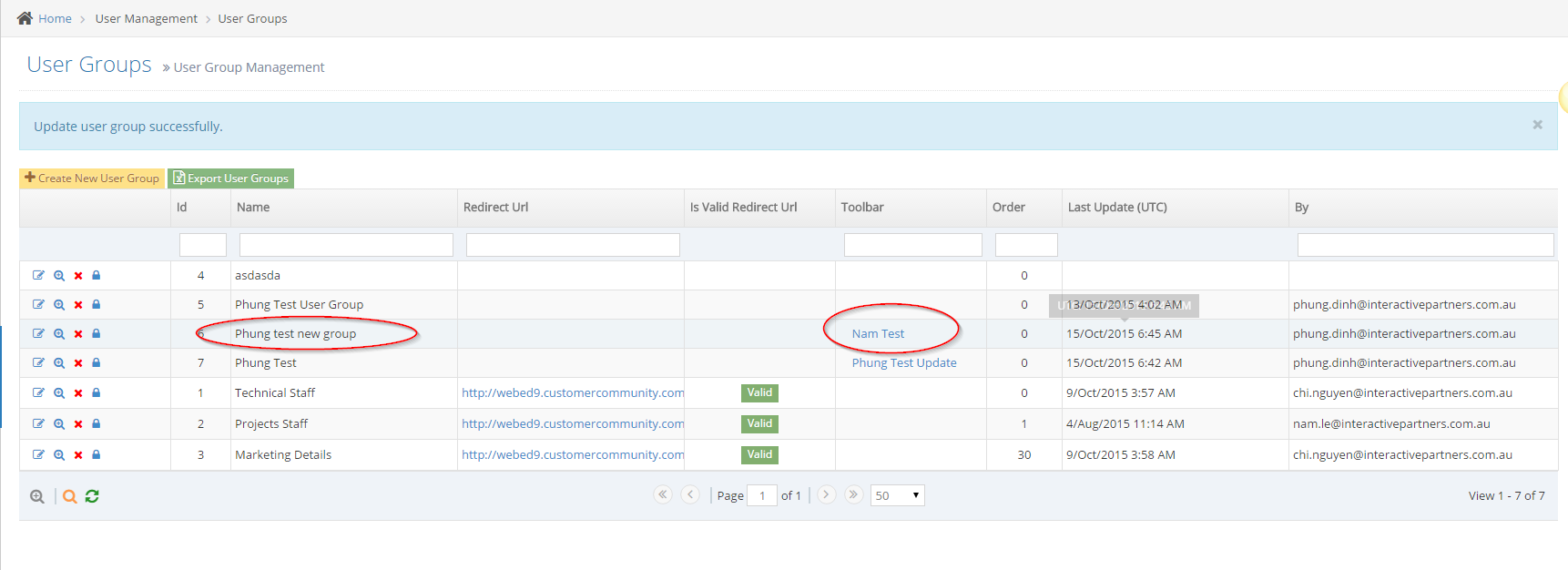
- Click Save And Continue Edit: keep going to the edit page and show a message edit successfully
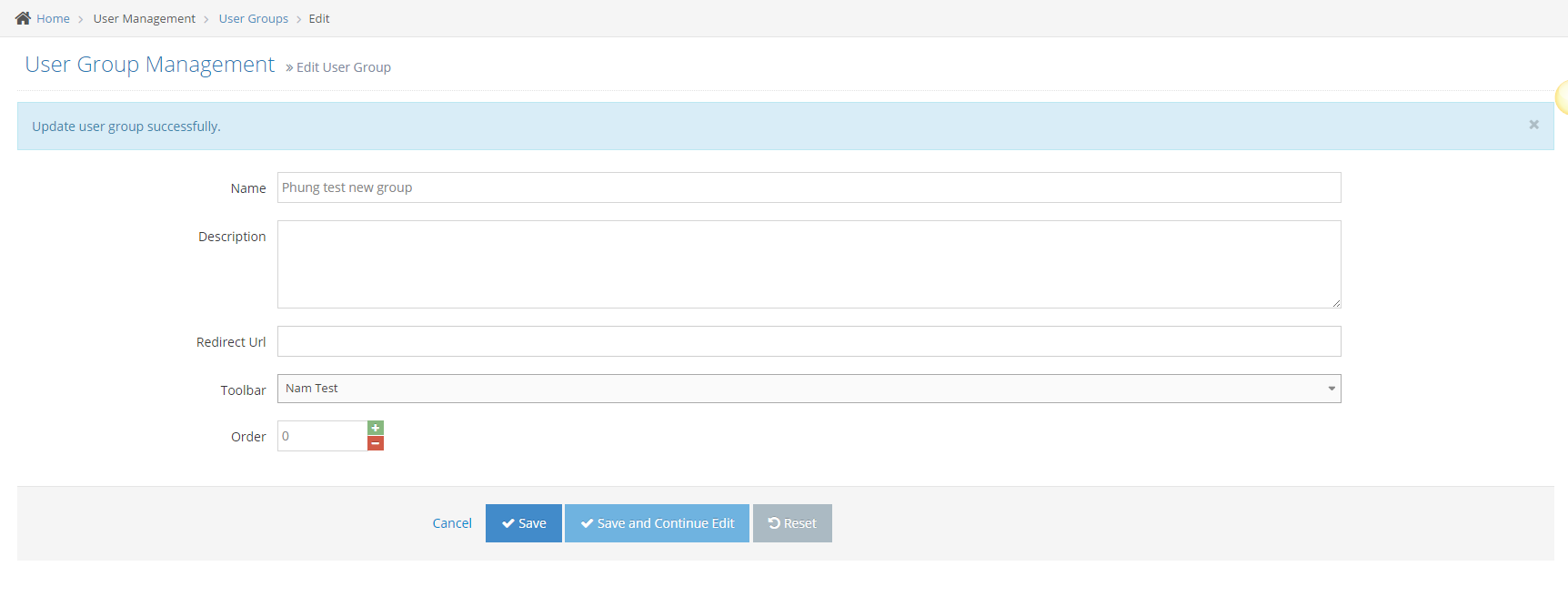
- Click Save: back to User Group listing and show message edit successfully
Setup User Group for New User
STEP-BY-STEP
-
1Log in as an administrator and go to the Admin Dashboard.
Learn how to log in here → -
2Go to User Management > Users
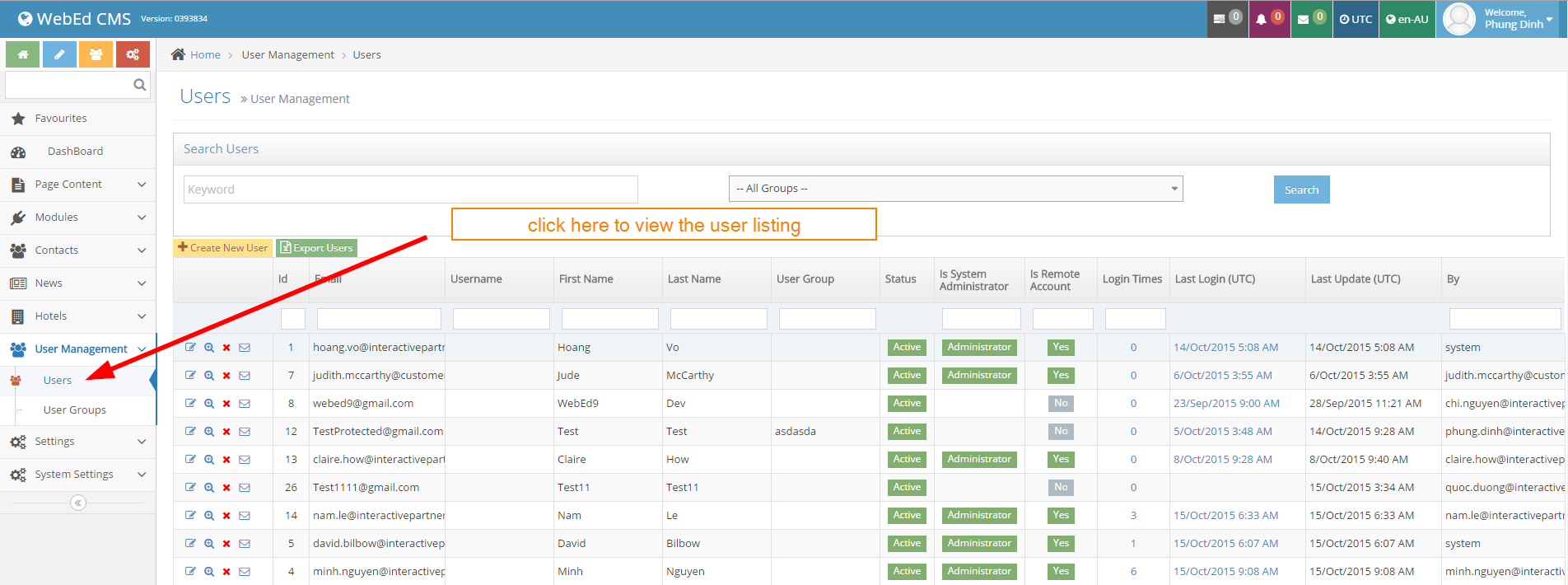
-
3Click Create New User
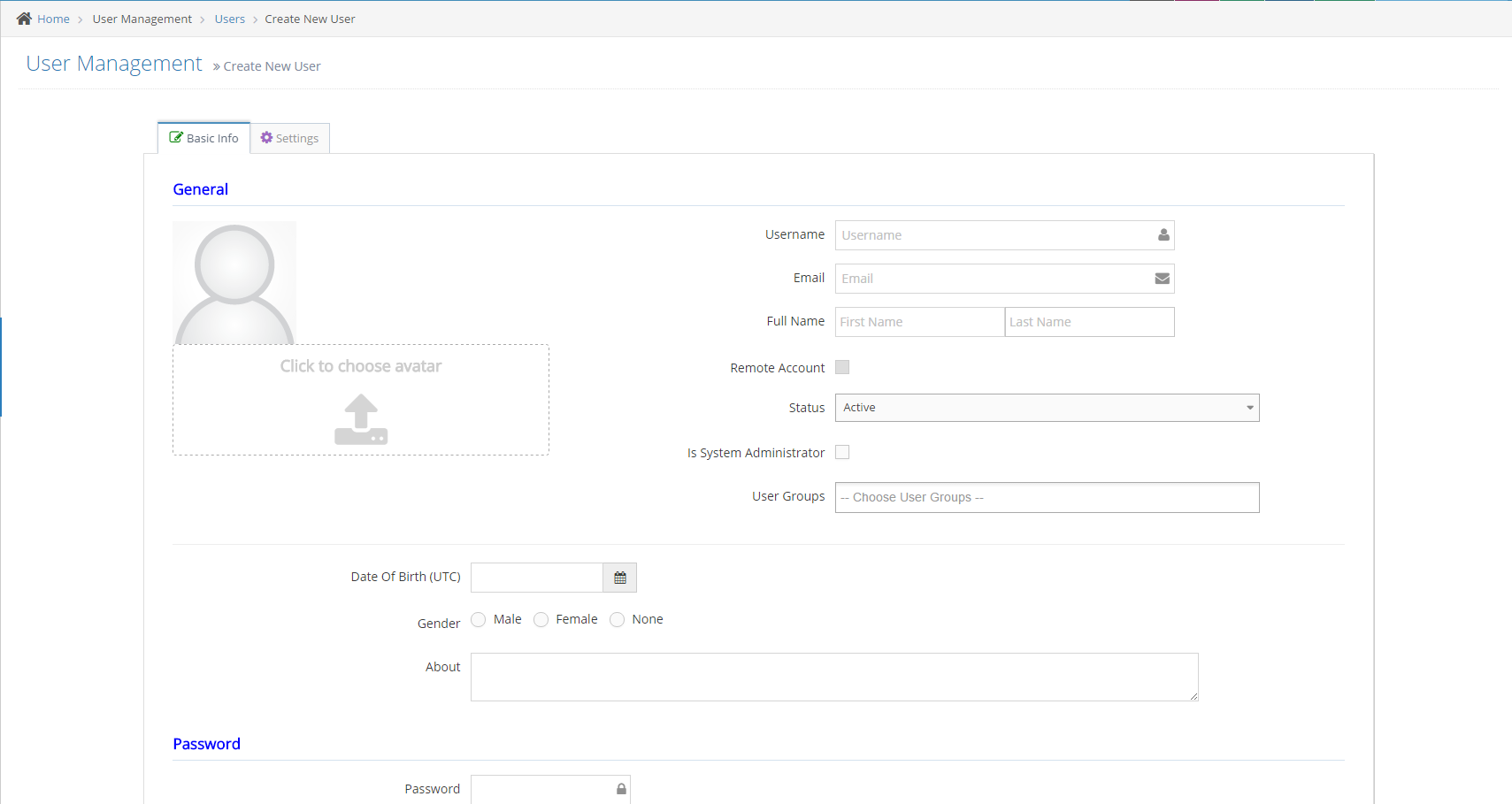
-
4Input information for the User
-
5Select User Group
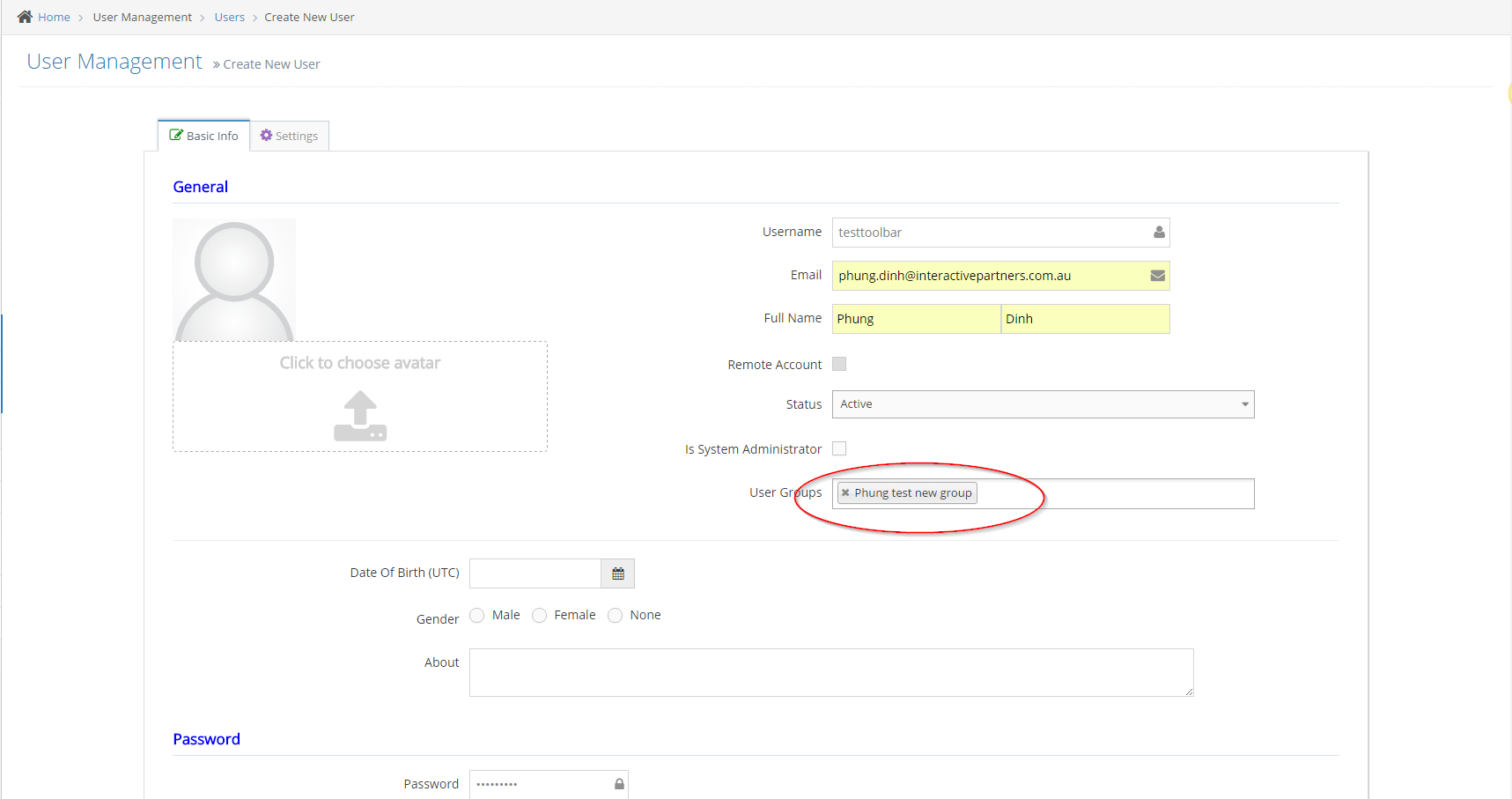
-
6Click Create or Create And Continue Edit: must pass all failed cases
- If you click Create:
Create message successfully
Back to grid - If you click Create And Continue Edit:
Create message successfully
Redirect to form edit
- If you click Create:
Set Up a User Group for Existing User
STEP-BY-STEP
-
1Log in as an administrator and go to the Admin Dashboard.
Learn how to log in here → -
2Go to User Management > Users
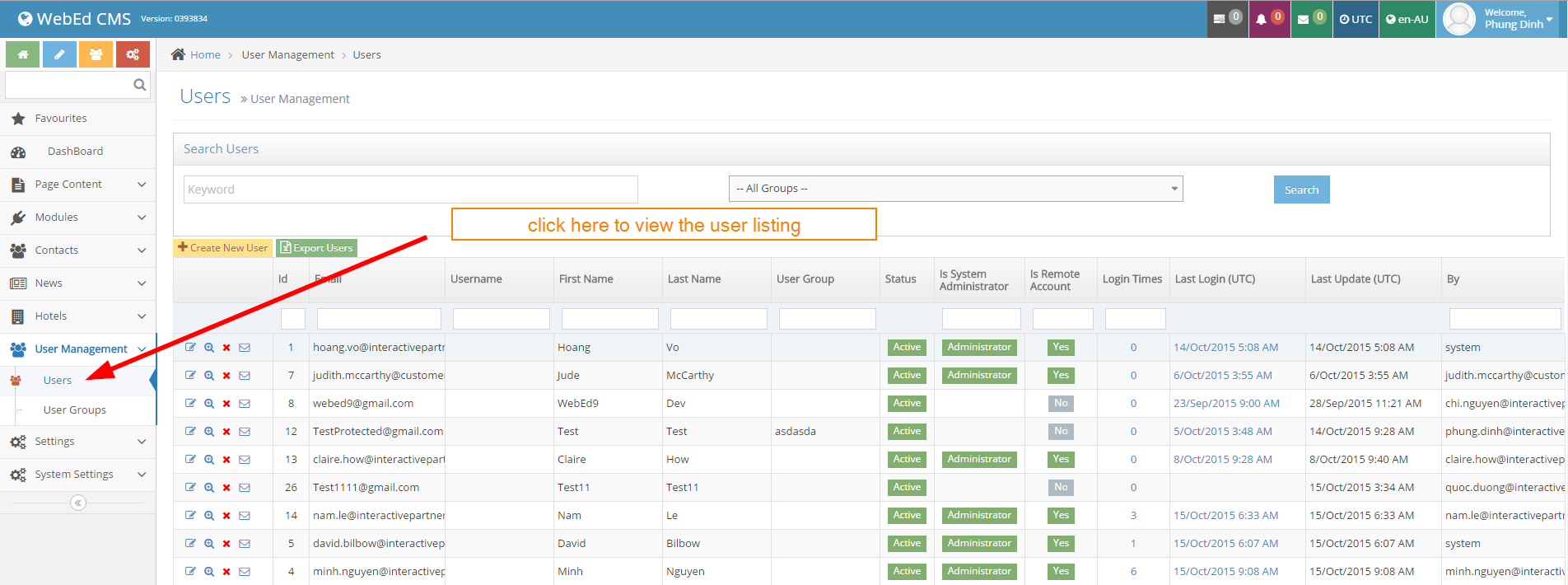
-
3From the User listing, click the first icon per row on the grid
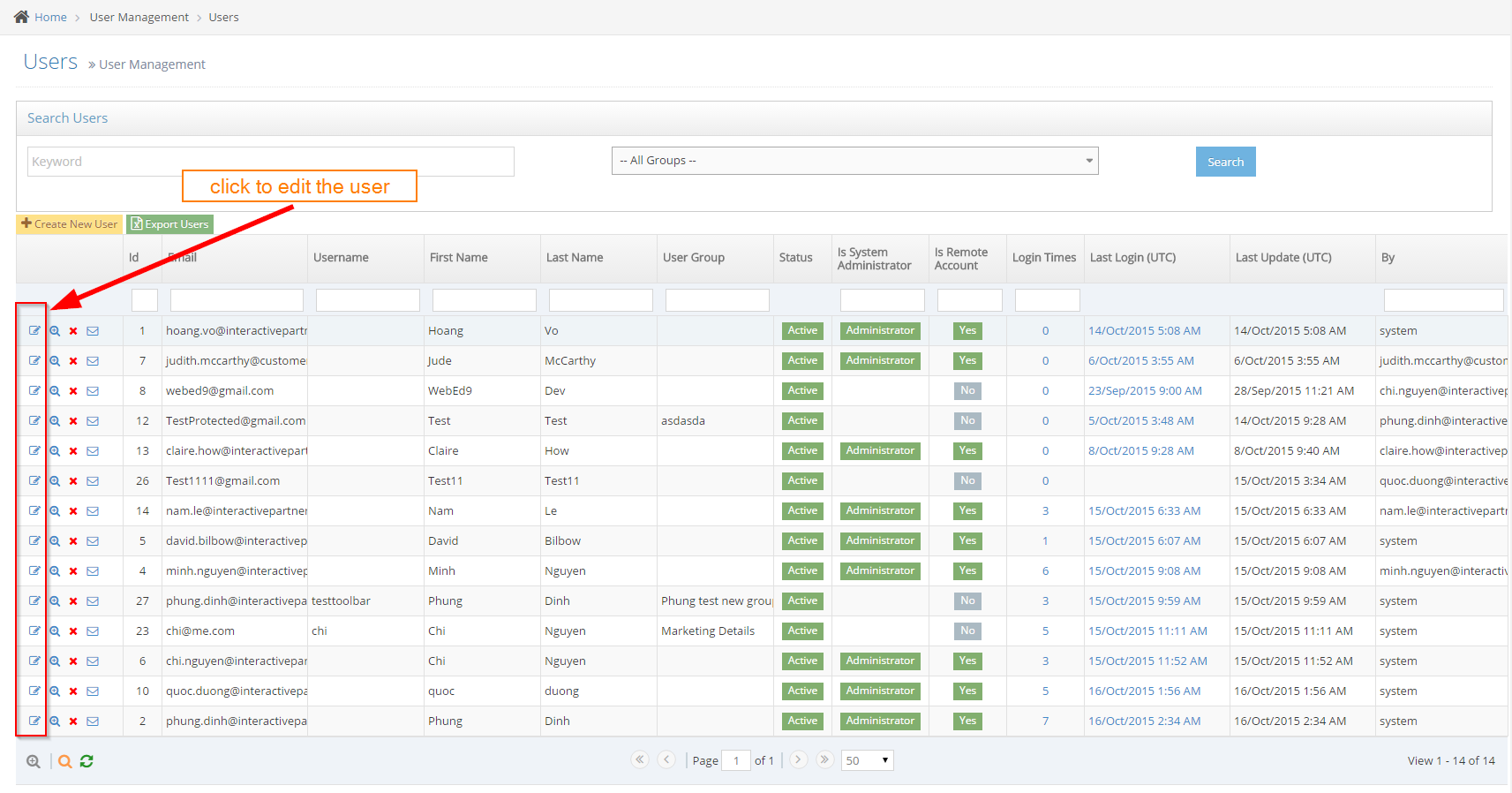
-
4Setup User Group for User
-
5Select User Group
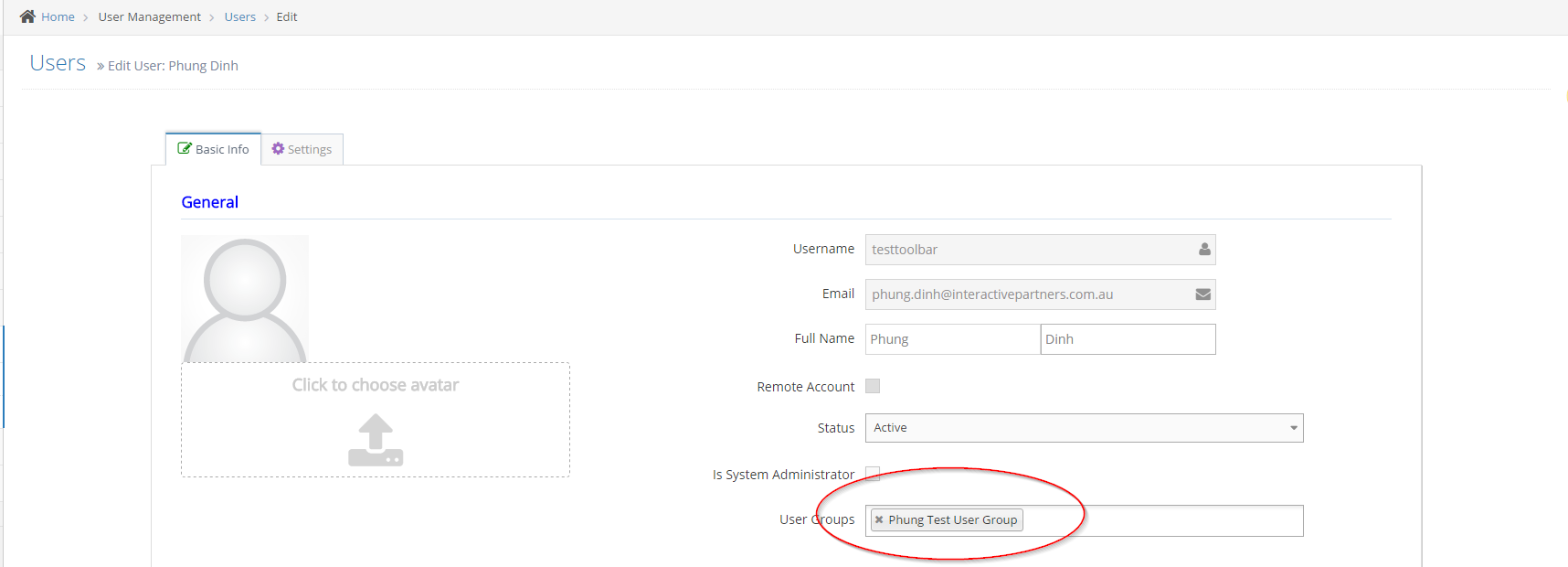
-
6Click Create or Create And Continue Edit: must pass all failed cases
- If Click Create
Create message successfully
Back to grid - If Click Create And Continue Edit
Create message successfully
Redirect to form edit
- If Click Create
Loading Toolbar by User Login
STEP-BY-STEP
-
1Log in as an administrator and go to the Admin Dashboard.
Learn how to log in here → -
2Set user group that can edit the page

-
3Log in as the user that has the user group assigned toolbar access
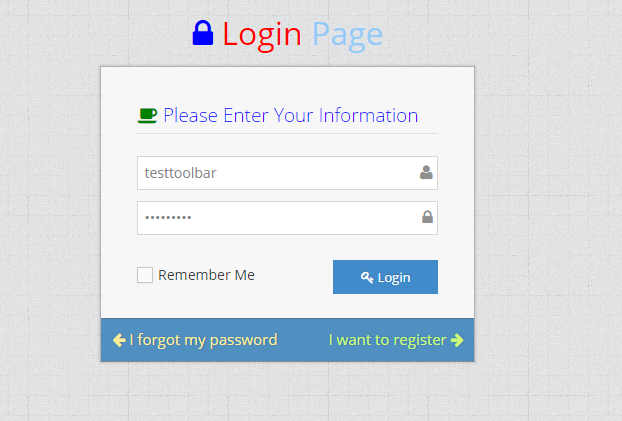
-
4Go to the page to edit or create a page
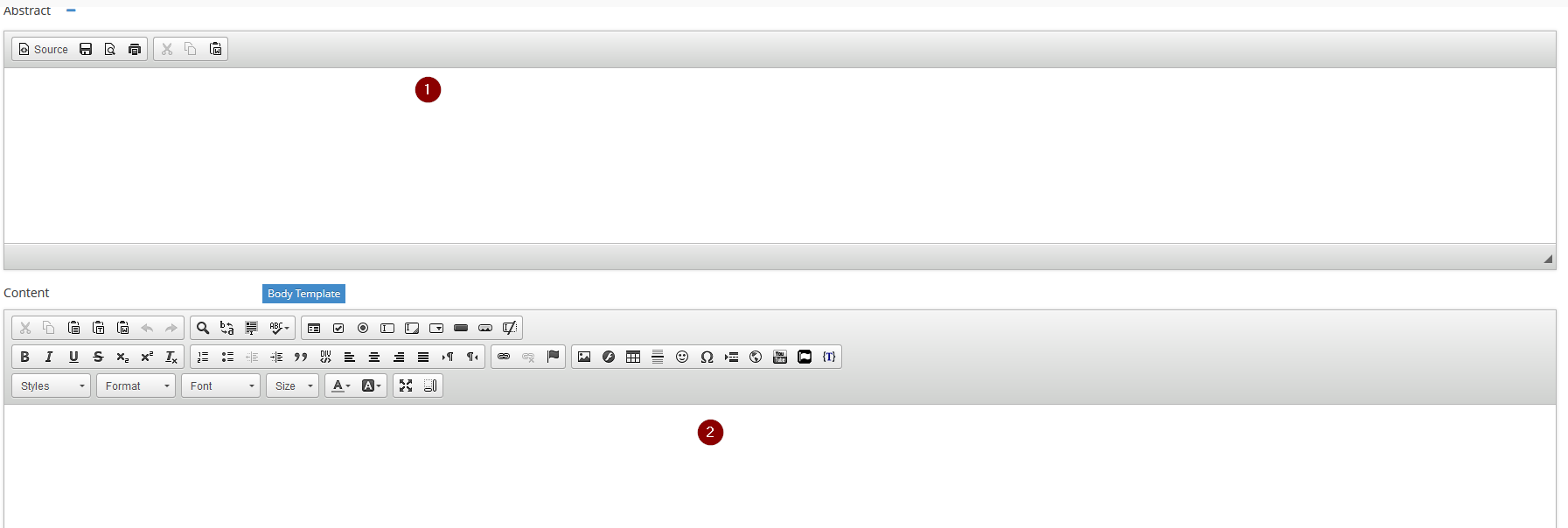
- (1) Basic Toolbar
- (2) Page Toolbar