Why you would delete a page
In WebEd 9 deleting a page is very simple and easy. If the page is no longer in need or mistakenly created, the user will now have the option delete those pages and clean up all the unnecessary page content.
Delete page from Site Map
STEP-BY-STEP
-
1Log in as an administrator and go to the Admin Dashboard.
Learn how to log in here → -
2Look on the right side of a page. Click Site Map
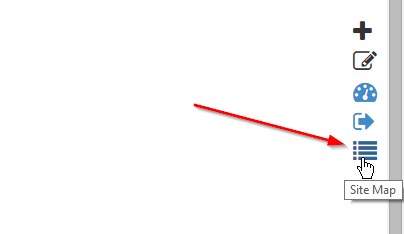
-
3Click Delete to delete a page
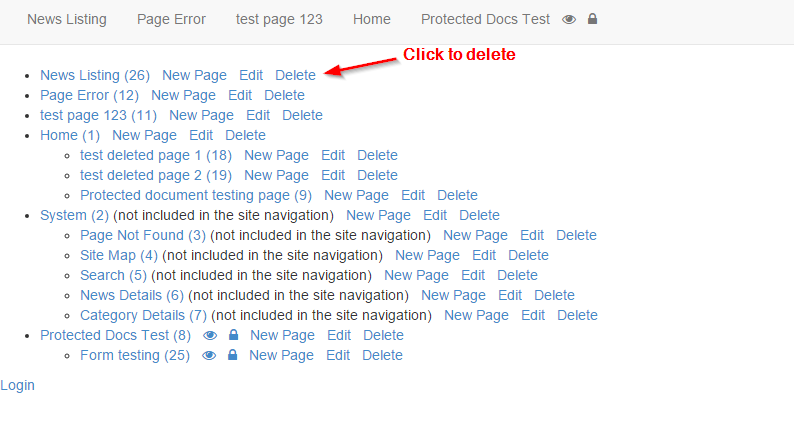
-
4You will need you confirm the page delete and you will be notified how many pages on the site reference this page. Click Delete.
-
5If the page doesn't have related data, it will be deleted.
If the page has related data, a message display to inform user must delete related data first.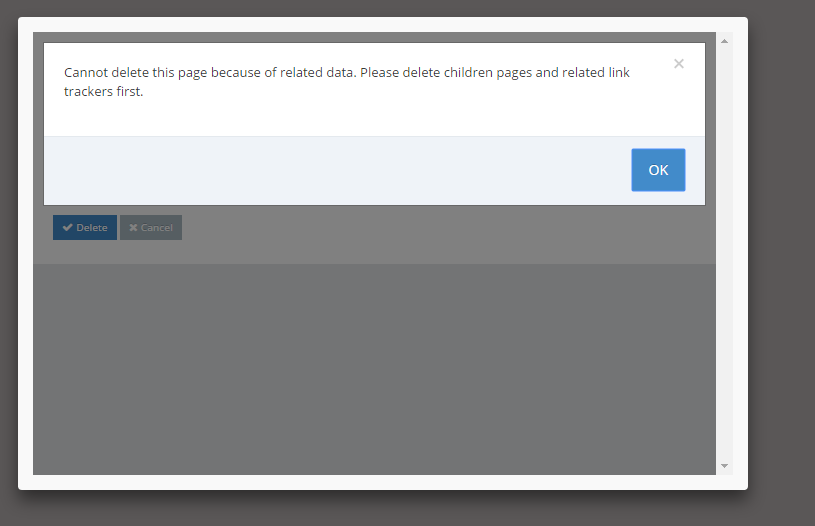
Delete a page from the Admin Module
STEP-BY-STEP
-
1Log in as an administrator and go to the Admin Dashboard.
Learn how to log in here → -
2Go to Admin Dashboard → Page Content → Pages
-
3Click Delete icon to delete a page
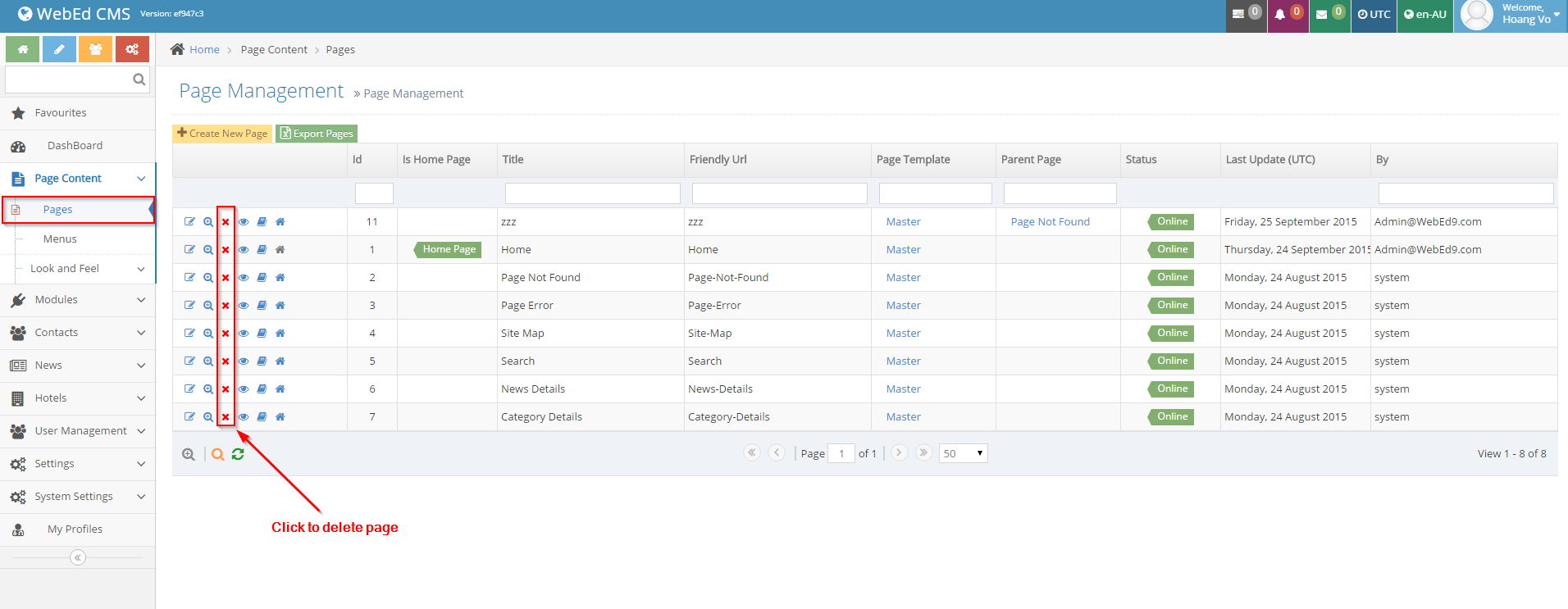
-
4Details page of selected page display with a popup to confirm delete and inform total pages currently referenced to this page. Click Delete.
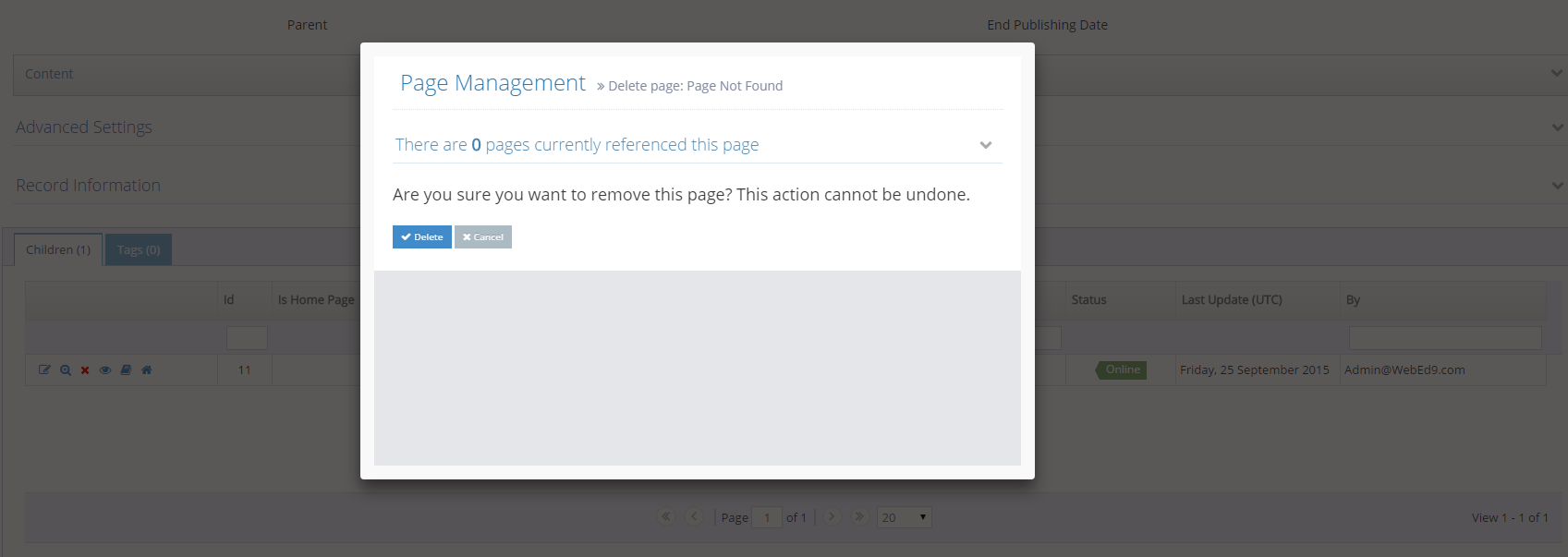
-
5If the page doesn't have related data, it will be deleted.
If the page has related data, a message display to inform user must delete related data first.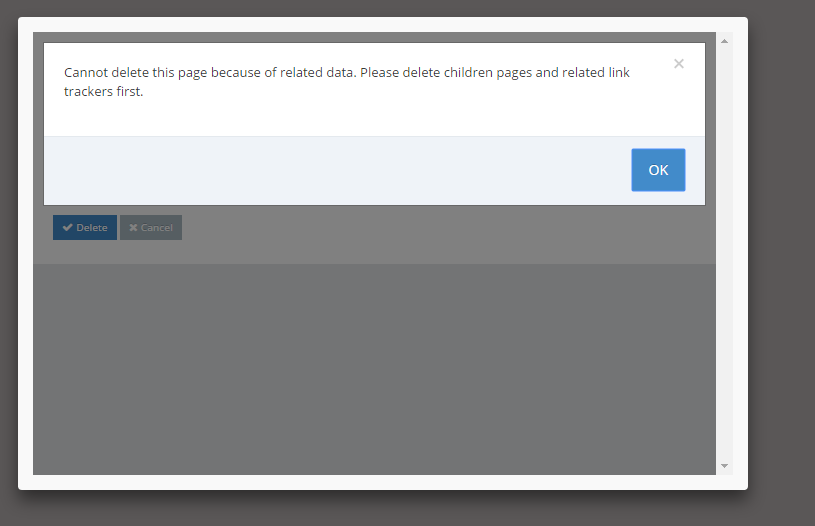
How to replace a page
STEP-BY-STEP
-
1You are not able to delete a page if the page has links from other pages.
The page must be replaced with another page. A delete popup display will appear as below.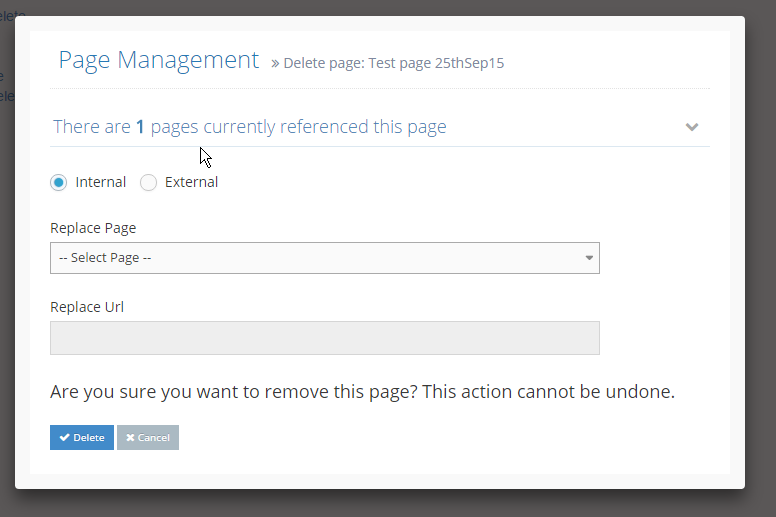
-
2Click the arrow icon to see all pages that reference this page.
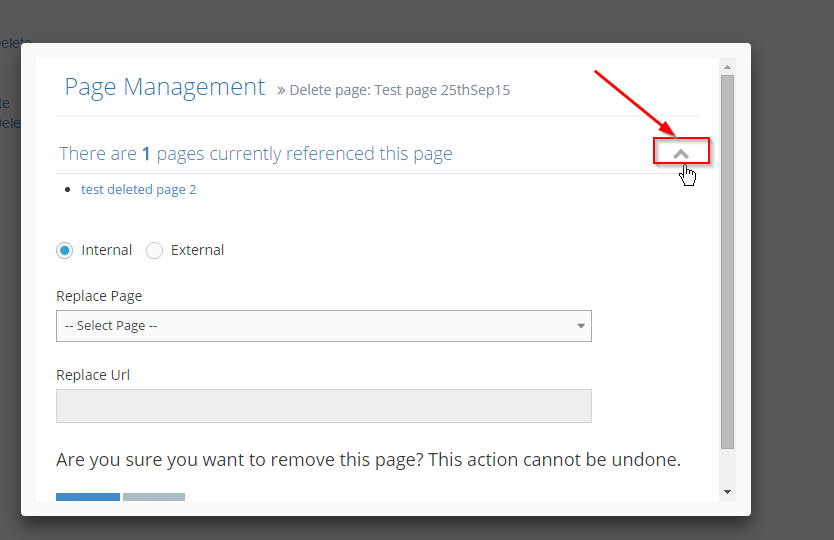
-
3The replacement page can come from an internal or external link. Select Internal or External.
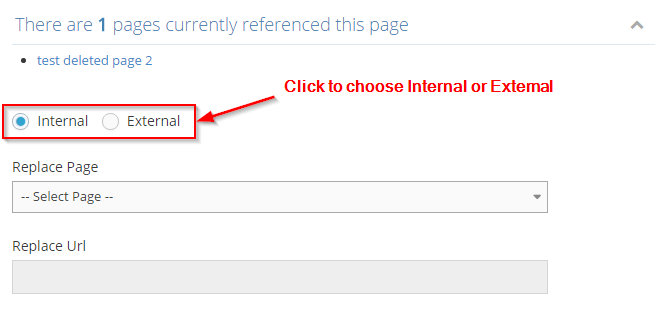
-
4For Internal links, select a page from the Select Page drop-down list.
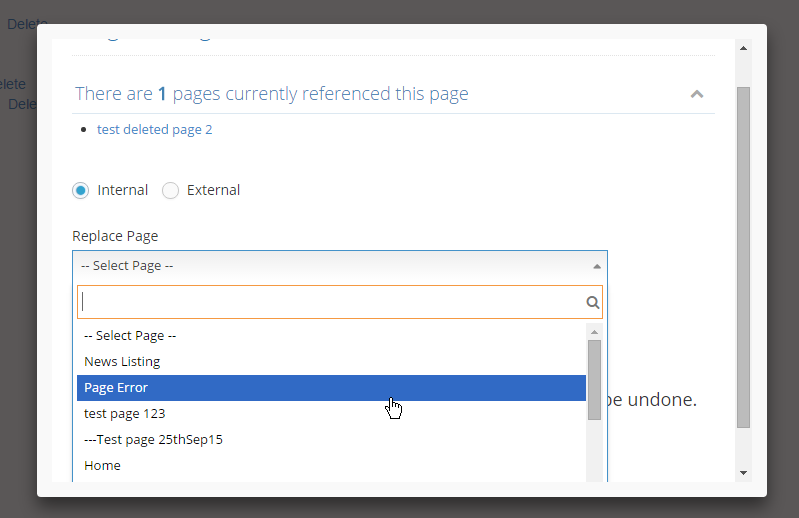
-
5For External links, input the URL of the page into the Replace Url text box.
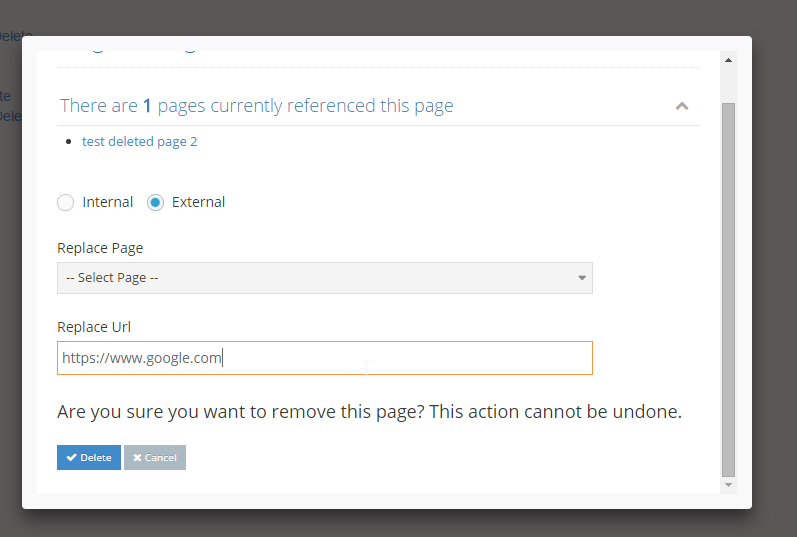
-
6Click Delete. This page will be replaced by another page and deleted.