- Vehicle Listing Pricing Overview
- Vehicle Data
- Drive Away vs Base Price
- Selecting Price for a Vehicle Listing
Selecting Which Price will be Displayed on Vehicle Listings
Vehicle Listing Pricing Overview
In the Vehicle Listing templates, we display the vehicle's price beside the mileage as shown below.

Vehicle Data
Most vehicles have 2 prices in the supplied data, the Drive Away price and the Base price
- Drive Away Price = The selling price of the car including any transfer fee, government taxes or dealer delivery
- Base Price = The base price of the car before any additional drive-away fees are added
As per ACC guidelines, it is recommended you always use the Drive Away price. This setting allows you to set the price displayed based on rules to suit your business which can be configured in the Admin Site Settings.
- You can also set the text to display if there is no price available, the default is TBC (To Be Confirmed)
- At times, you may not have both prices set for a Vehicle in your Dealer Management System (DMS)
- The data displayed on your listing will be the same as the data you have entered in your DMS
Drive Away vs Base Price
- Use Drive Away Price - always use the Drive Away Price. If the drive-away price is not available, then TBC (to be confirmed) will be displayed
- Use Base Price - always use the Base Price. If the drive-away price is not available, then TBC (to be confirmed) will be displayed
- Use Drive Away Price if available else use Base Price - Use the Drive Away Price.
- If the drive-away price is not available, then Base Price will be displayed.
- If neither price is available, then TBC (to be confirmed) will be displayed
- Use Base Price if available else use Drive Away Price - Use the Base Price.
- If the Base price is not available, then the Drive Away Price will be displayed.
- If neither price is available, then TBC (to be confirmed) will be displayed
- No Price Text
- If the rules are set that no price can be displayed (for example, you may set Use Drive Away Price but there is no value entered in your DMS for Drive Away Price)
- The text to display instead of the price is used
- The default text is TBC but this can be changed to any value you wish
- Just be careful of the text length and test to ensure it matches the space available on your listing page
Follow the step-by-step guide to configure your listing price.
Selecting Price for a Vehicle Listing
STEP-BY-STEP
-
1Log in as an administrator and go to the Admin Dashboard.
Learn how to log in here → -
2Go to any page on your site
-
3Hover on the floating icons to the right of the page
-
4Click on the Admin Dashboard icon
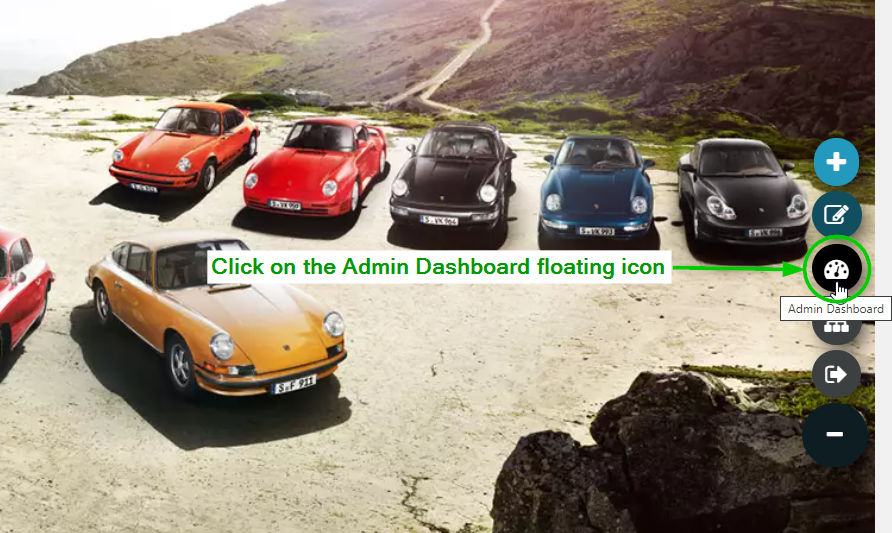
-
5Once you're in the Admin Dashboard, click Settings from the left panel
-
6Select Site Settings
-
7You will be directed to the Site Setting Management page
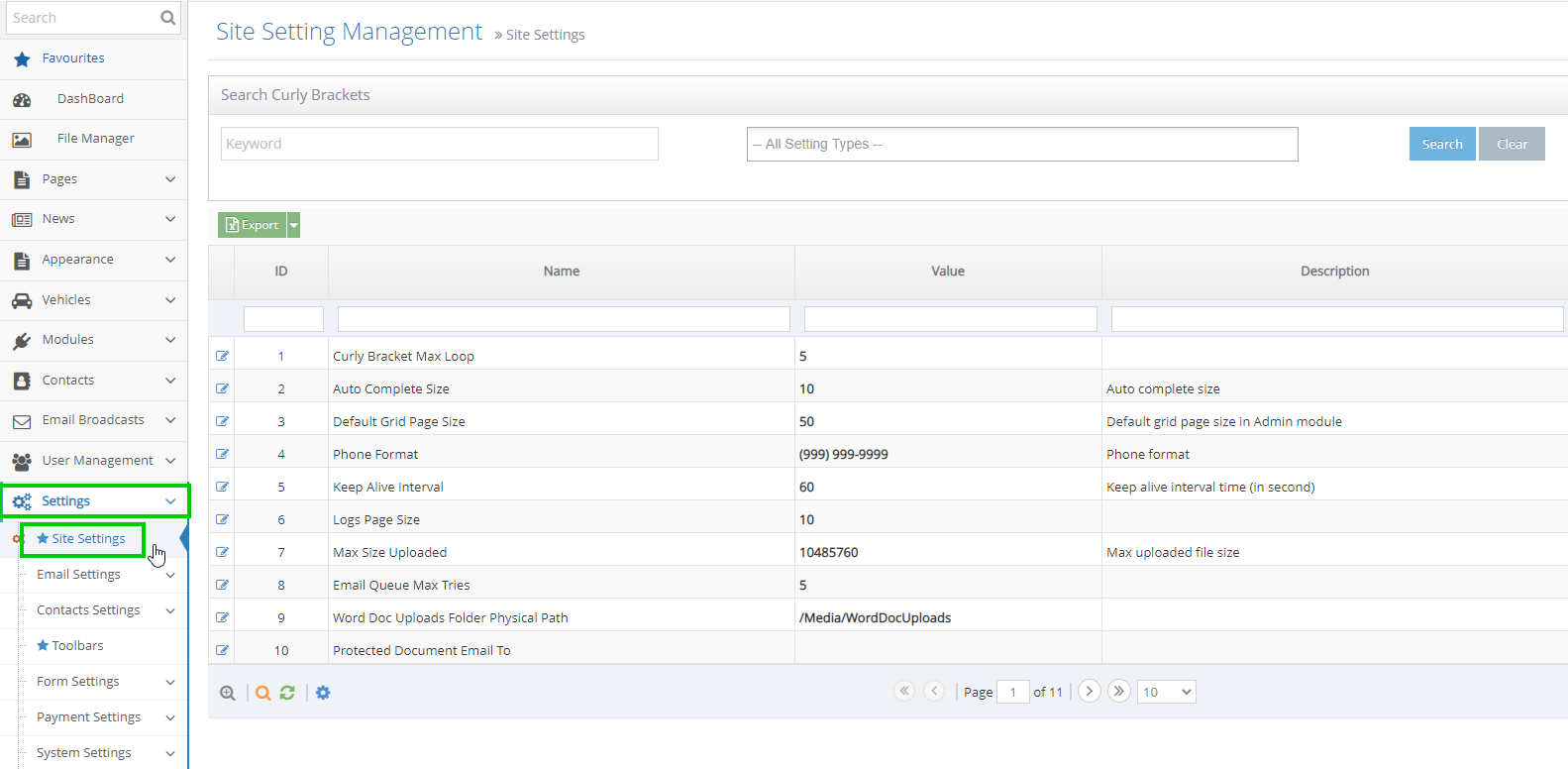
-
8Under Search Curly Brackets, on the first field, enter "price" then click the Search button to the right
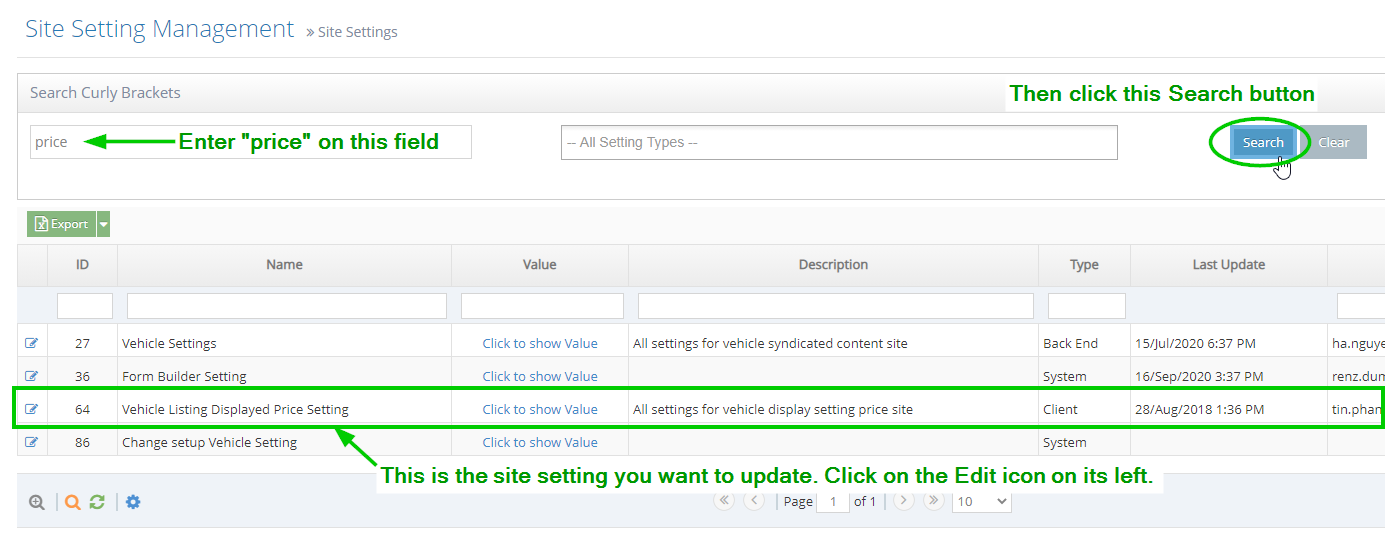
-
9The results will be displayed in the grid
-
10The site setting that controls the displayed price is the Vehicle Listing Displayed Price Setting
-
11Click on the Edit icon on its left
-
12You will be taken to the Edit page for this setting
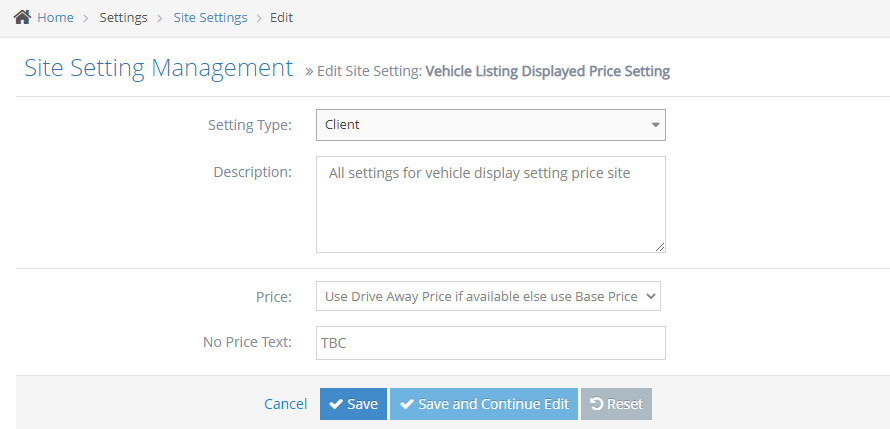
-
13In the Price field, you can select the price you want to display in the listing:
- Use Drive Away Price
- Use Base Price
- Use Drive Away Price if available else use Base Price
- Use Base Price if available else use Drive Away Price
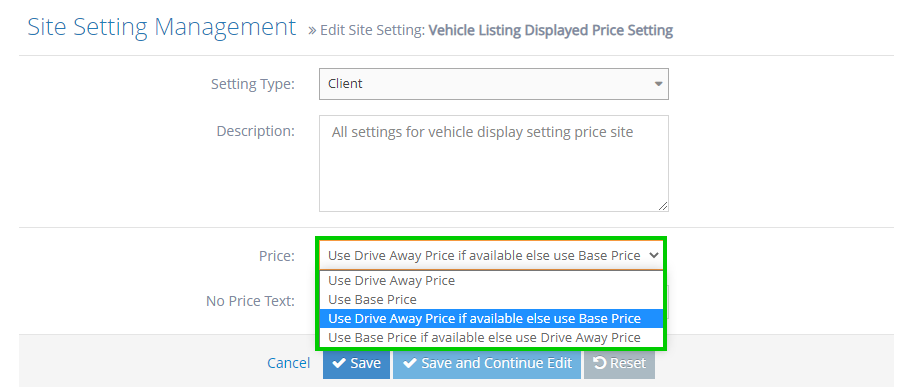
-
14In the No Price Text field, enter the text you want to show if the vehicle has no price (allow empty)

-
15Once done, click Save or Save and Continue Edit