How to Set Up Google Analytics on Google Tag Manager
Google Analytics should be set up as a variable
STEP-BY-STEP
-
1Under the Workspace menu, go to Variables
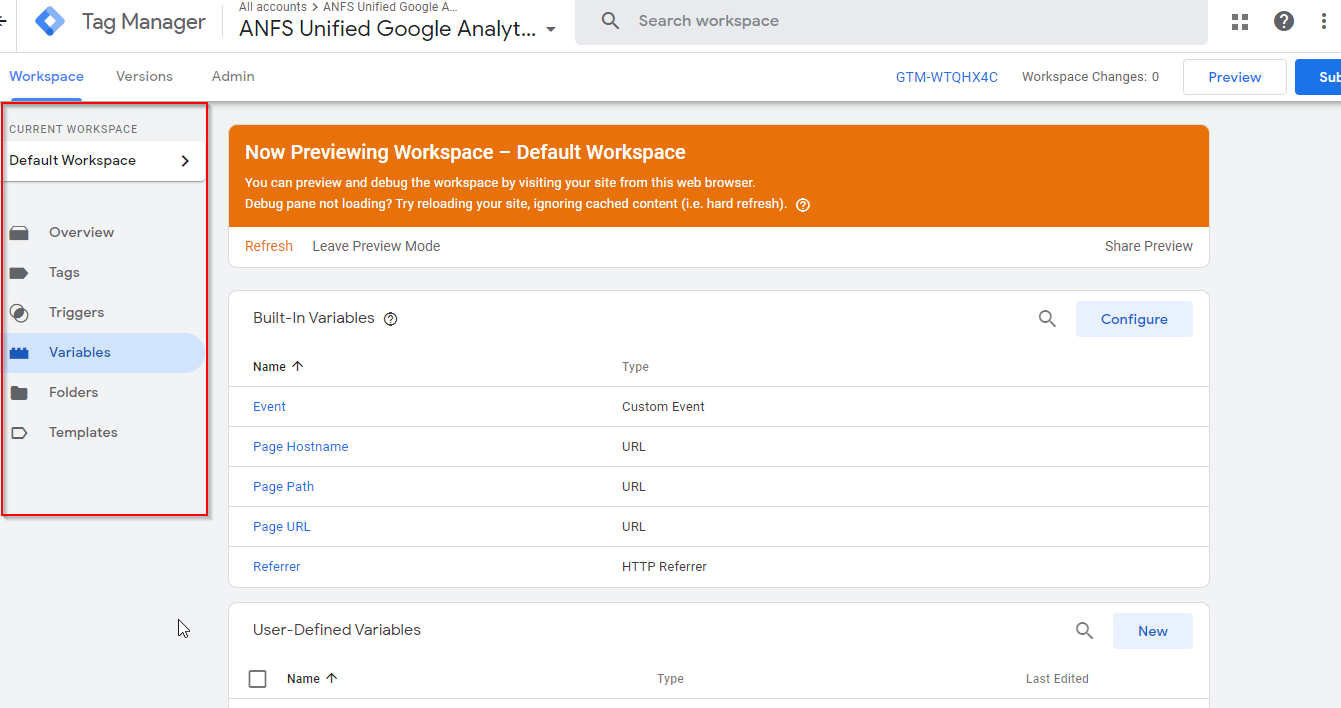
-
2On User Defined Variables, click New
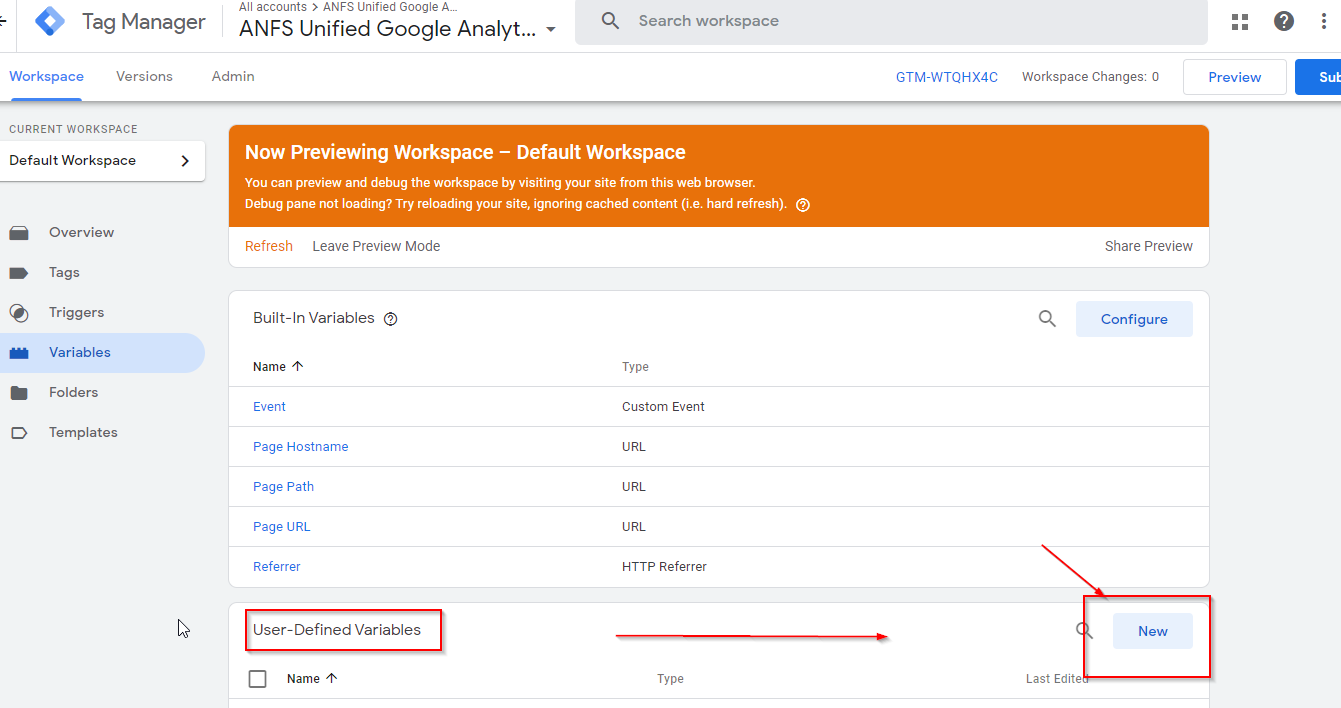
-
3Rename the Variable to indicate Google Analytics
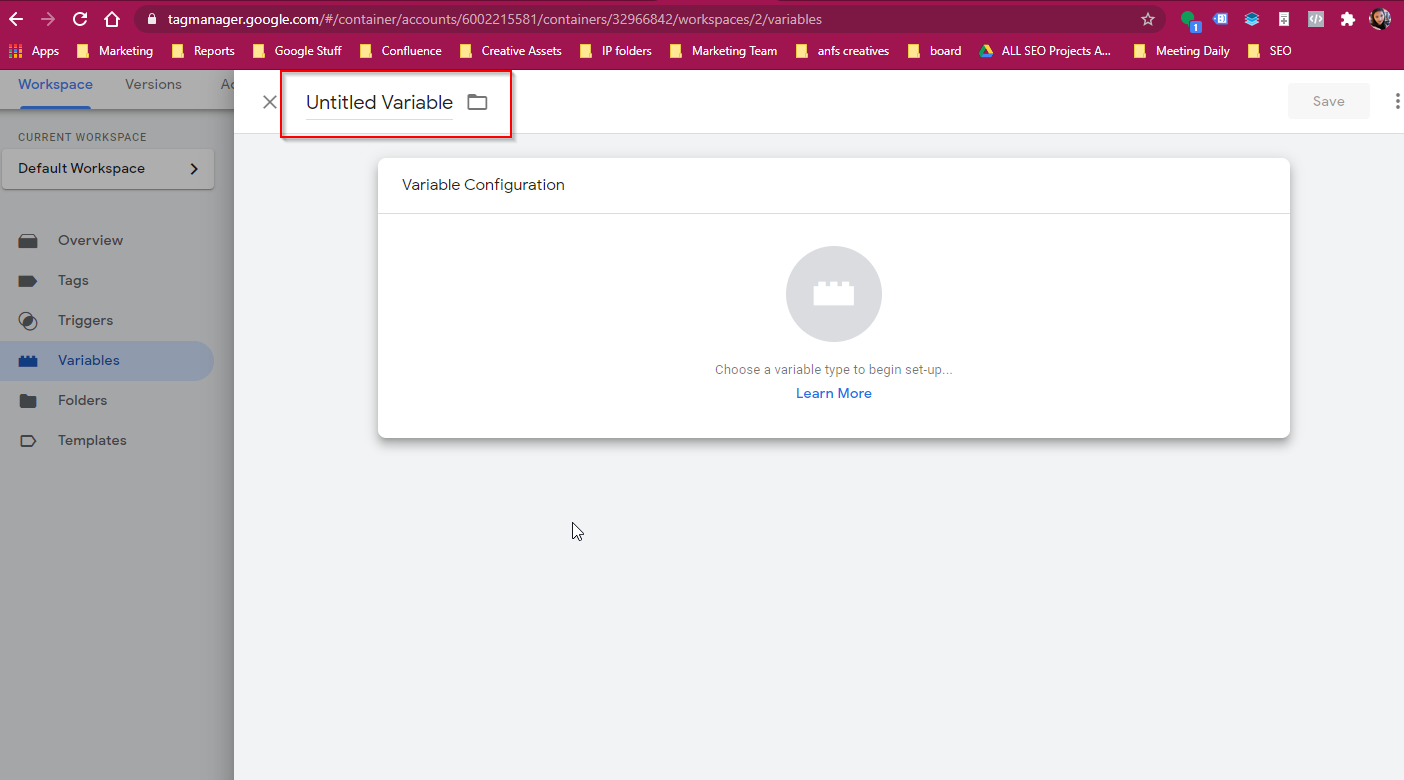
-
4Click the block icon
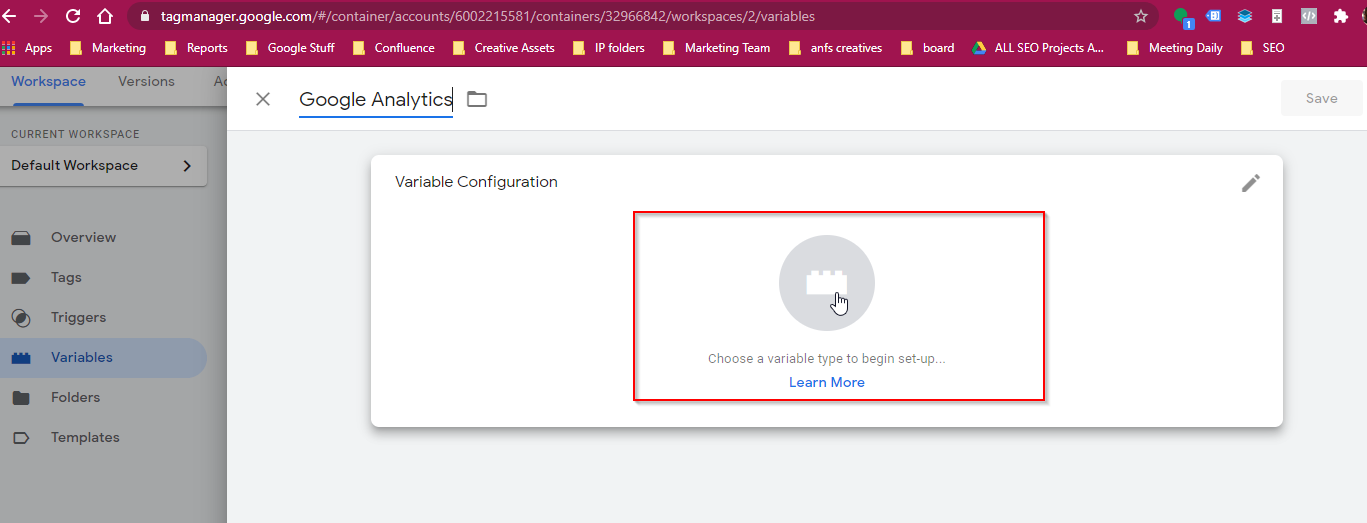
-
4Scroll through the Selection and choose Google Analytics Settings
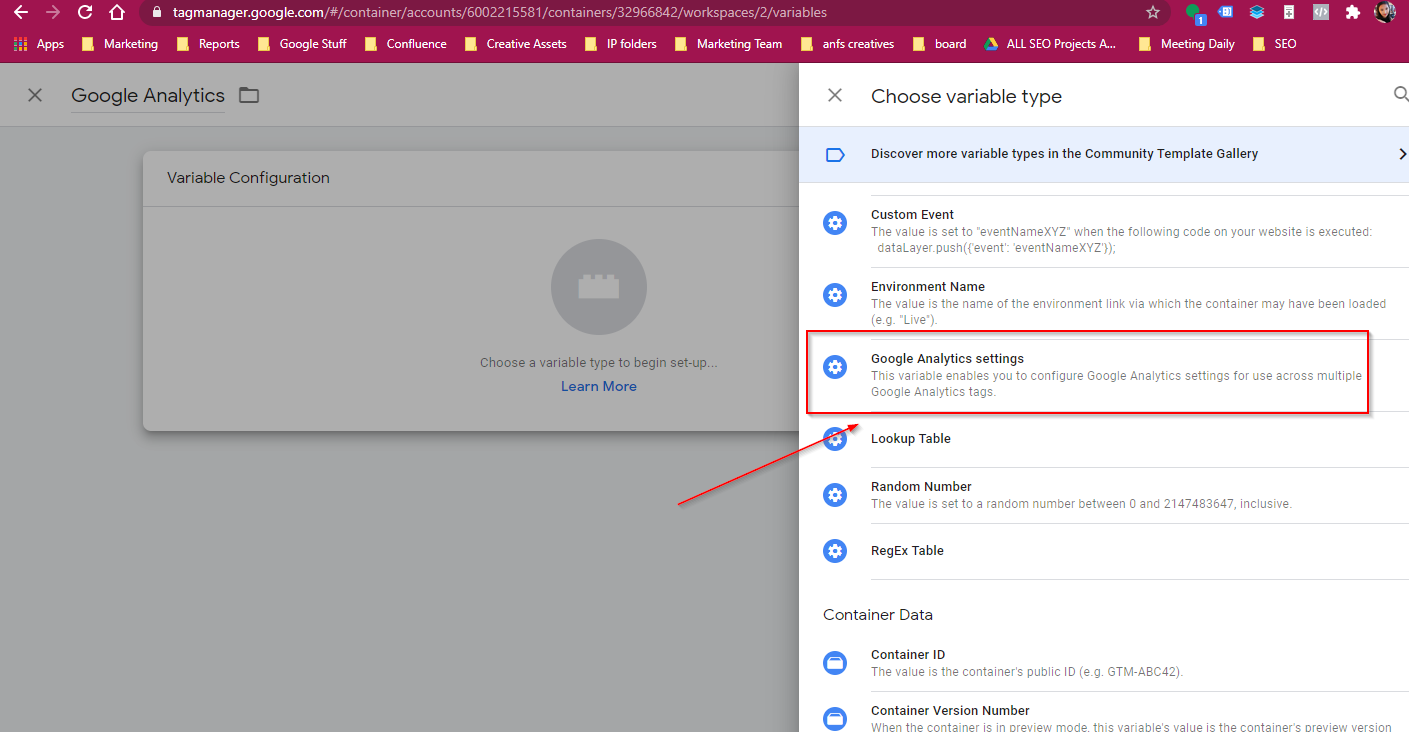
-
4Get the Tracking ID on Google Analytics and add it on the required fields
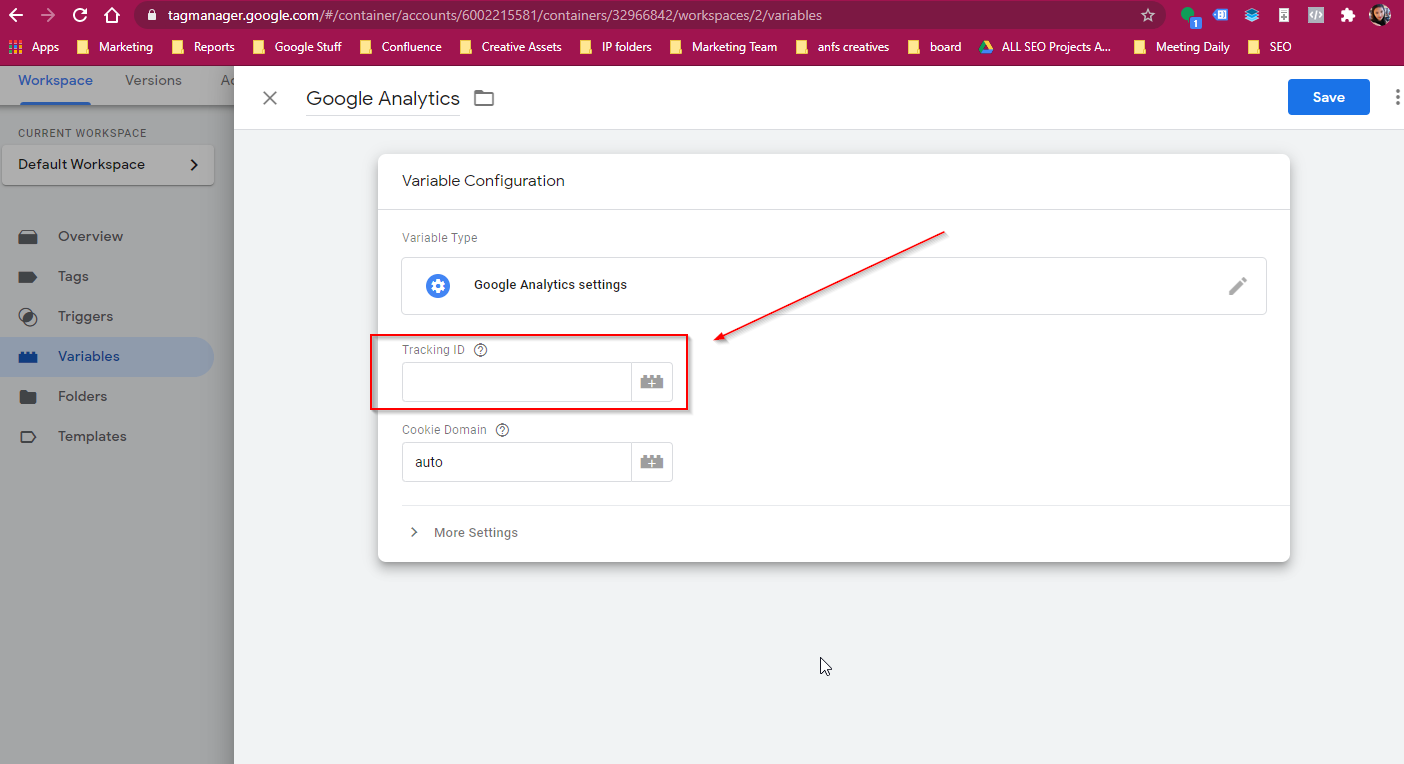
-
4Then click Save
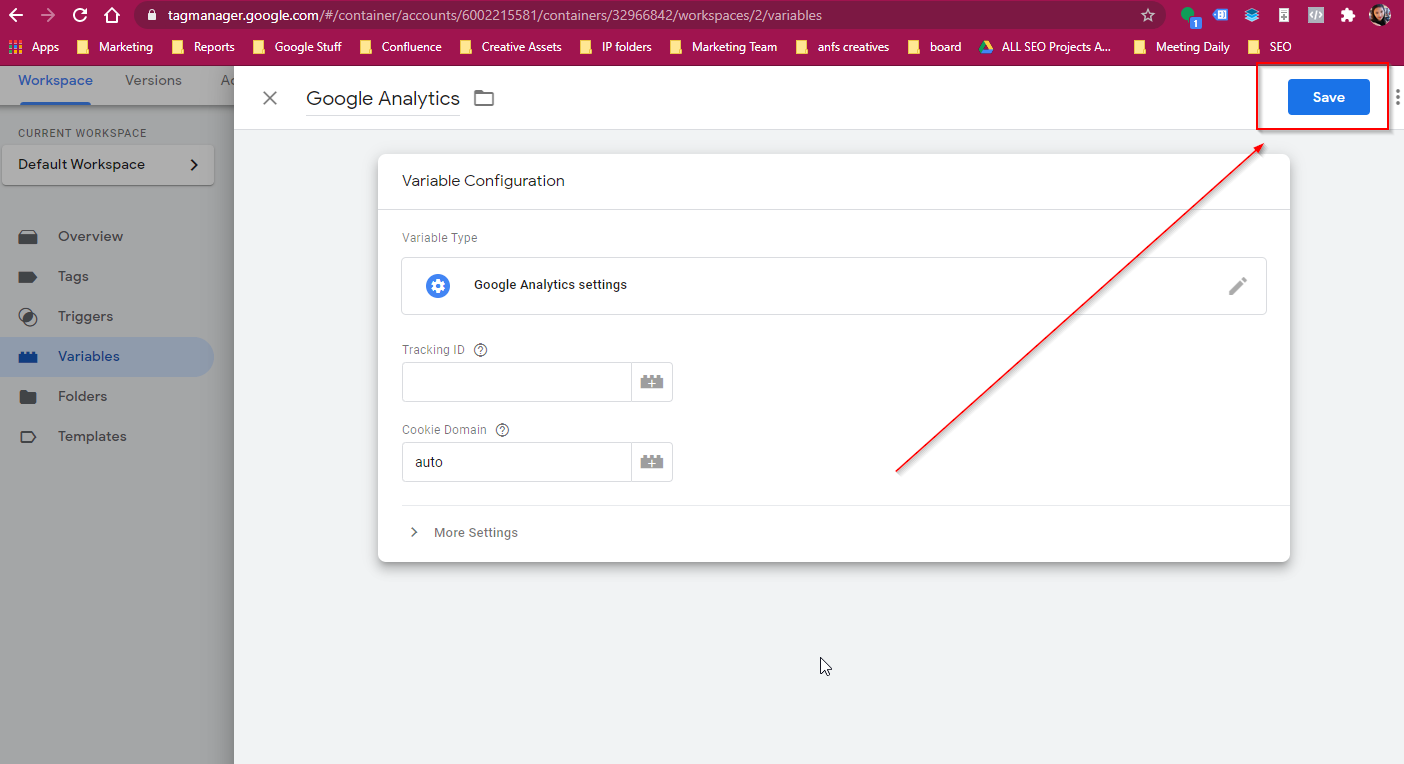
How to Create New Tag
STEP-BY-STEP
-
1On the Overview Page, click New Tag
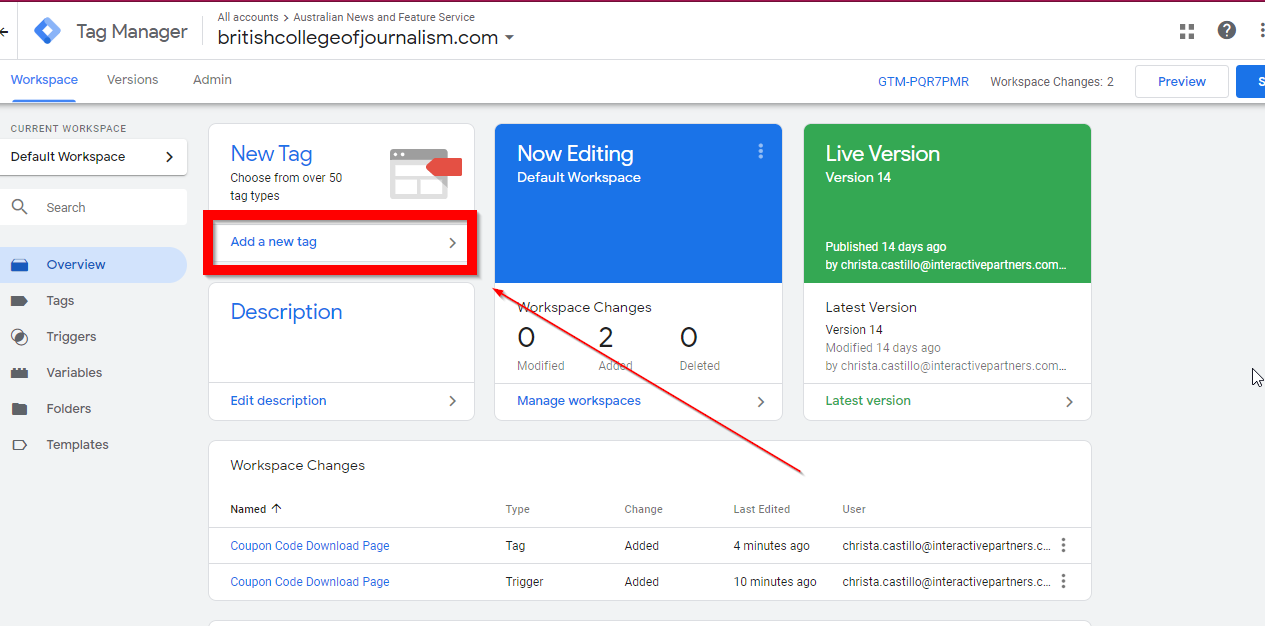
-
2Create a name for the tag
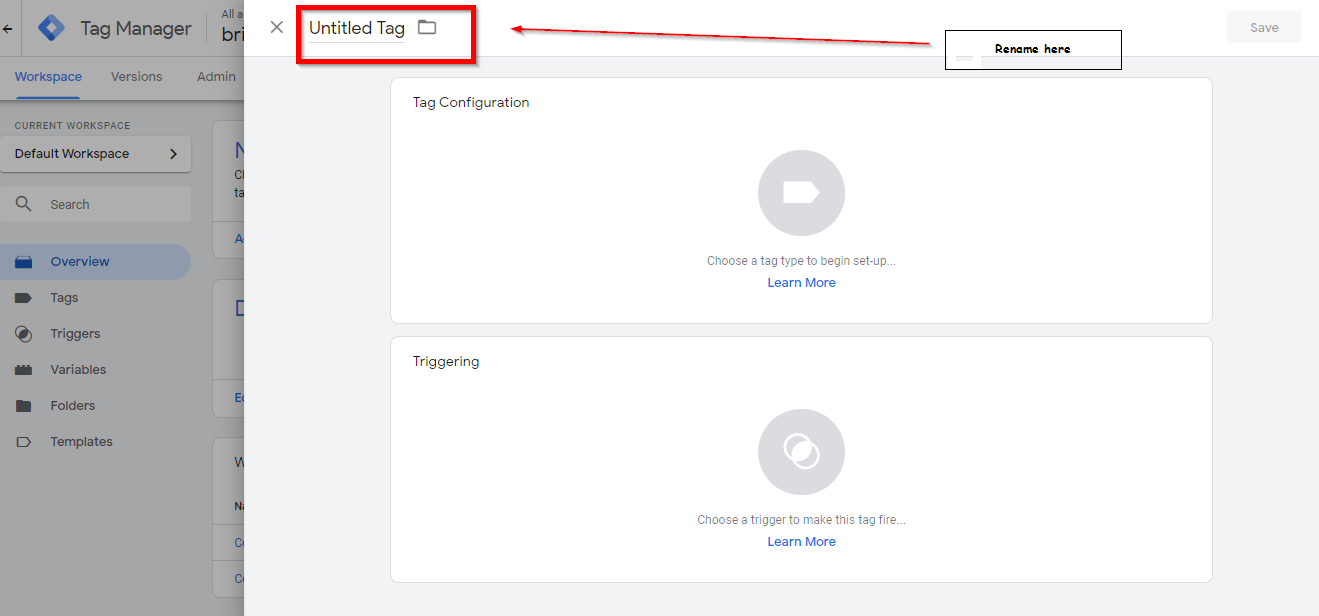
-
3Click on the Tag Configuration
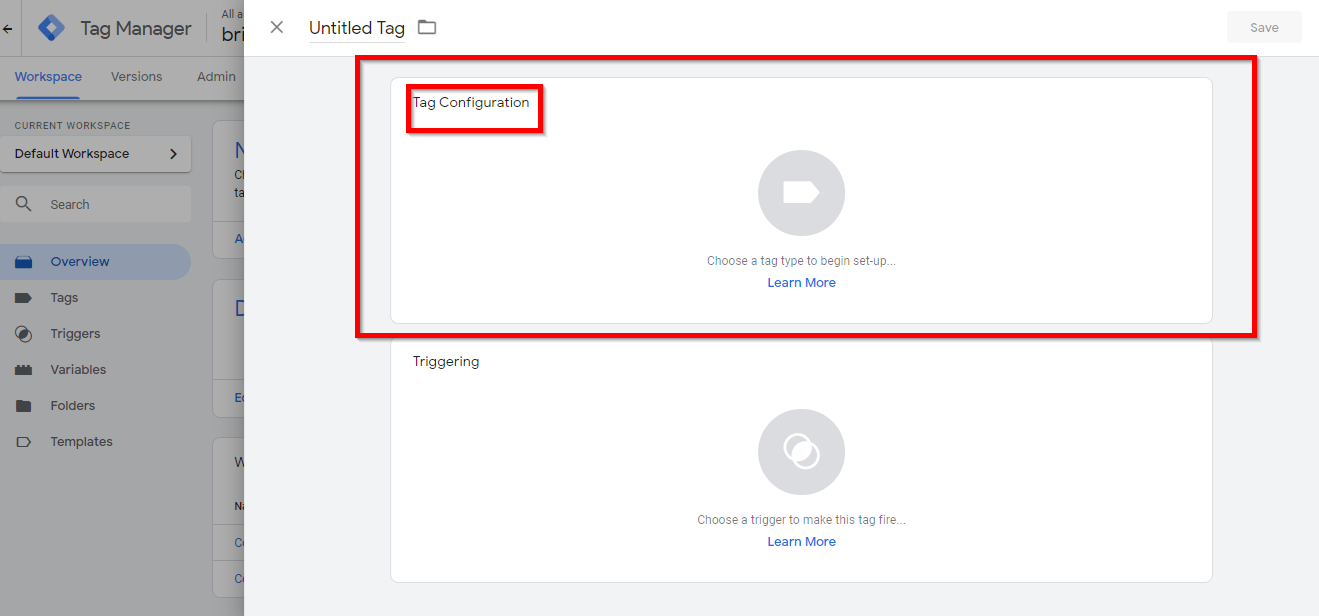
-
4Choose Tag Configuration to use
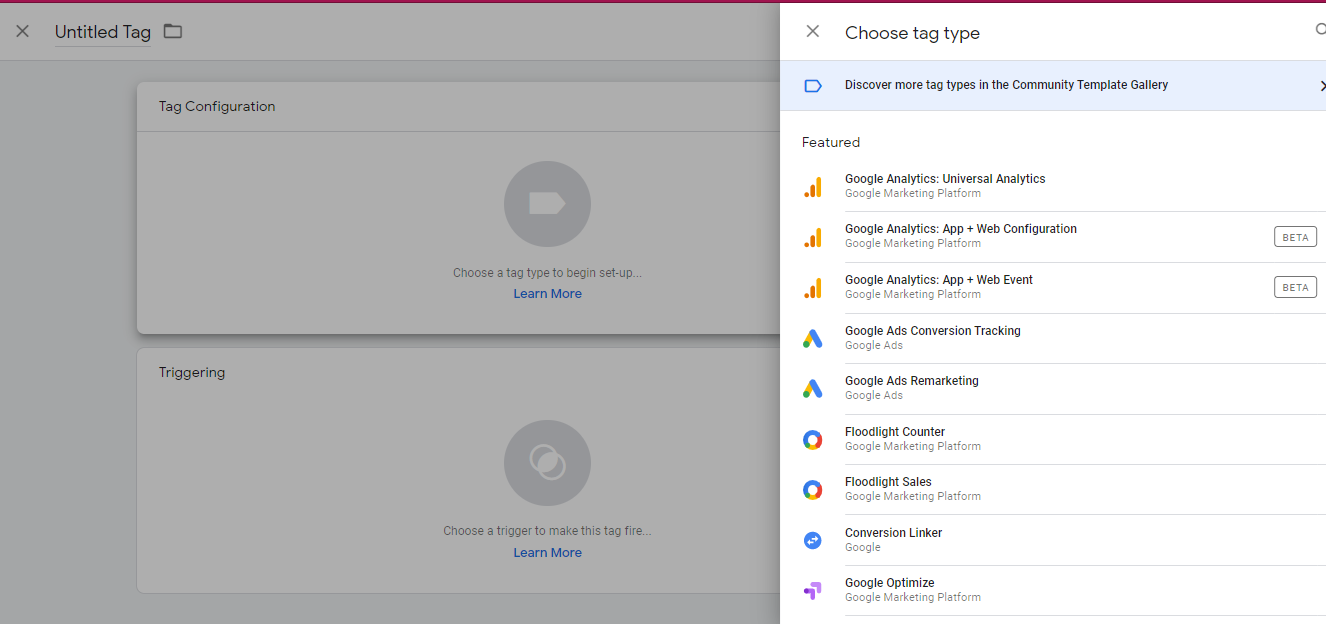
-
4Click on Trigger
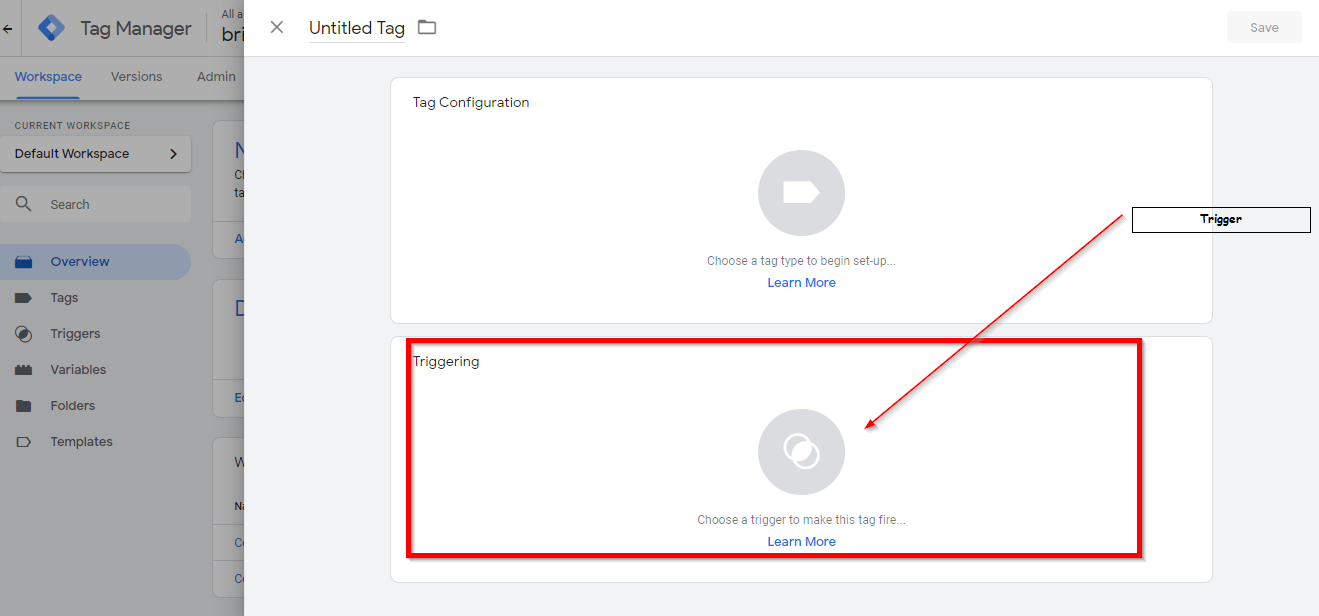
-
4Choose which trigger best fits objective
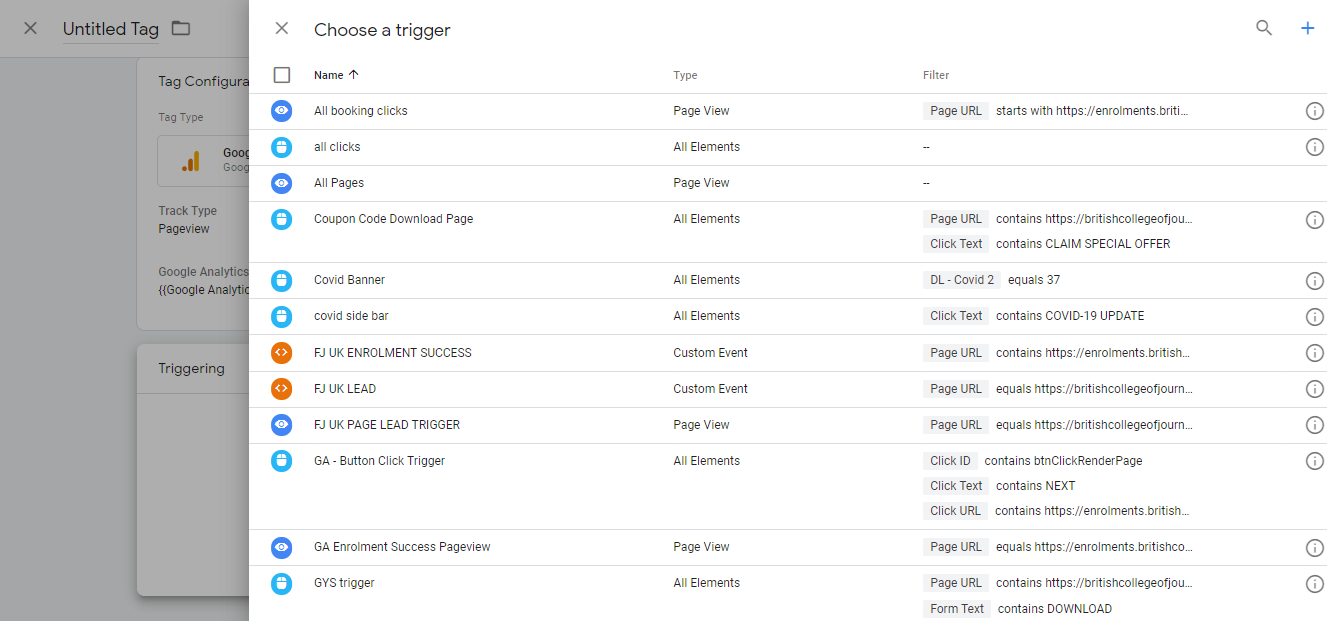
-
4Click Save
How to Add User Permission on Google Tag Manager
STEP-BY-STEP
-
1Click the Admin tab on the menu
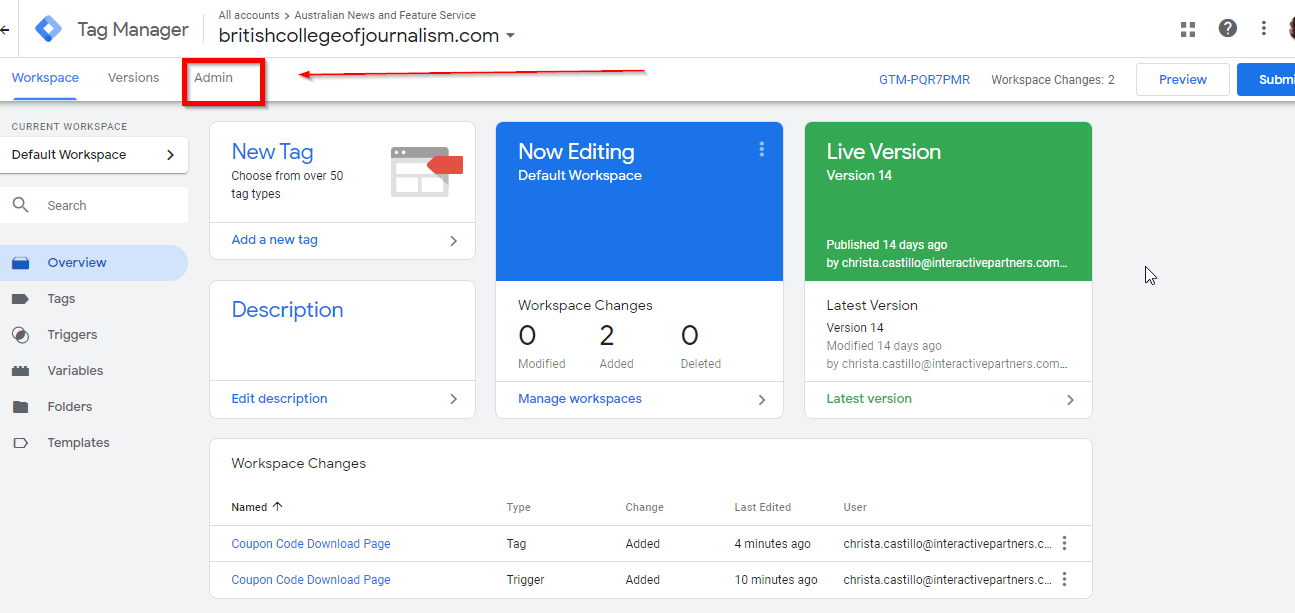
-
2Choose whether to add on Account or on Container. Best to add person to Account instead
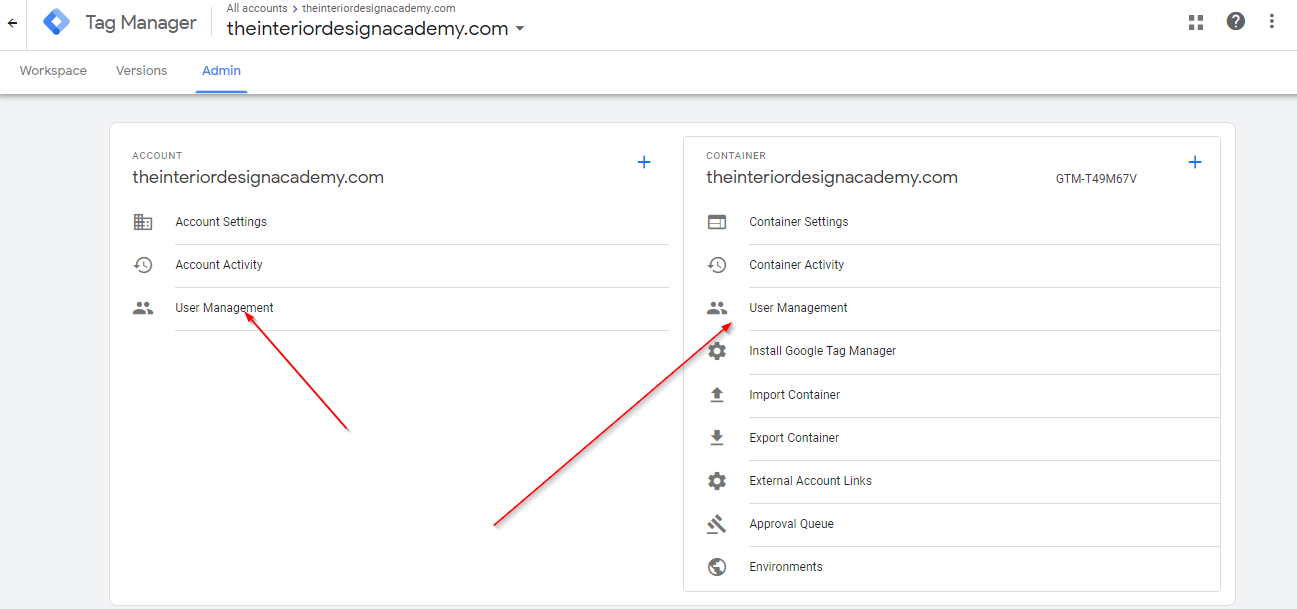
-
3Click the Blue Plus button and choose Add User
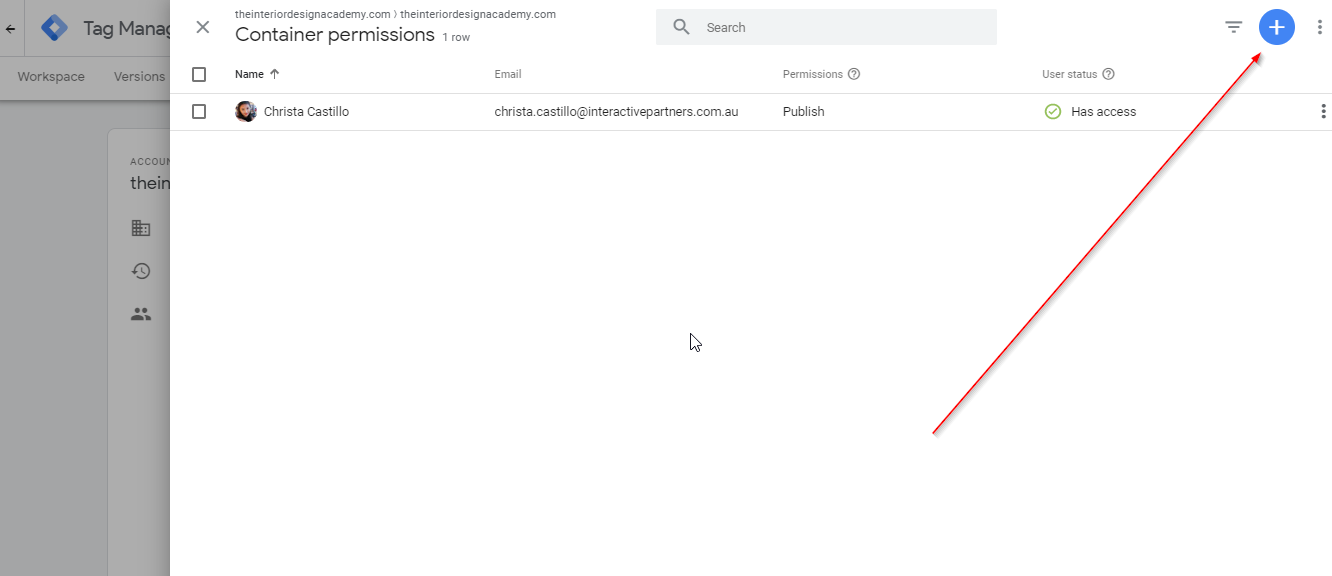
-
4Enter email address of the person to add
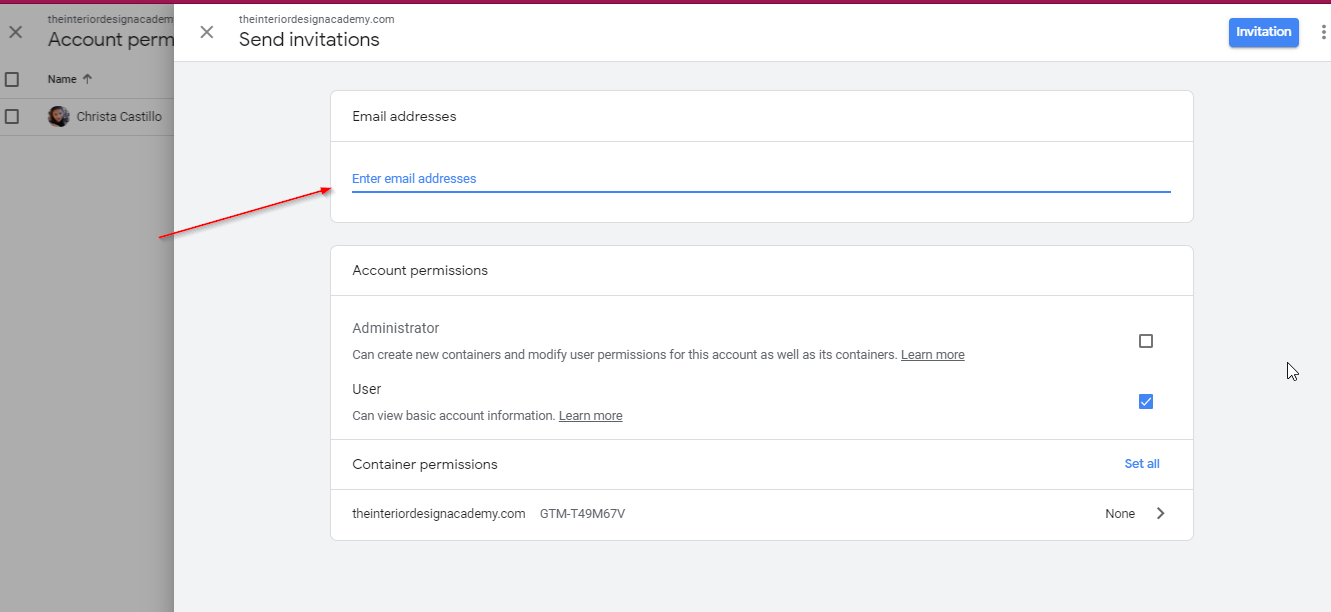
-
5Choose permission level
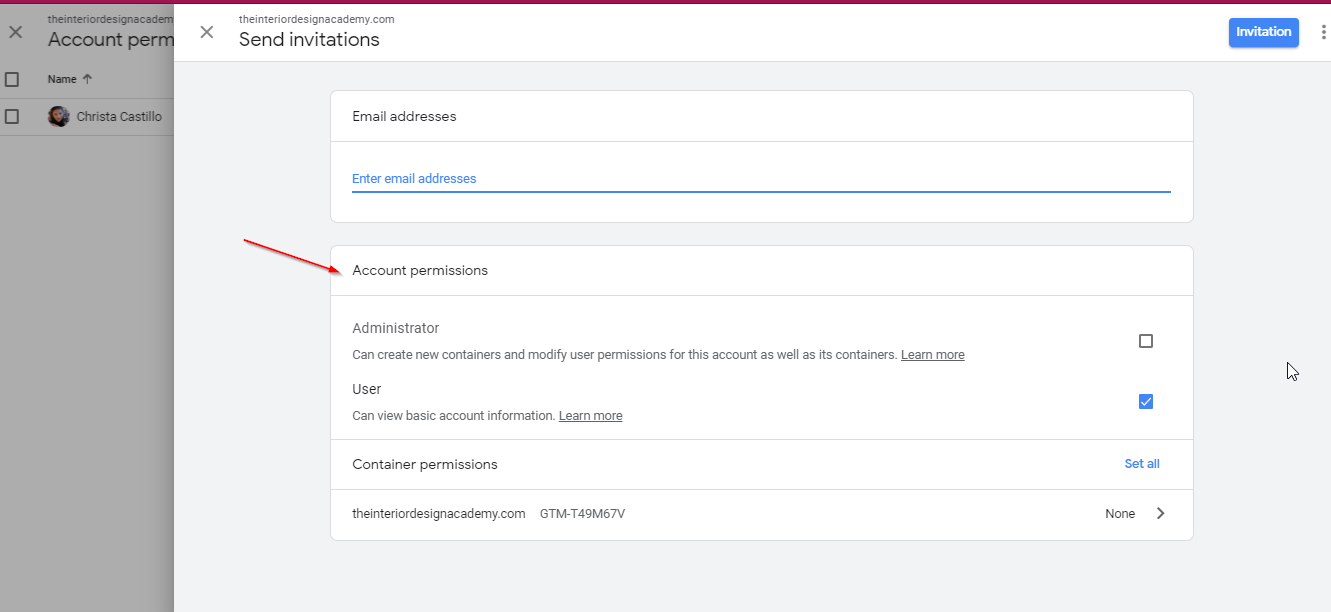
-
6Click Send Invitation
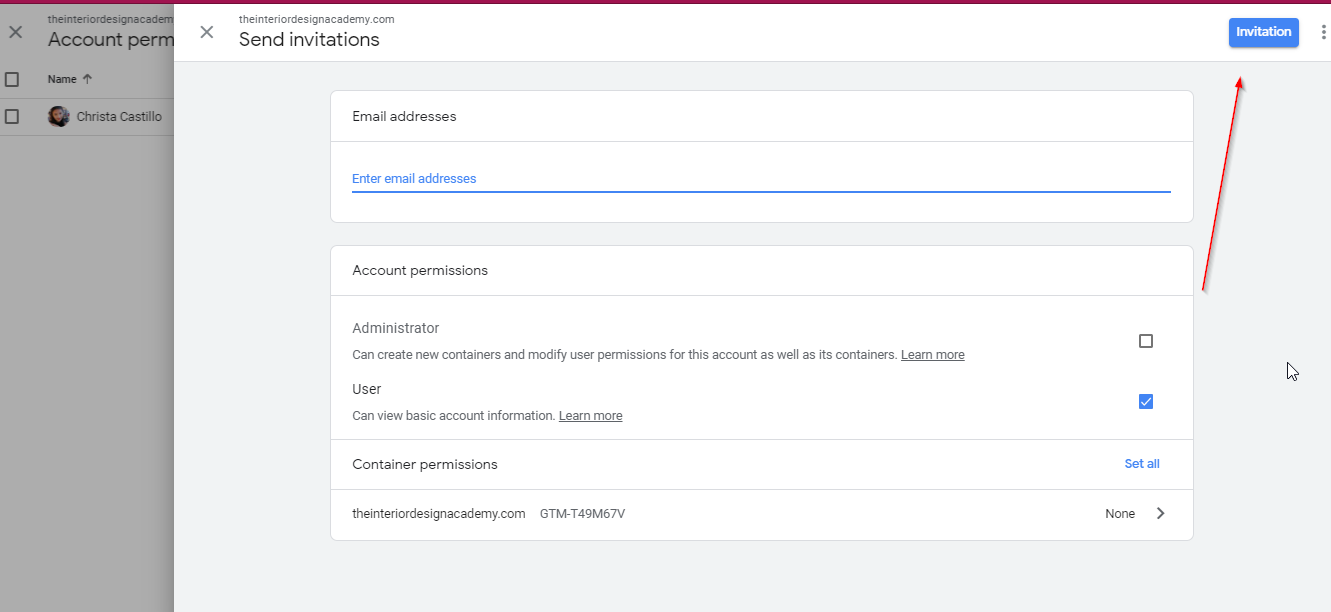
How to Install Car Sales Script using Google Tag Manager
STEP-BY-STEP
-
1Create new tag and choose custom HTML for Tag Type
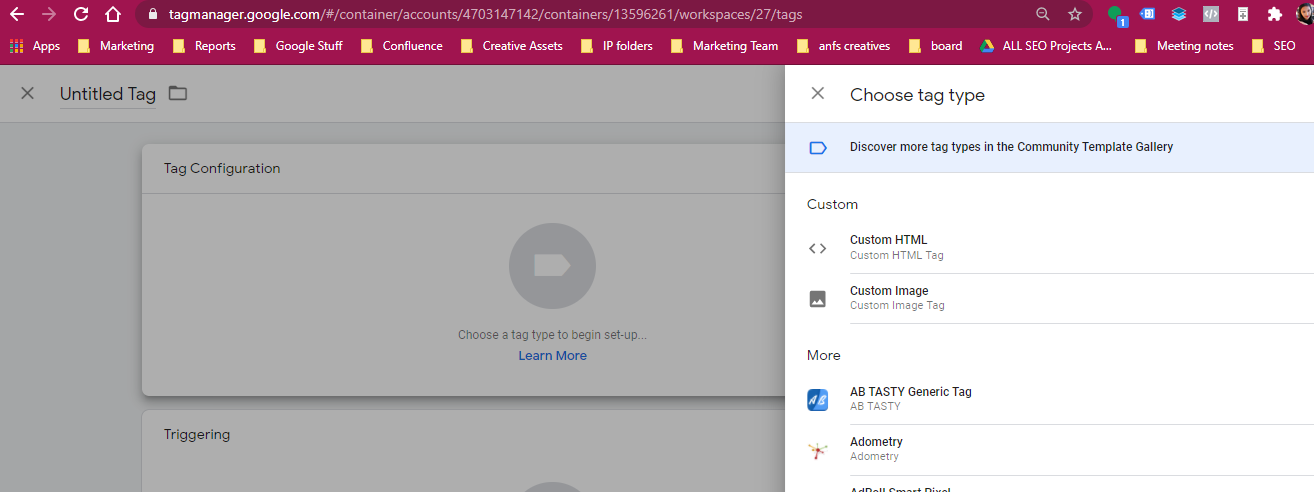
-
2Add the Script
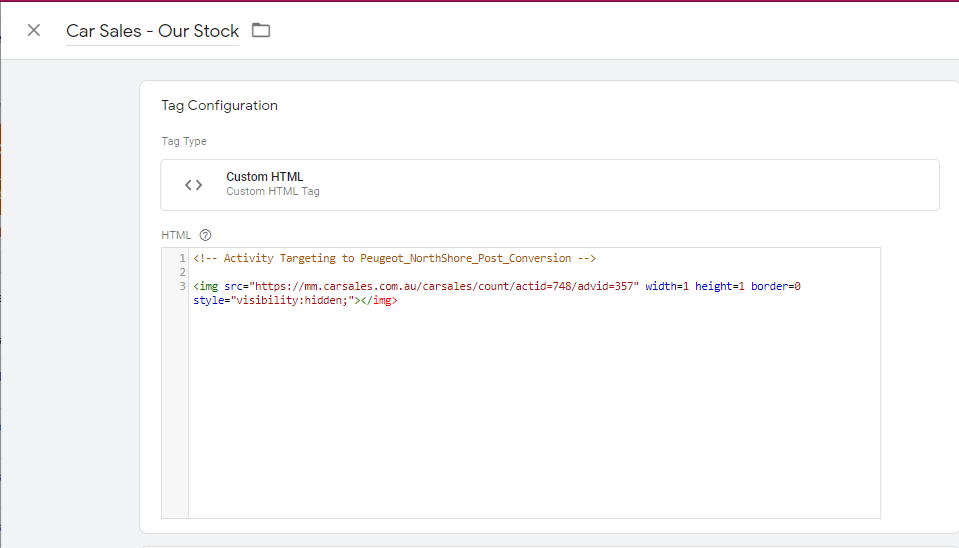
-
3Create a Page View Trigger by choosing Page View from the Selection
-
4Choose Some Page Views
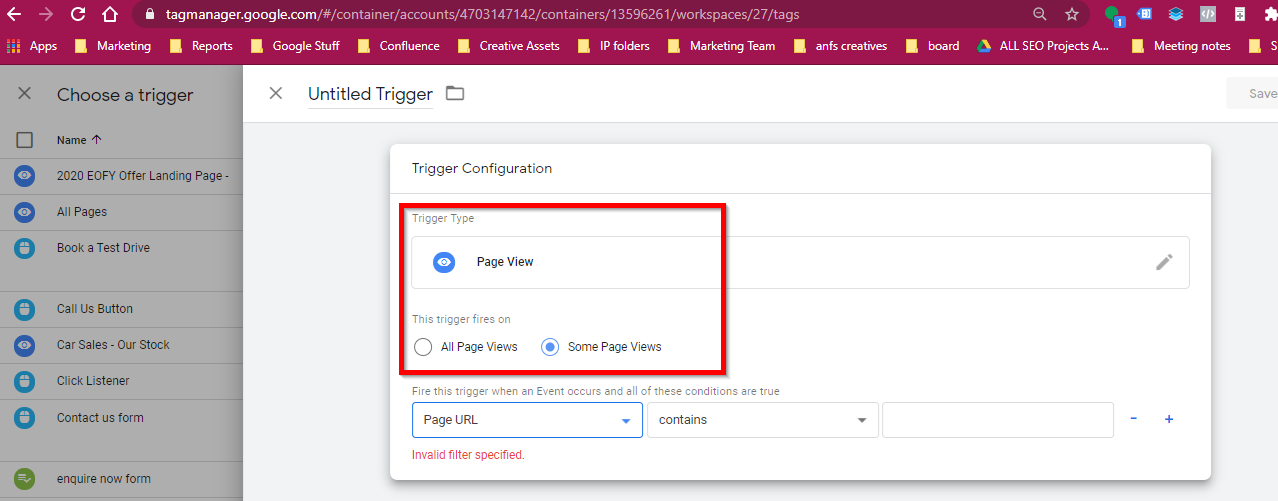
-
5On dropdown menu, choose Page URL then set to Starts With.
-
6Click Save on the Page View Trigger Page
-
7Click Save on Tag
-
8Click Submit on workspace and skip all other process to publish the tag.