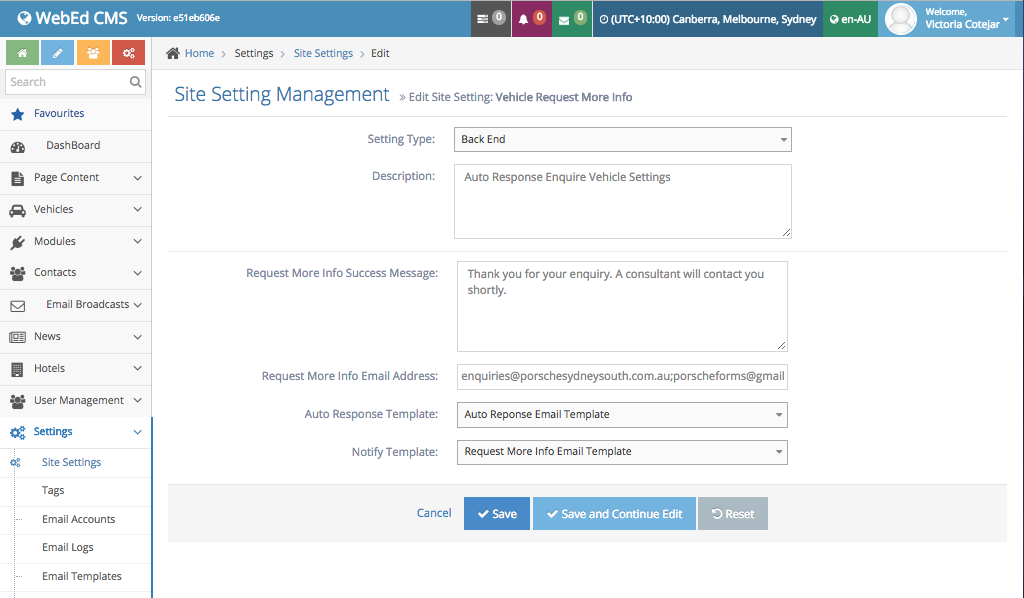- What is a Vehicle Request more info Form?
- What does it control?
- How to Edit the Vehicle Request More Info Form
- Editing the Auto Response Template for the Vehicle Listing Enquiry form
How to Edit the Vehicle Request More Info Form
STEP-BY-STEP
-
1Log in as an administrator and go to the Admin Dashboard.
Learn how to log in here → -
2Go to the admin area
-
3Locate Settings on the left panel then click on Site Settings
-
4Or use the search box at the top of the admin menu to search "site settings"
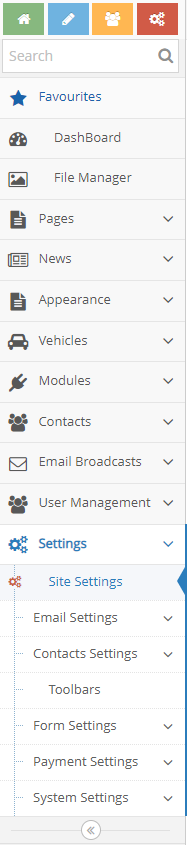
-
5A list of Site Settings should appear
-
6Either scroll down and look for Vehicle Request More Info or type "Vehicle Request More Info" in the name text box at the top of the listing
-
7Once you've located it, click on the Edit icon
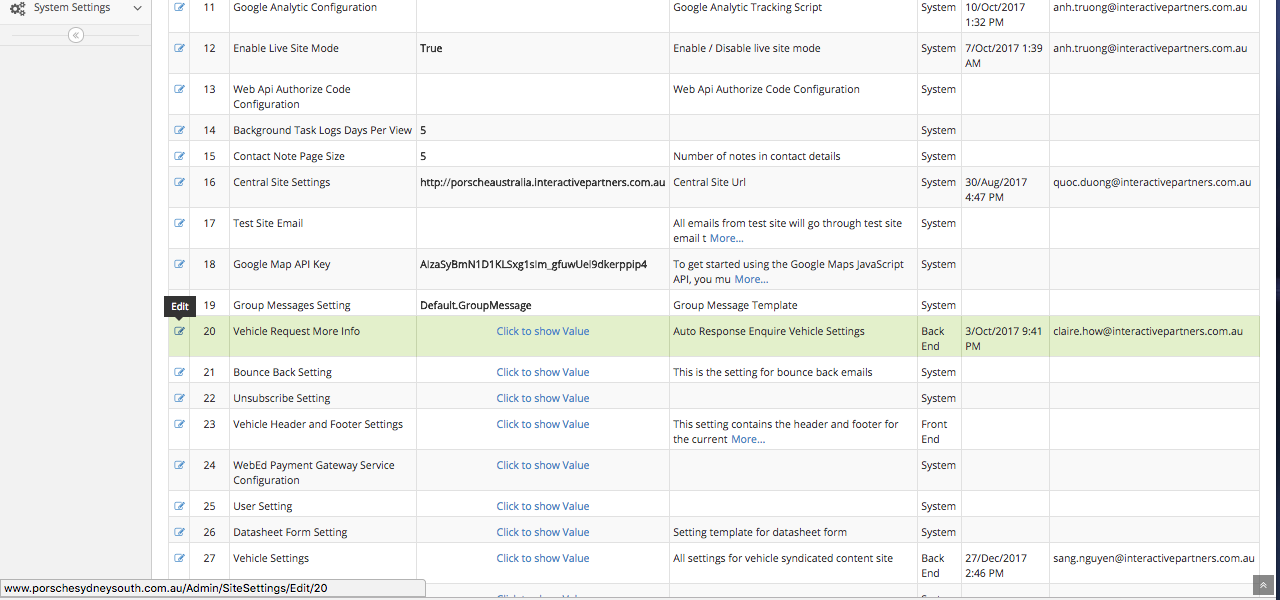
-
8After clicking on Edit, the setting for the form should appear:
- Description: the description of the setting
- Request More Info Success Message: This text will display after the form submit
- Request More Info Email Address: List email addresses will receive form information, each email separate by comma or semicolon
-
9Edit the email address it's coming from.
- And choose which Email Template will be sent to the client