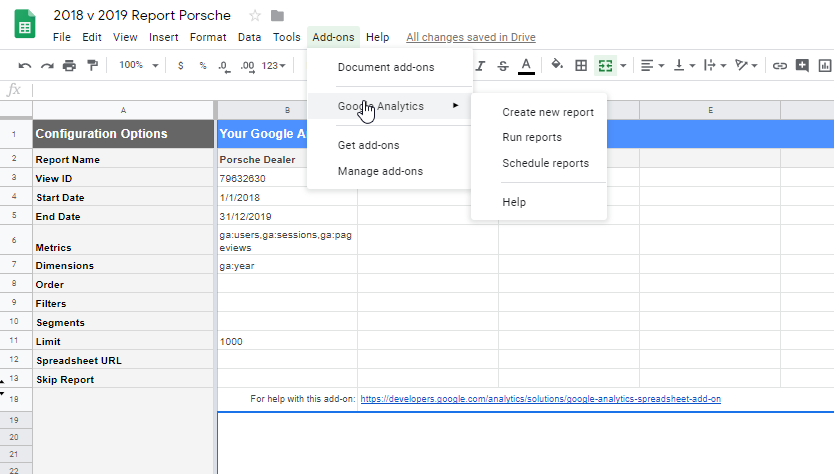- How to Set Up Set User Permission on Google Analytics
- Note on Adding Permissions
- Test Events via Data Layer Push
- Adding Goals Directly on Google Analytics for Page View/ Thank You Page
- How to Set Up to Capture 100% Visitor tracking for Page Speed Rate
- Exporting Google Analytics Data to Google Sheets
Exporting Google Analytics Data to Google Sheets
STEP-BY-STEP
-
1Access the Google Analytics Accounts
-
2Add Google Analytics Ad on Google Sheet
-
3Go to the folder under shared folders where the sheet will be saved
-
4Click the New button
-
5Click Google Sheets and choose Spreadsheet
-
6Create the title of the report
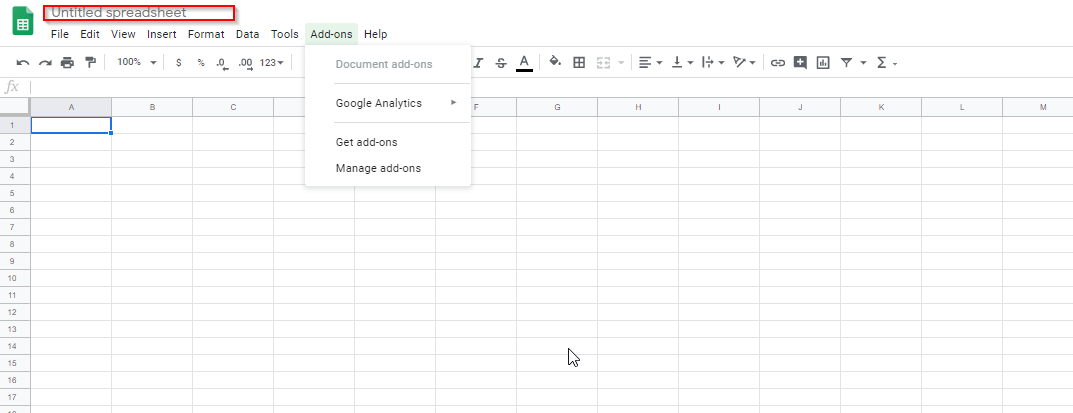
-
7Click Add-ons from the Menu. A dropdown will appear and click on Google Analytics
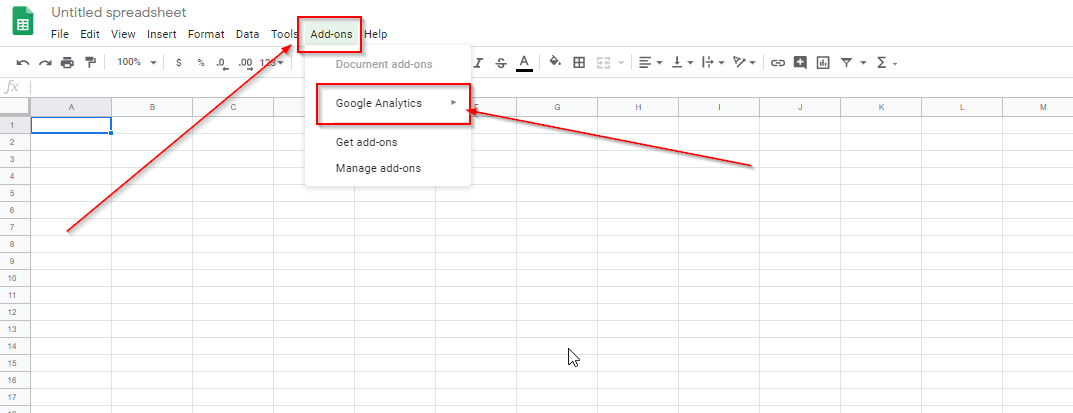
-
8Another dropdown menu will appear. Click on Create New Report.
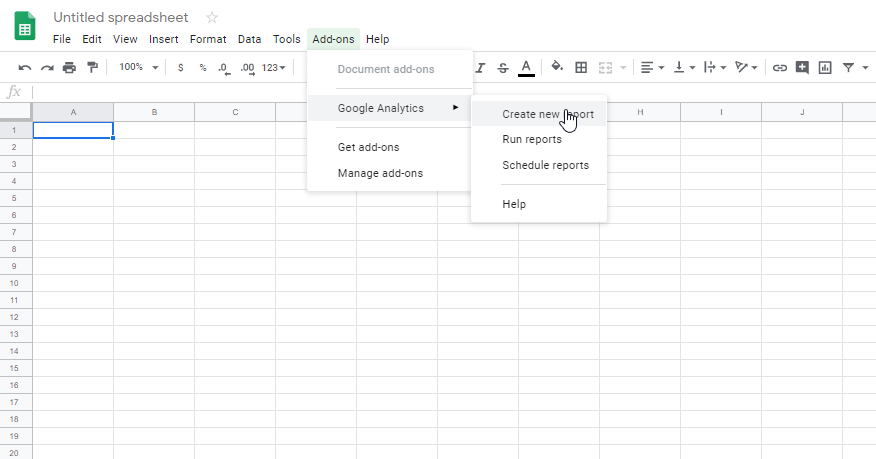
-
9A small window will appear on the left of the screen. Input the data needed which includes the Name of the Report, select a View which requires the Google Analytics Account and its View settings.
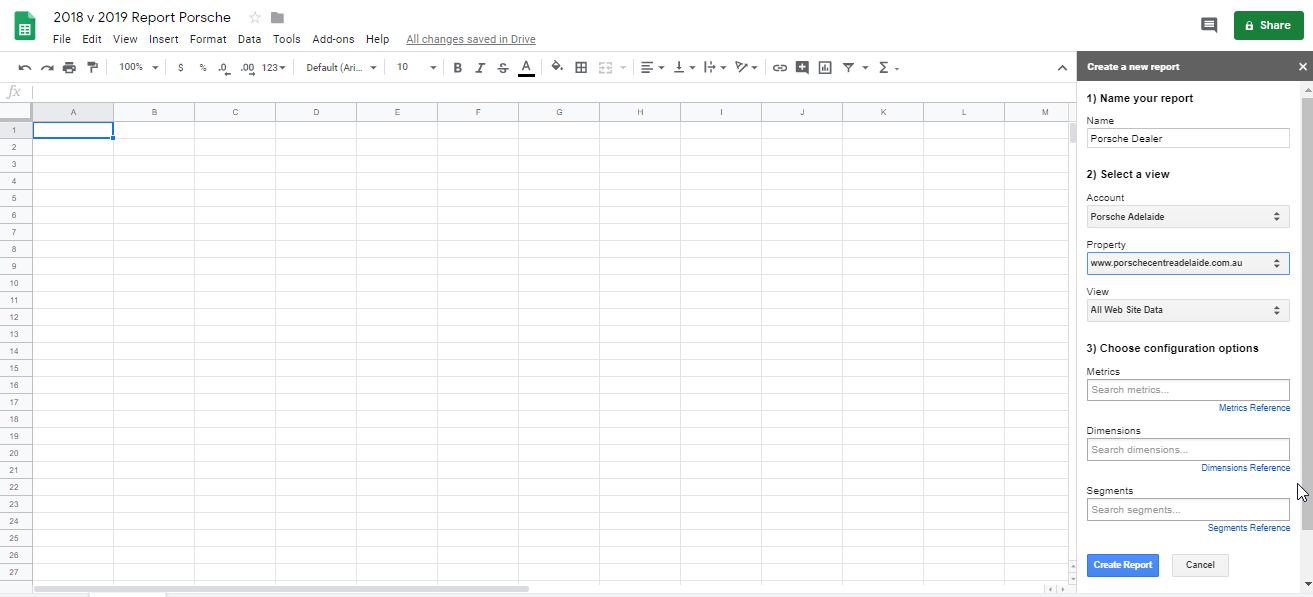
-
10Under the third columns, choose the necessary metrics, dimensions and segments needed. Click Create Report when done.
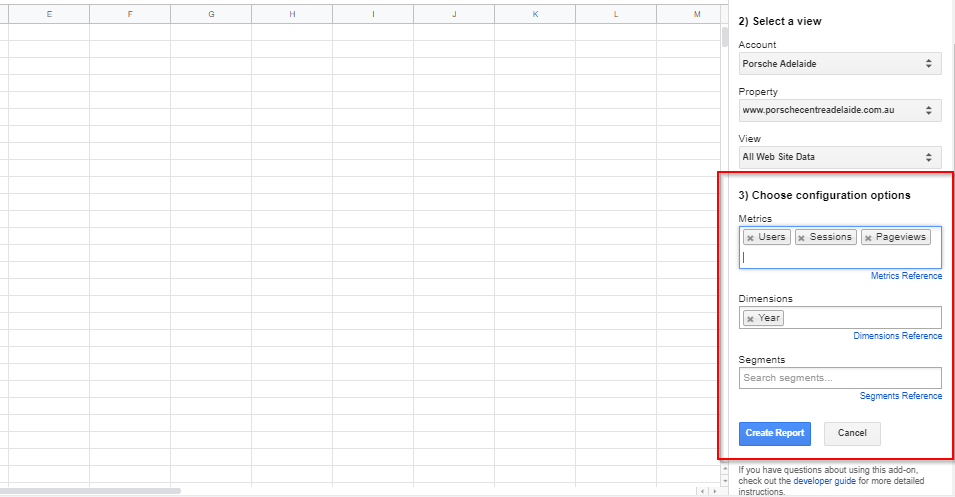
-
11Name Report Configuration. Add the necessary data needed
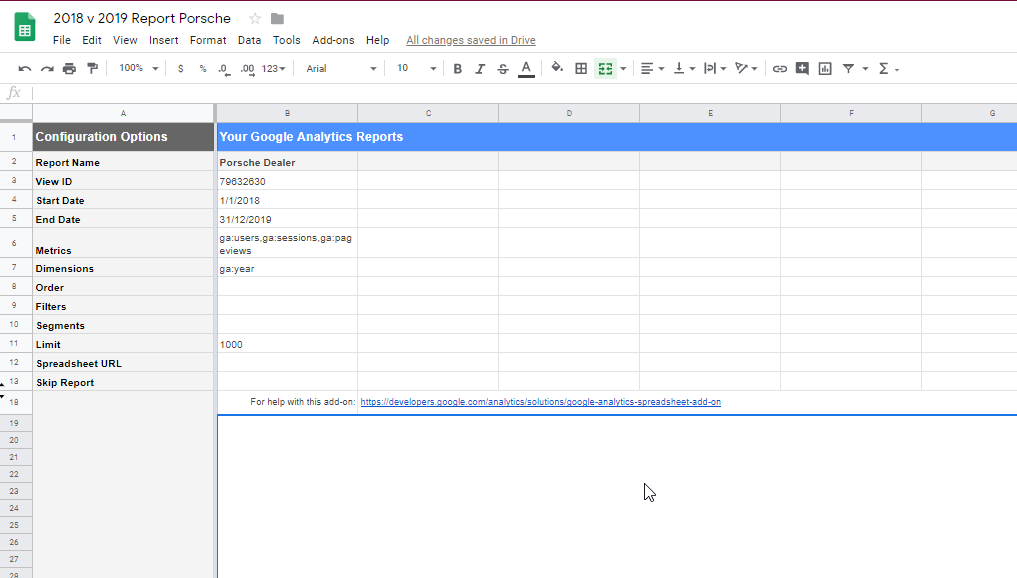
-
12Go back to the Google Analytics add on and Click Run Report from the dropdown menu to generate report.