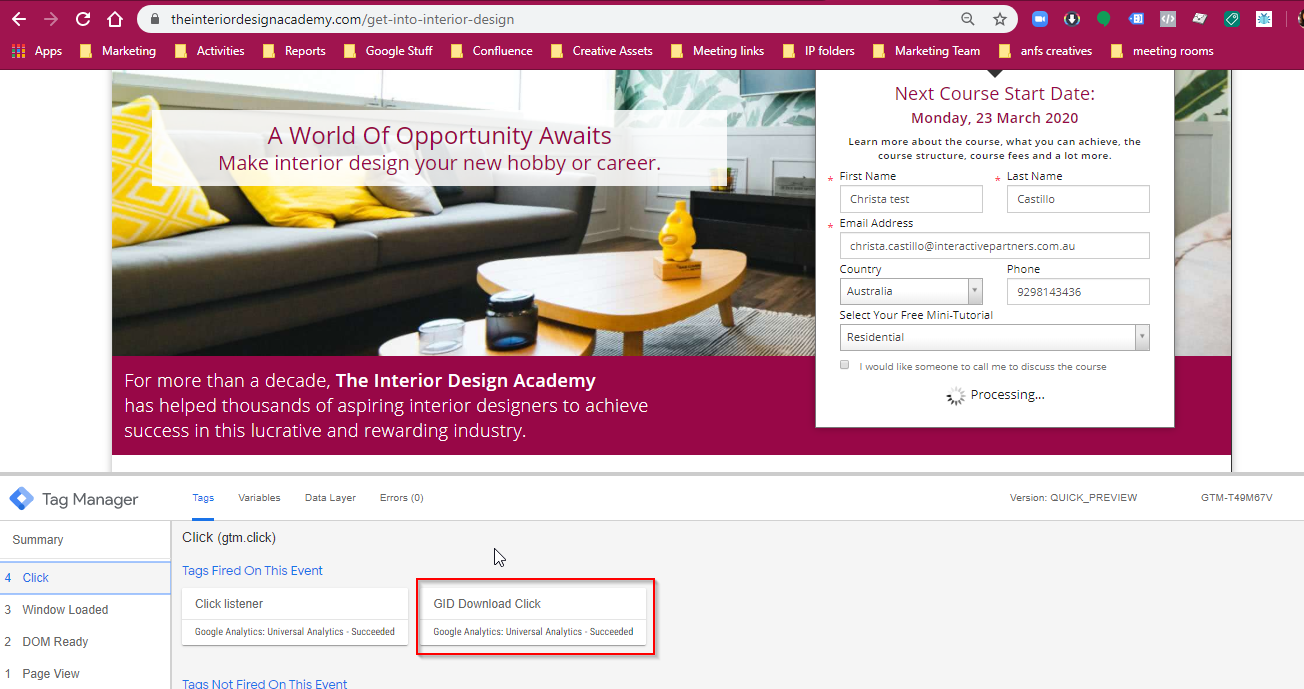- Elements of Google Tag Manager
- Supported Platforms
- Google Tag Manager vs Direct Code: Key Benefits
- Cross-Domain Linking: Creating a Unified View in Google Analytics
- Best Practices for Implementing Google Tag Manager
Best Practices for Google Tag Manager and Google Analytics
Elements of Google Tag Manager
Tags
Tags are segments of code provided by analytics, marketing and support vendors to help integrate their products into your websites or mobile apps. There is no longer any need to add the tags directly on the website with Google tag manager since it is configured within the platform.
With Google Tag Manager, there is no need to install tags/tracking codes directly on the website.
Supported Platforms
Google Products
- Google Analytics
- Google Ads Remarketing
- Google Ads Conversion Tracking
- Floodlight Counter
- Floodlight Counter Sales
- Google Optimize
Non-Google Products
- AB Tasty Generic Tag
- Adometry
- Adrolll Smart Pixel
- Audience Center 360
- Awin Conversion
- Awin Journey
- Bizrate Buyer Survey Solution
- Bizrate Insights Site Abandonment Survey Solution
- Clicktale Standard Tracking
- comScore Unified Digital Measurements
- Crazy Egg
- Criteo One Tag
- Eulerian Analytics
- Hotjar Tracking Code
- Infinity Call Tracking Tag
- Intent Media
- LeadLab
- LinkedIn Insight
- Lytics JS Tag
- Marin Software
- Pinterest Tag
Added Via Custom HTML
- Facebook pixel
Trigger Types
- Page View Trigger
- Click Trigger
- Element Visibility Trigger
- Form Submission Trigger
- History Change Trigger
- JavaScript Error Trigger
- Scroll Depth Trigger
- Timer Trigger
- YouTube Video Trigger
- Custom Event Trigger
- Trigger Group
Google Tag Manager vs Direct Code: Key Benefits
Better Page Load Speed
Loading Marketing pixels and tracking codes on websites take time to time off load speed. When doing several marketing campaigns using different marketing platforms, it is highly advisable to implement these tags via Google Tag Manager.
Ease in Managing Multiple Tags and Tracking Pixel
Having too many tags installed on a website not only slows down page speed but causes a lot of confusion on the back end. It is not a simple task to find the right tag to remove tags when there are a lot of codes in there. On the other hand, Google Tag Manager
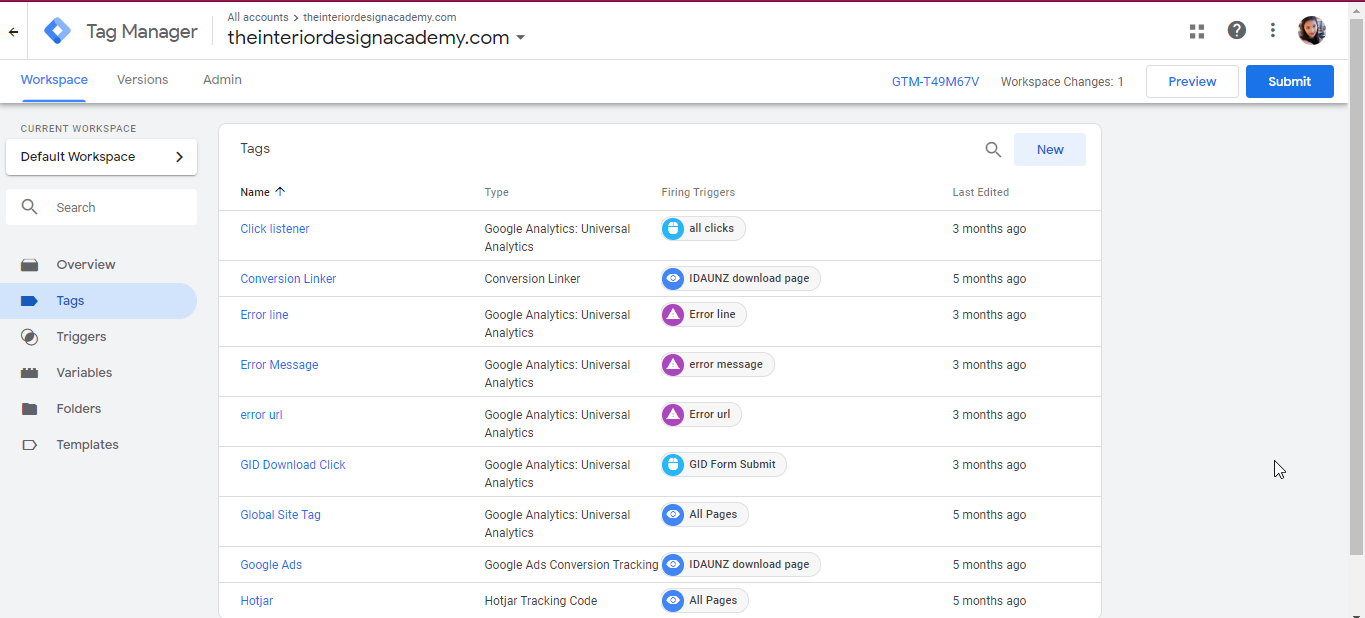
Cross-Domain Linking: Creating a Unified View in Google Analytics
Cross Domain Linking isn't a popular request and only a few agencies and experts know or have implemented such. However, this type of setup can be helpful for individuals managing several websites with almost the same products and services or managing domains copied from others.
It is impossible to track several domains just by adding Google Analytics tracking code on websites one wishes to track. Please note that this is also the reason why the Google Analytics code doesn't work once the domain name changes. Google uses the domain registered to the account for this. No data will be collected from other websites.
For this reason, Cross Domain Tracking/Linking is done using Google Tag Manager. The setup is done via Google Tag Manager and the Google Analytics Tracking code is added as a Tag on Tag Manager. This eliminates the need of adding a Google Analytics Consolidated View Tracking code on the website. Google Analytics code is already on Google Tag Manager so there is no need to add Google Analytics tracking code.
Best Practices for Implementing Google Tag Manager
Organize Tags using Google Tag Manager
Get all marketing, analytics and vendor tags on Google Tag Manager. Almost all tags are supported by Google Tag Manager given that it also allows the use of custom HTML where one can add the script.
Limit only Two Tag Managers per website
If possible, it is best practice to keep only one Google Tag Manager. However, some instances would require the use of Google Tag Manager such as having a consolidated view of several Domain's Google Analytics accounts. However, there are instances that digital agencies would request for their tags to be implemented on the website. The best approach to this is to give the agency access to the company's Google Tag Manager instead.
Test all Tags using Preview/Debug Mode
To make sure tags are firing correctly, use the Preview mode to show Debug window on the website. Simply do the action that requires a trigger and see if any Tags were triggered.