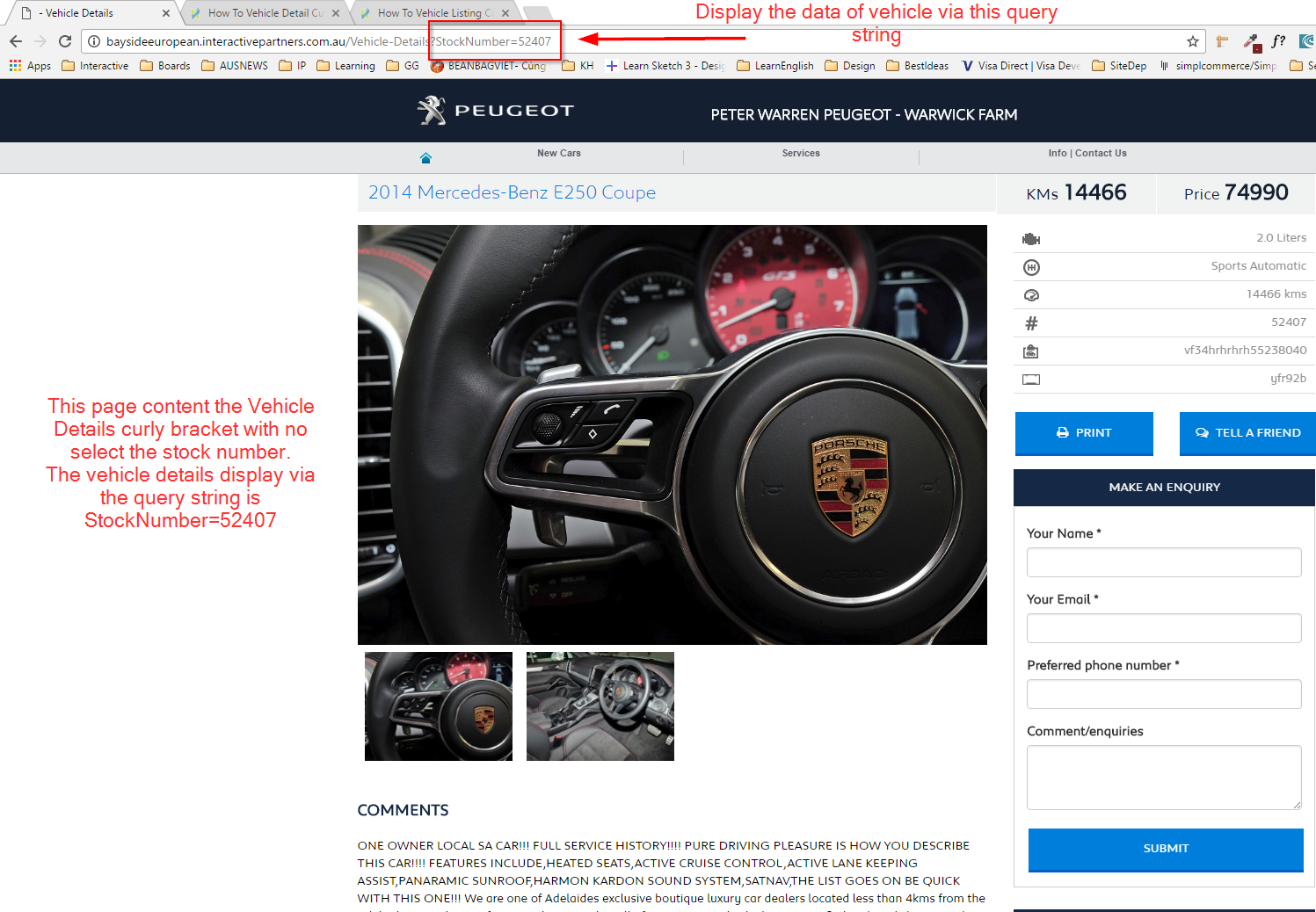- Vehicle Listing Management Overview
- Checking your Vehicle Feed
- Checking Vehicle Import Status
- Troubleshooting Vehicle Feeds
- Checking Specific Stock Codes
- Checking for a stock code
- Files waiting for import
- Vehicle Settings
- To Check Vehicle Settings
- Enable/Disable display of sold vehicle details
- Hiding Vehicles with No Images
- How to remove vehicles from the vehicle listing
- How to Site Setting Overwrite Vehicle Type using the Current Domain
- Displaying a Single Vehicle as Page Content
- Manually Adding Vehicles into the Vehicle Listing Module
- Vehicle Type Management
- Managing Displayed Prices on Vehicle Listings
- Viewing the Vehicle Dashboard
- Editing the Vehicle Request More Info Form
- Managing Vehicle Request More Info Site Setting
- Vehicles Not Showing Up on the Website
- Selecting Which Price will be Displayed on Vehicle Listings
- Adding a Vehicle Listing on a Page
- Vehicle Listing Sort Options
Displaying a Single Vehicle as Page Content
STEP-BY-STEP
-
1Log in as an administrator and go to the Admin Dashboard.
Learn how to log in here → -
2Go to page that you want to show vehicle details and click Edit
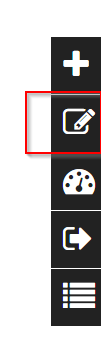
-
3In the editor click Curly Bracket button to open the configuration curly brackets
-
4Click Configure button in the popup
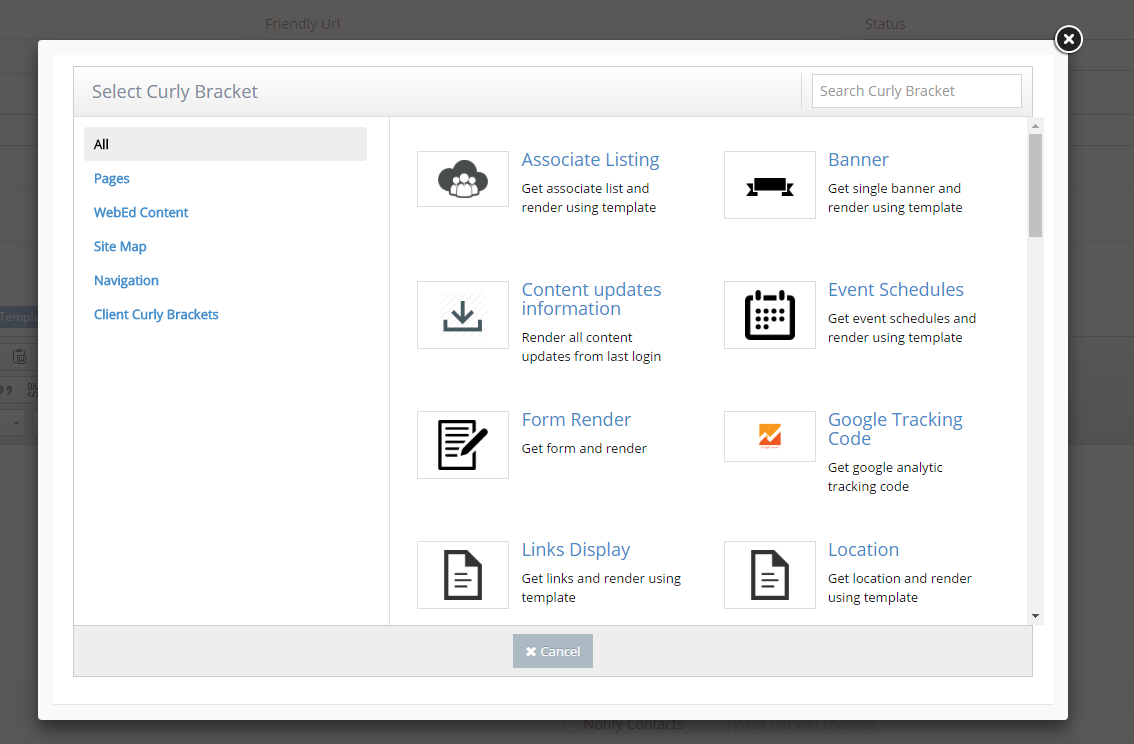
-
5Search Vehicle Details in new popup and click Vehicle Listing item in result search
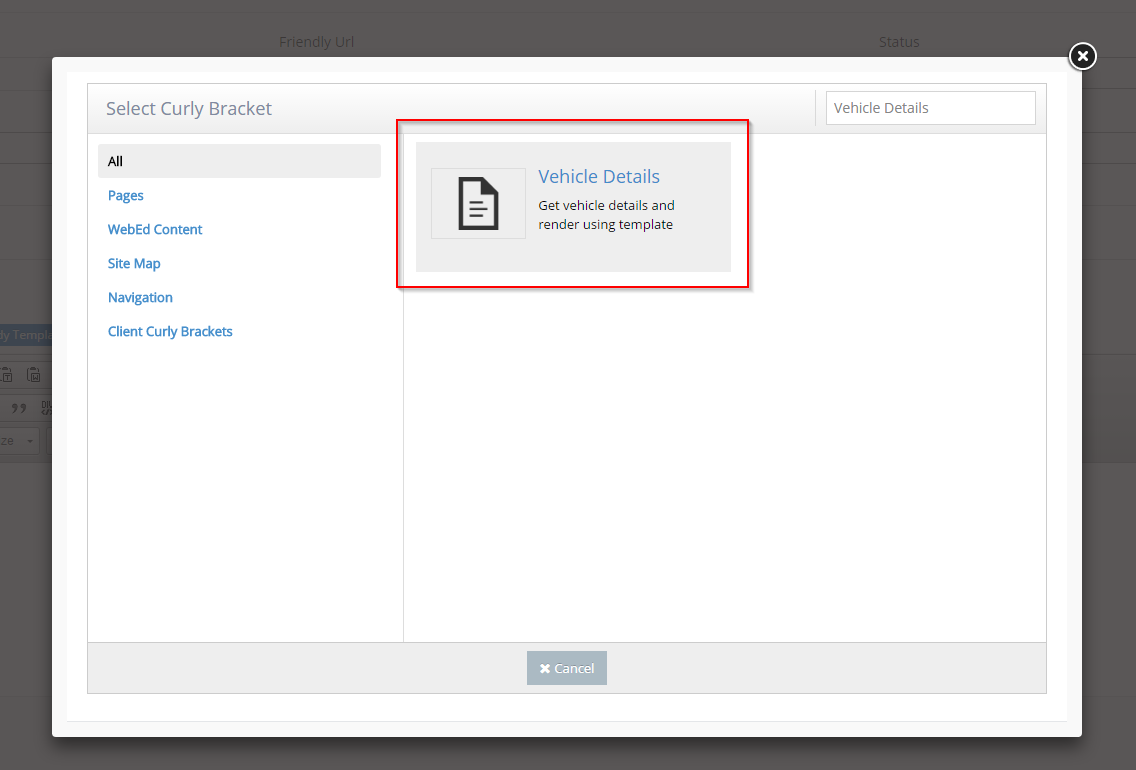
-
6Configuration popup will be shown. Config options in the left side and review the UI in the right side
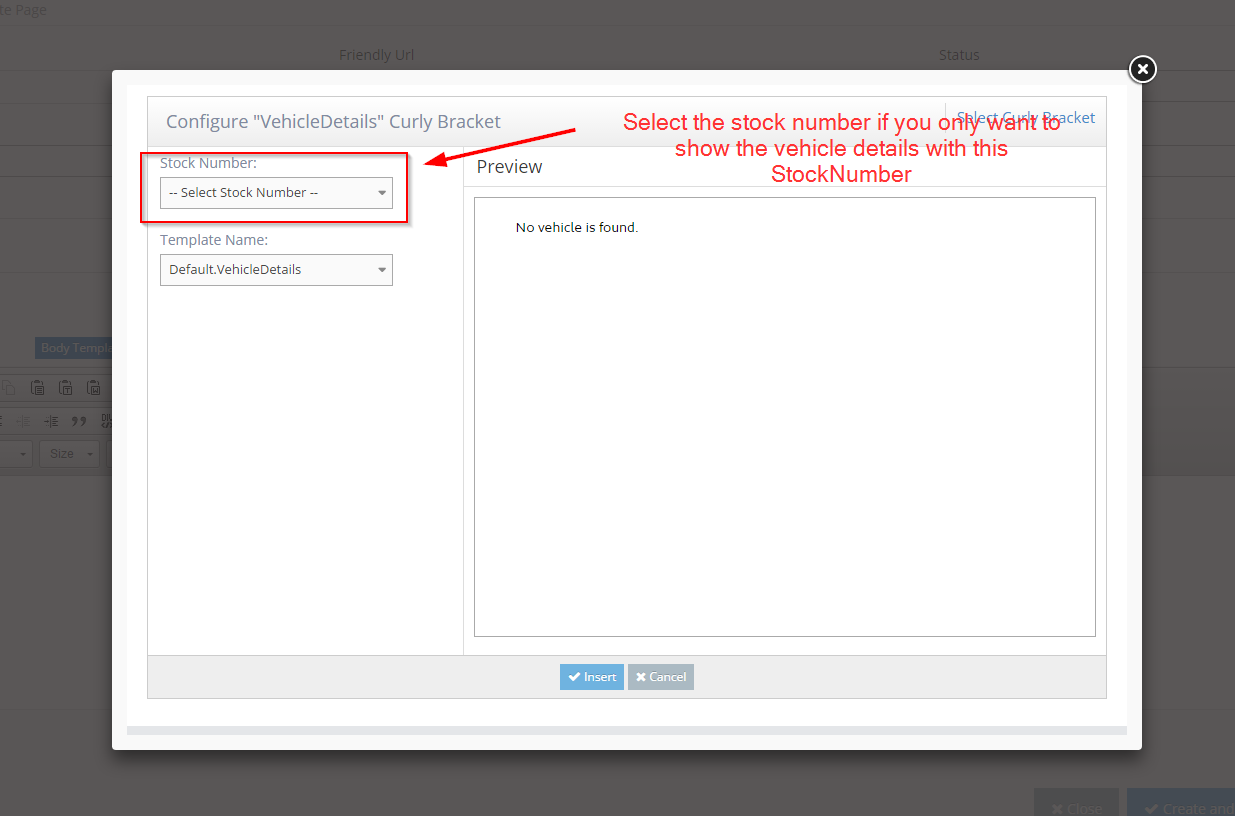
-
7Click Insert button to save. Click an OK button in next popup to complete.
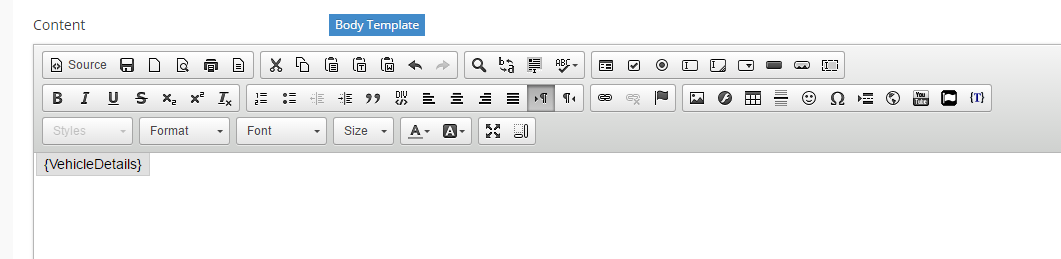
-
8Click Update And Close. Then you can see the vehicle details on the page