- What is Google Tag Manager?
- Benefits of using Google Tag Manager
- Adding Google Tag Manager to WebEd
- Google Tag Manager Guide
- Best Practices for Google Tag Manager and Google Analytics
- Updating the Master Template with Google Tag Manager Script
Updating the Master Template with Google Tag Manager Script
Update the Google Analytics Configuration
STEP-BY-STEP
-
1Go to Admin > Page Content > Look and Feel > click 'Page Template'
-
2Look for the Master template that the site is using, click the 'Edit' icon on the left
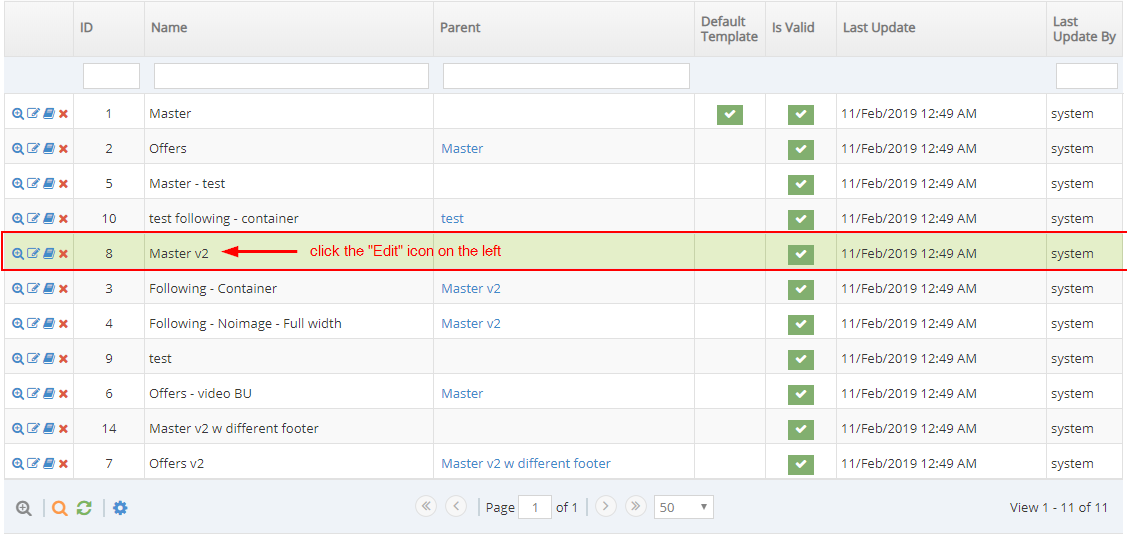
-
3Go to Google Tag Manager and copy the code for the <body>
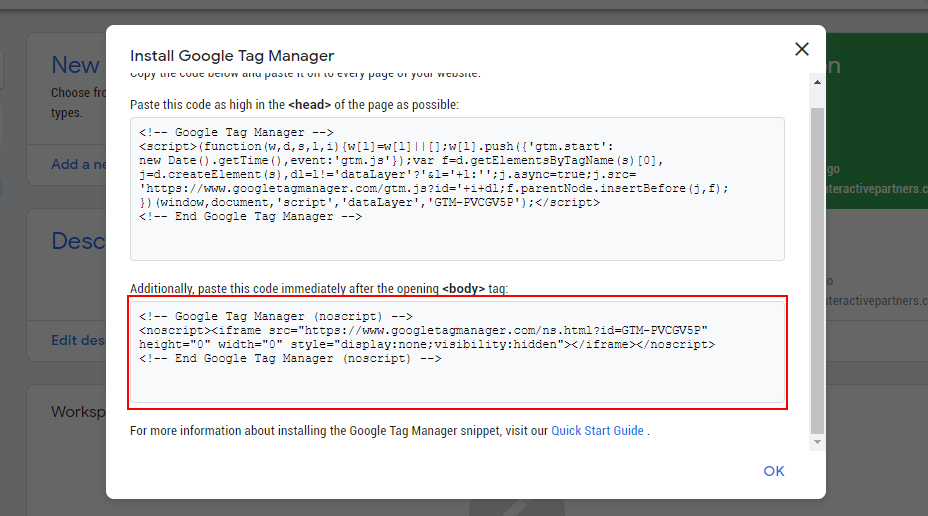
-
4Go back to your site and paste this code right after opening the <body> tag.
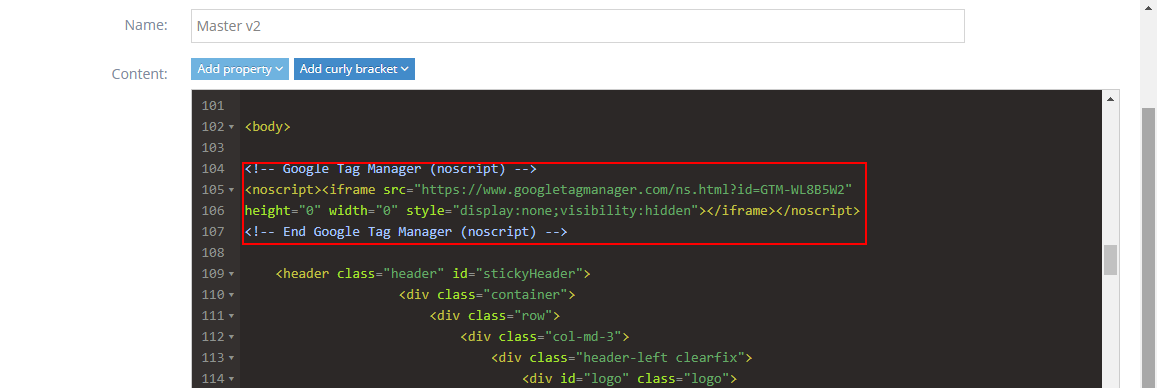
-
5Click the 'Save' button to save the changes

-
6You should see a notification saying that "The template has been saved successfully".