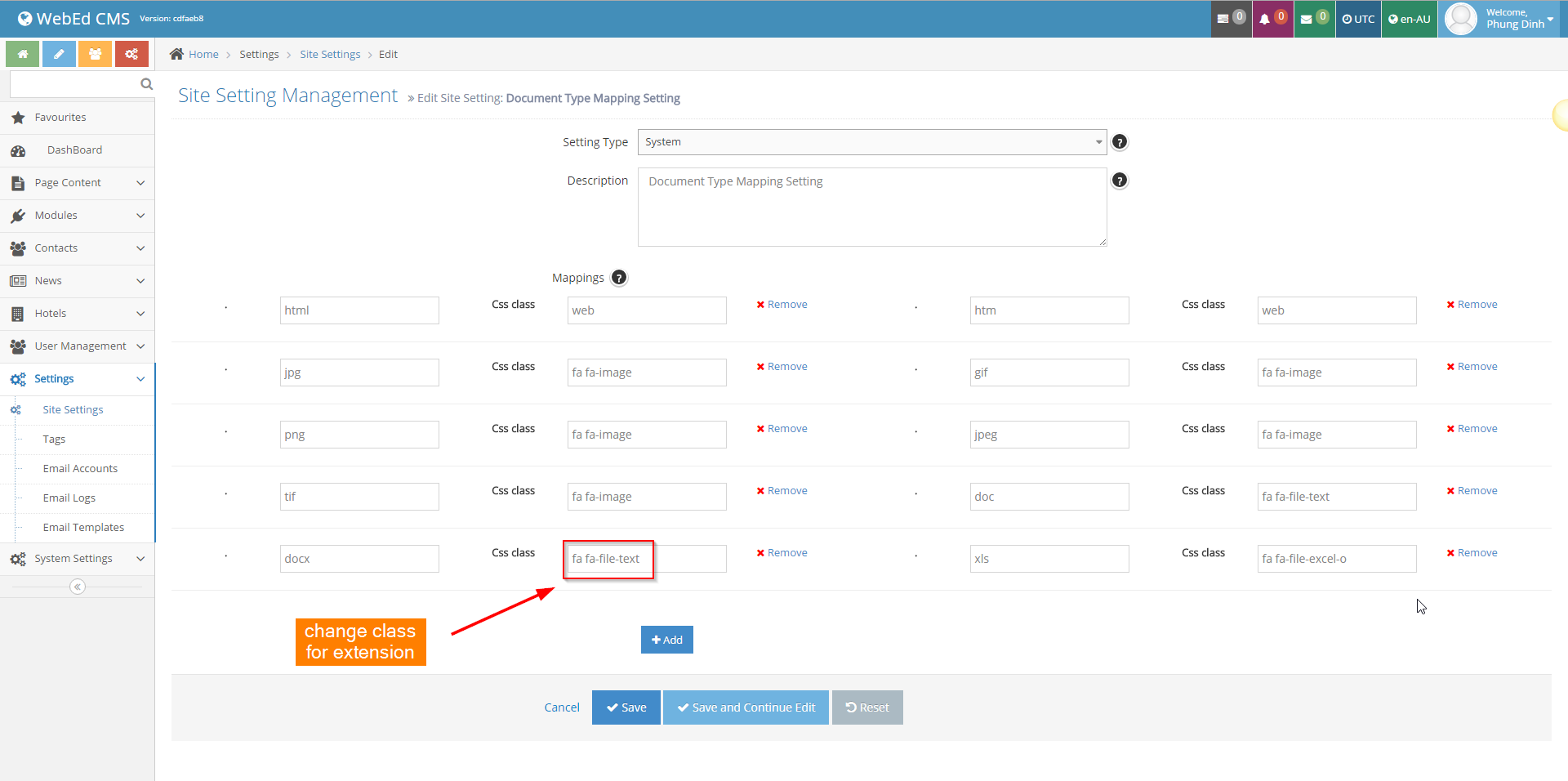File extensions are hidden on the protected documents interface (see image below) and icons are used to indicate different file types. Example SomeFile.docx will be displayed as SomeFile with a word document icon
- Every effort has been made to ensure the common file extensions (doc, docx, xls, xlsx etc) are supported.
- At times, new file extensions appear in the workplace or you may want to customise the icons used
STEP-BY-STEP
-
1Log in as an administrator and go to the Admin Dashboard.
Learn how to log in here → -
2In Admin, navigate to Configurations > Site Settings
-
3Enter Document Type Mapping Setting and click search
-
4Click on the edit icon
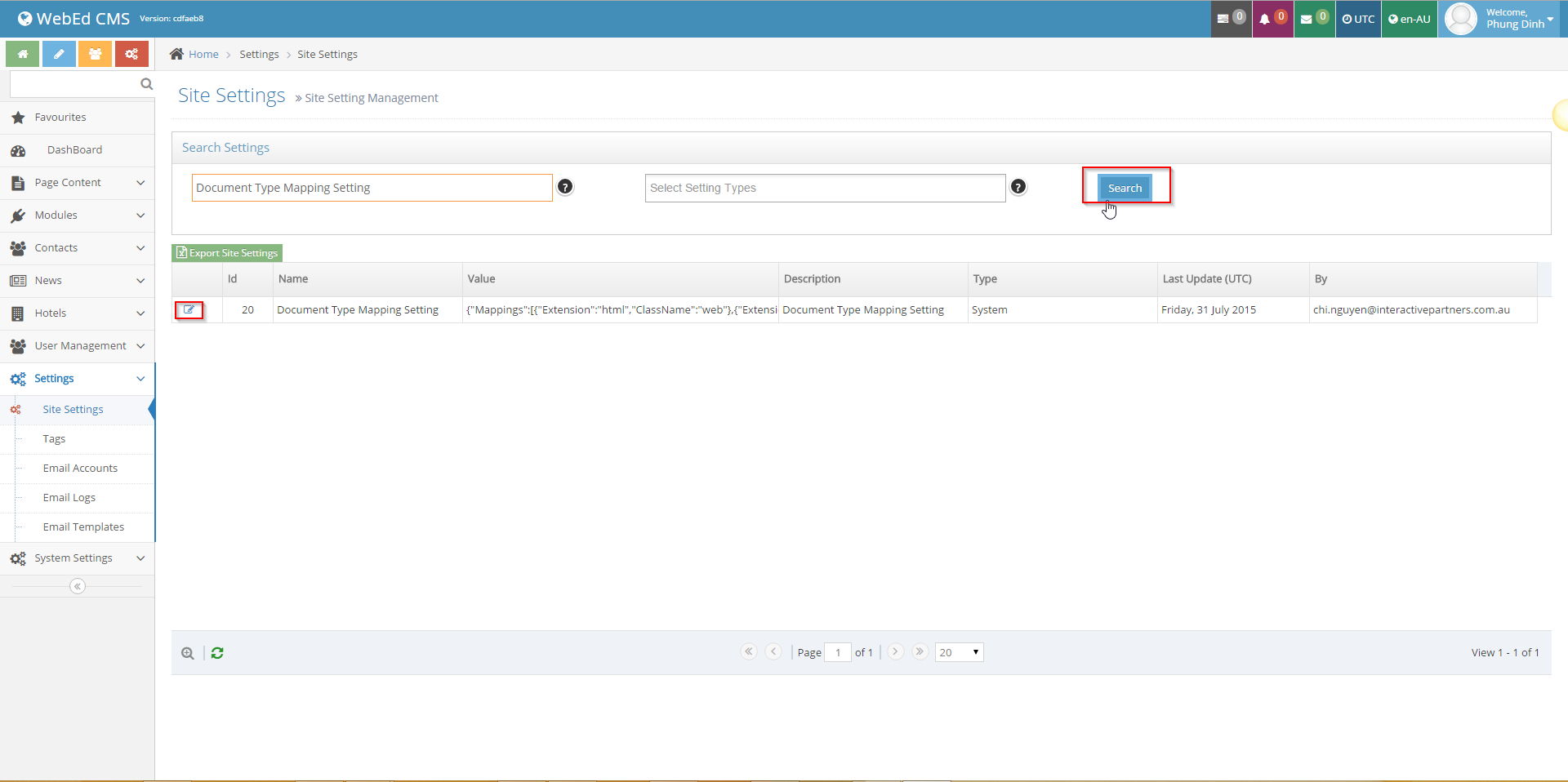 Note: WebEd uses Font Awesome icons for documents, see the full list of available icons here
Note: WebEd uses Font Awesome icons for documents, see the full list of available icons here -
5Just edit the CSS style on the document type to change the icon
-
6The style mapping for document and class shows the correct icon for each document type configured
(Here we are changing the icon for CSV files to be a Search Icon - CSS Class from fa fa-file to fa fa-search)
Example: change the icon from icon file .csv to icon-search.Note: WebEd uses Font Awesome icons for documents, see the full list of available icons here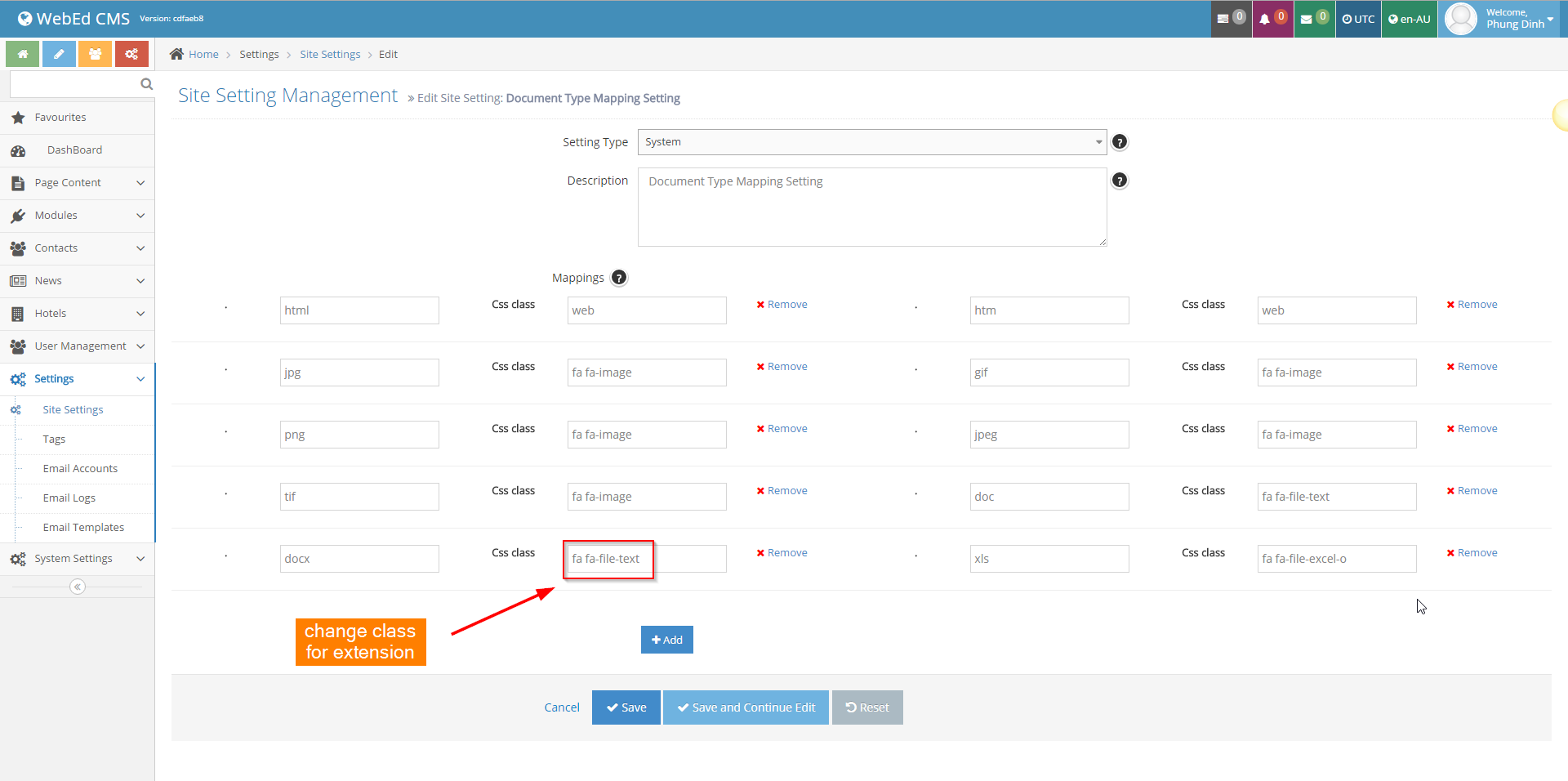
-
7Click Save and refresh your page to see the updated document tree.
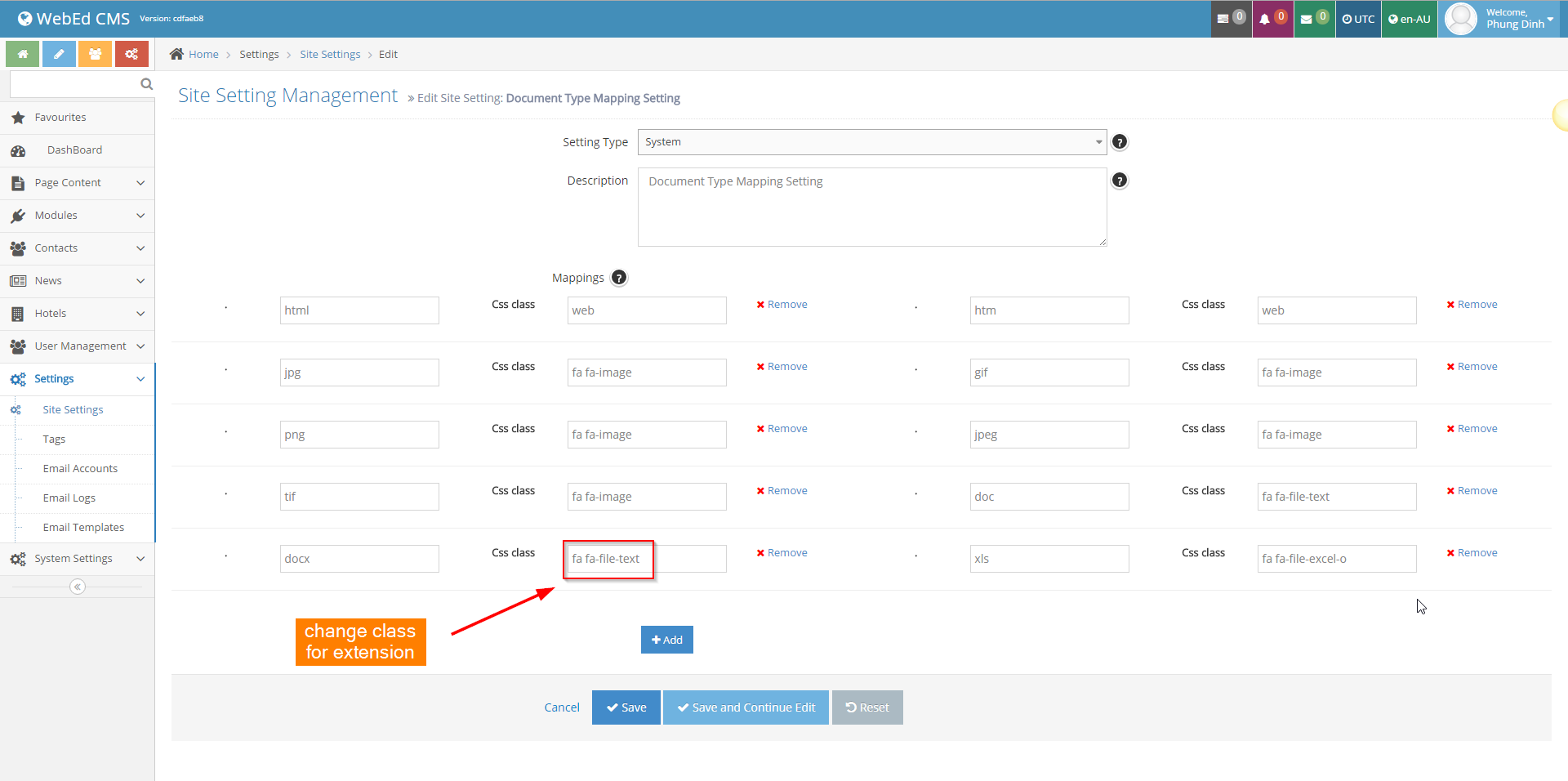
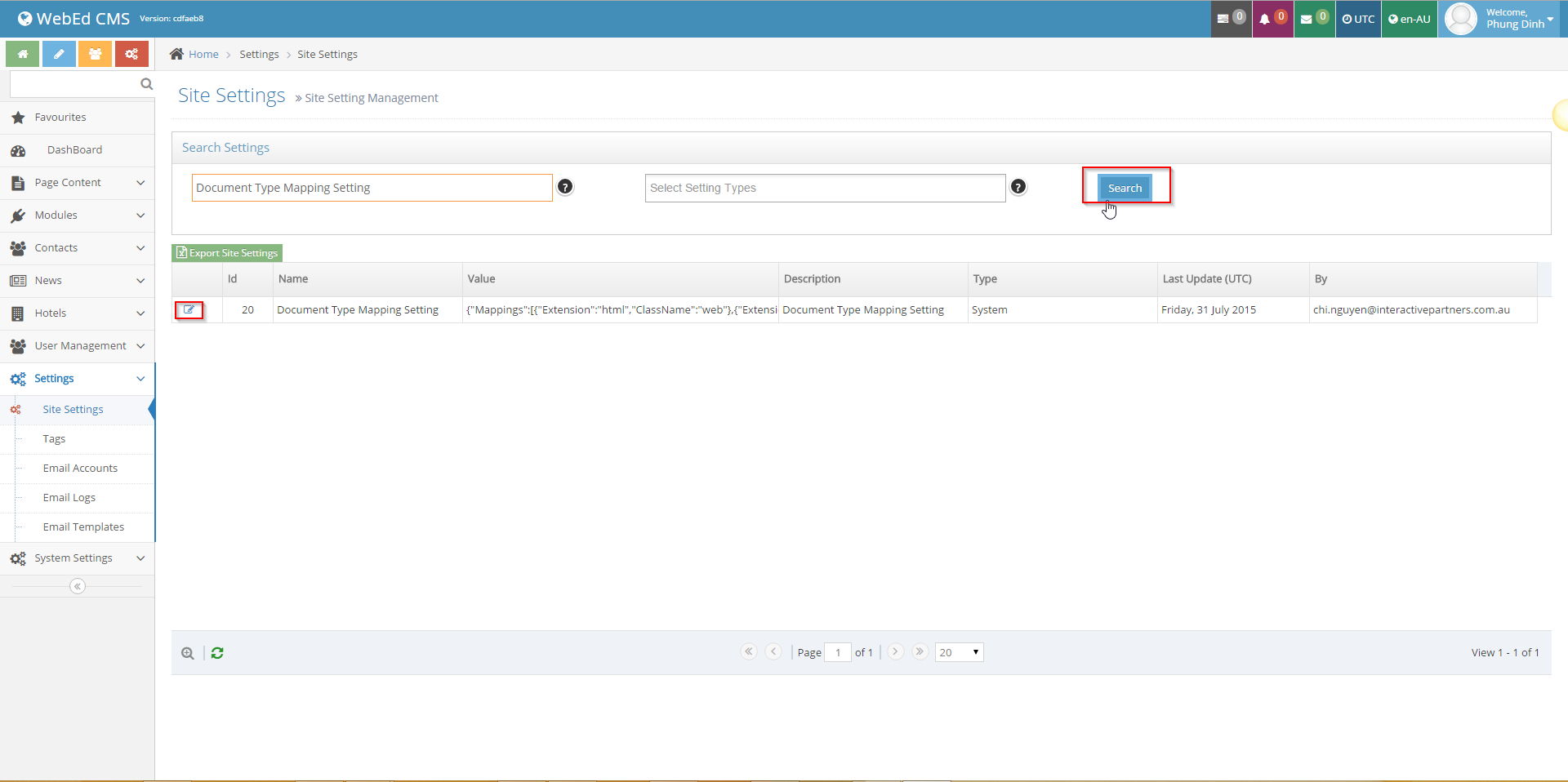
-
8Click Save and refresh your page to see the updated document tree.