Admin Module
-
1Log in to your admin account using this guide - Logging In
-
2Click on "Launch The Admin Module"
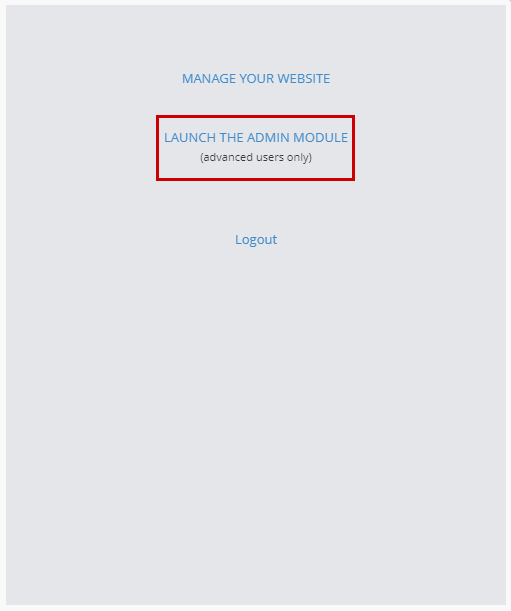
-
3Once clicked, the Admin Module will look like this
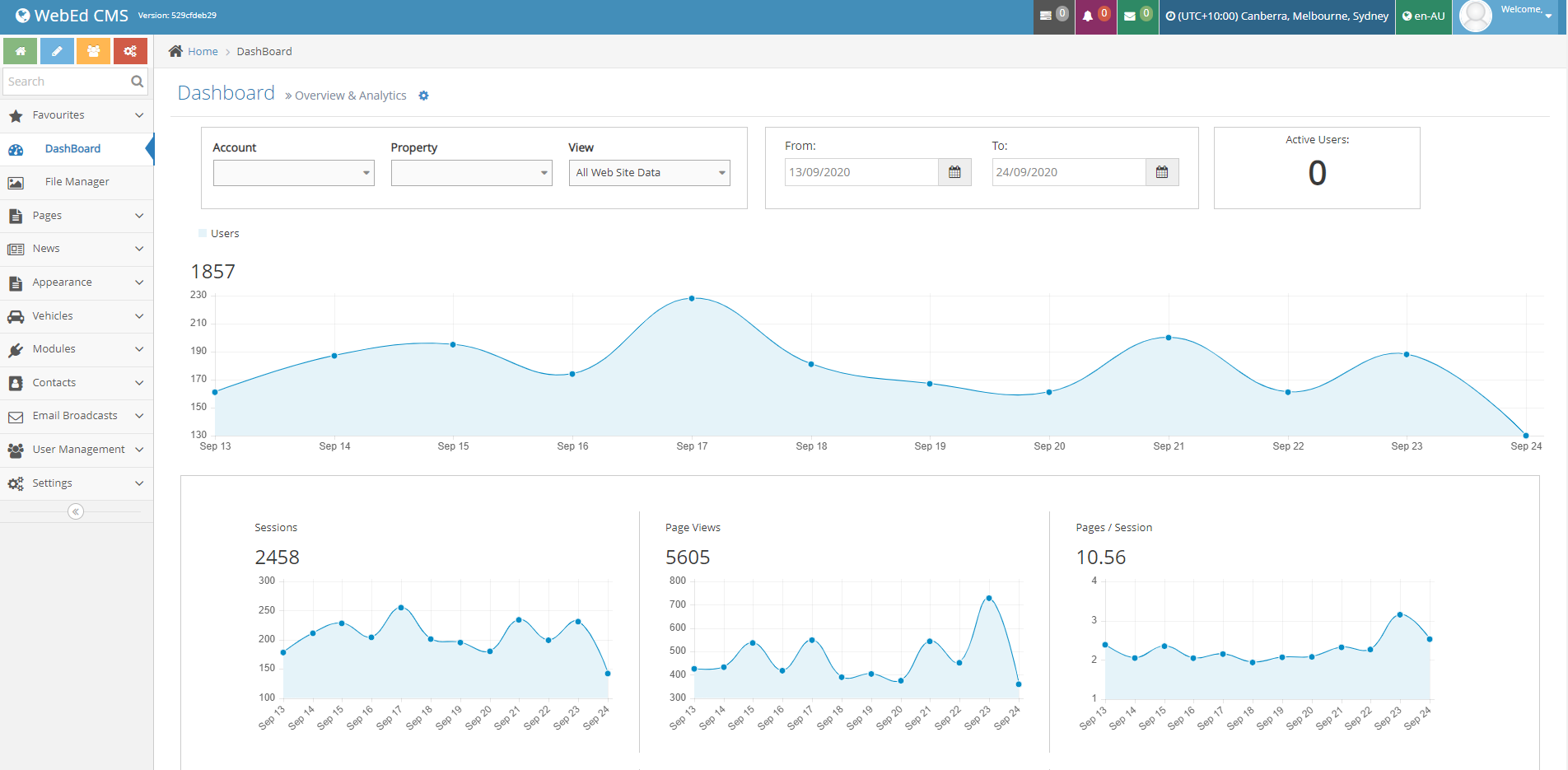
This main page of the Admin Module consists of 10 main menu tabs across the top with each of the sub-menus underneath.
This page is where you can make changes to your site by choosing the right module from the sub-menus, which is achieved by rolling your mouse over a main menu tab across the top and the sub menus will then be displayed underneath.
| Menu | Description |
|---|---|
| Dashboard |
The WebEd Dashboard is mostly consist of your analytics data in real time. Below is a sample of the dashboard without the analytics linked to the dashboard. 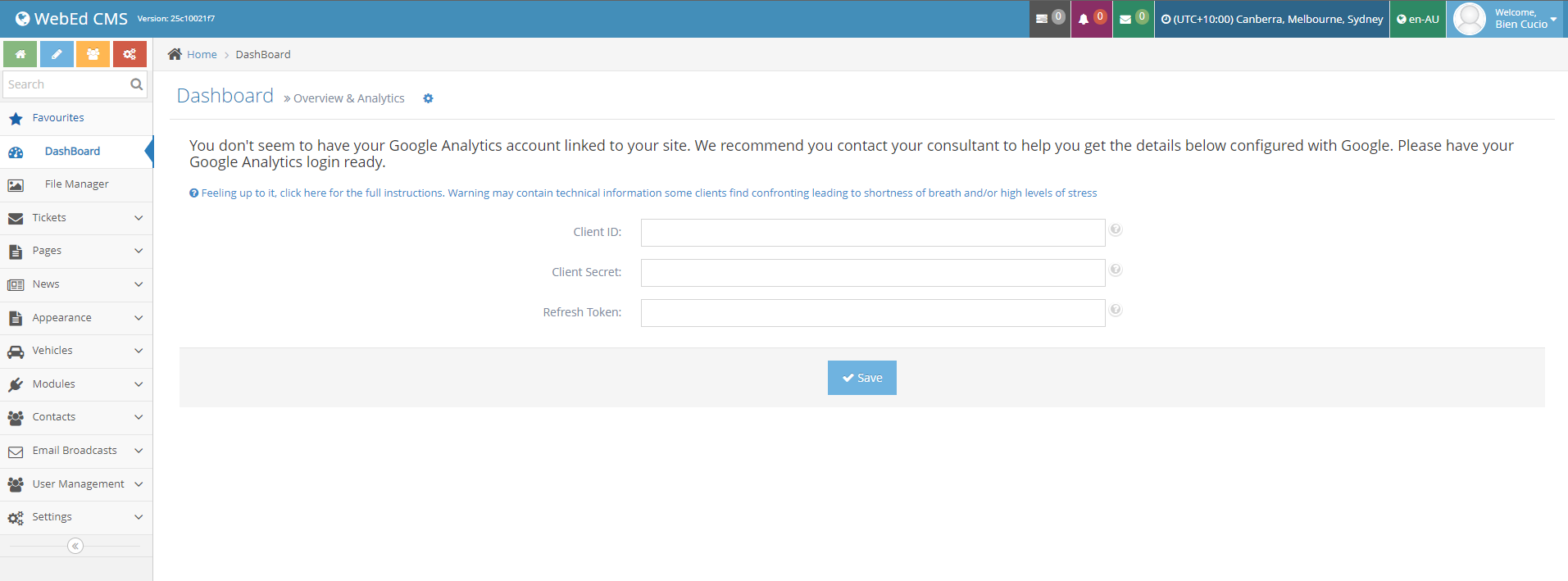 |
| Appearance |
This menu mainly consist of the structure, styles, and scripts for the pages Here is the example when you selected the section, in here you will see the following, the styles, page template, body template, and the custom scripts 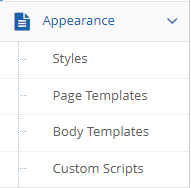 |
| File Manager |
Through this module users can easily upload and manage files such as images, documents and other business related materials for their website. 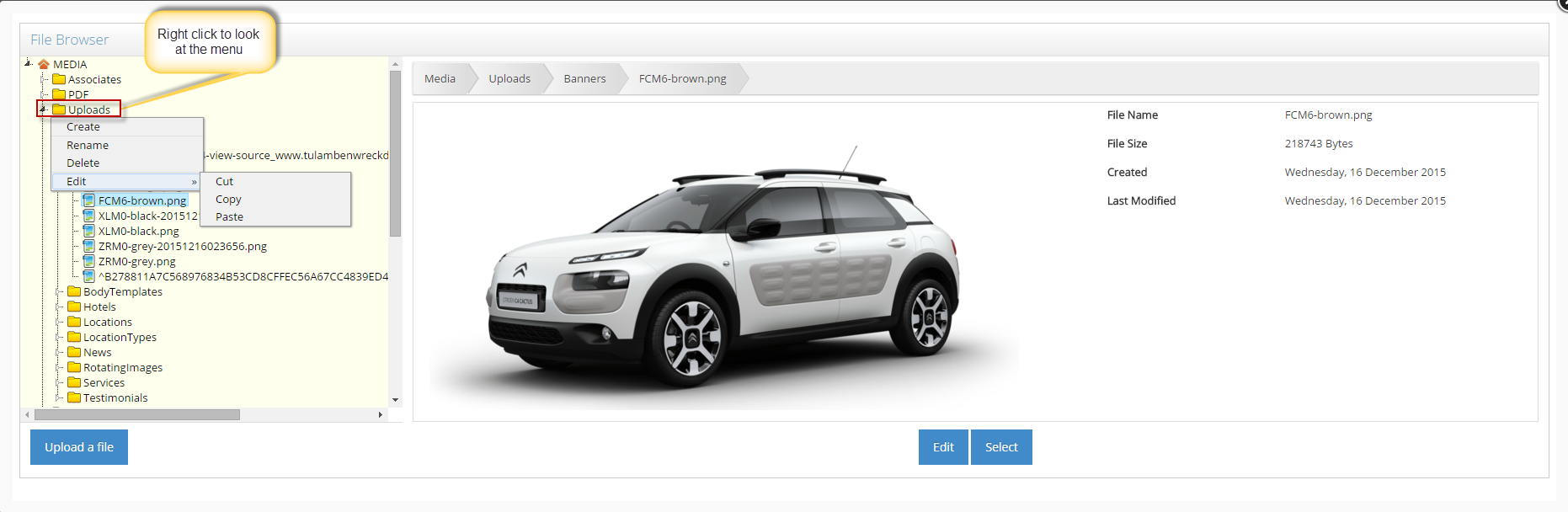 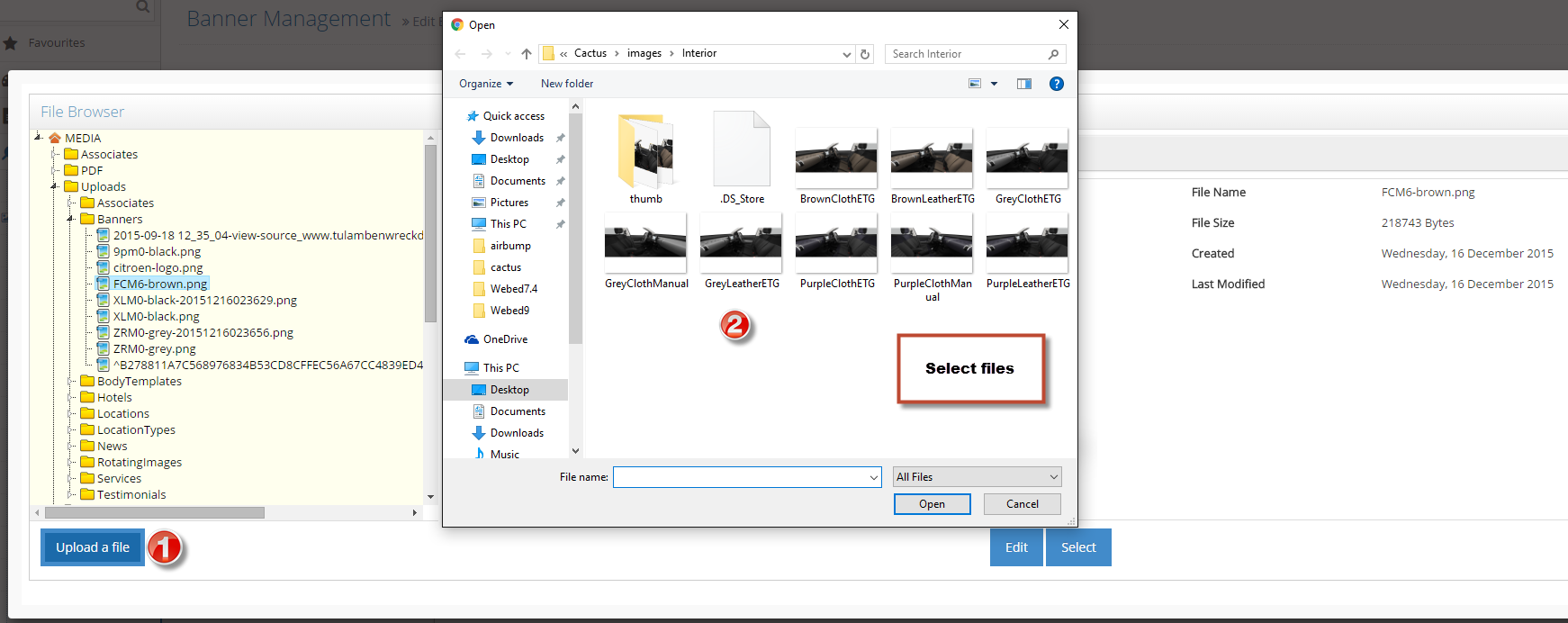 |
| Pages |
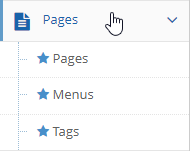 |
| Modules |
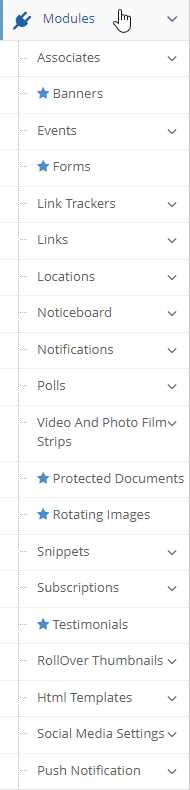 |