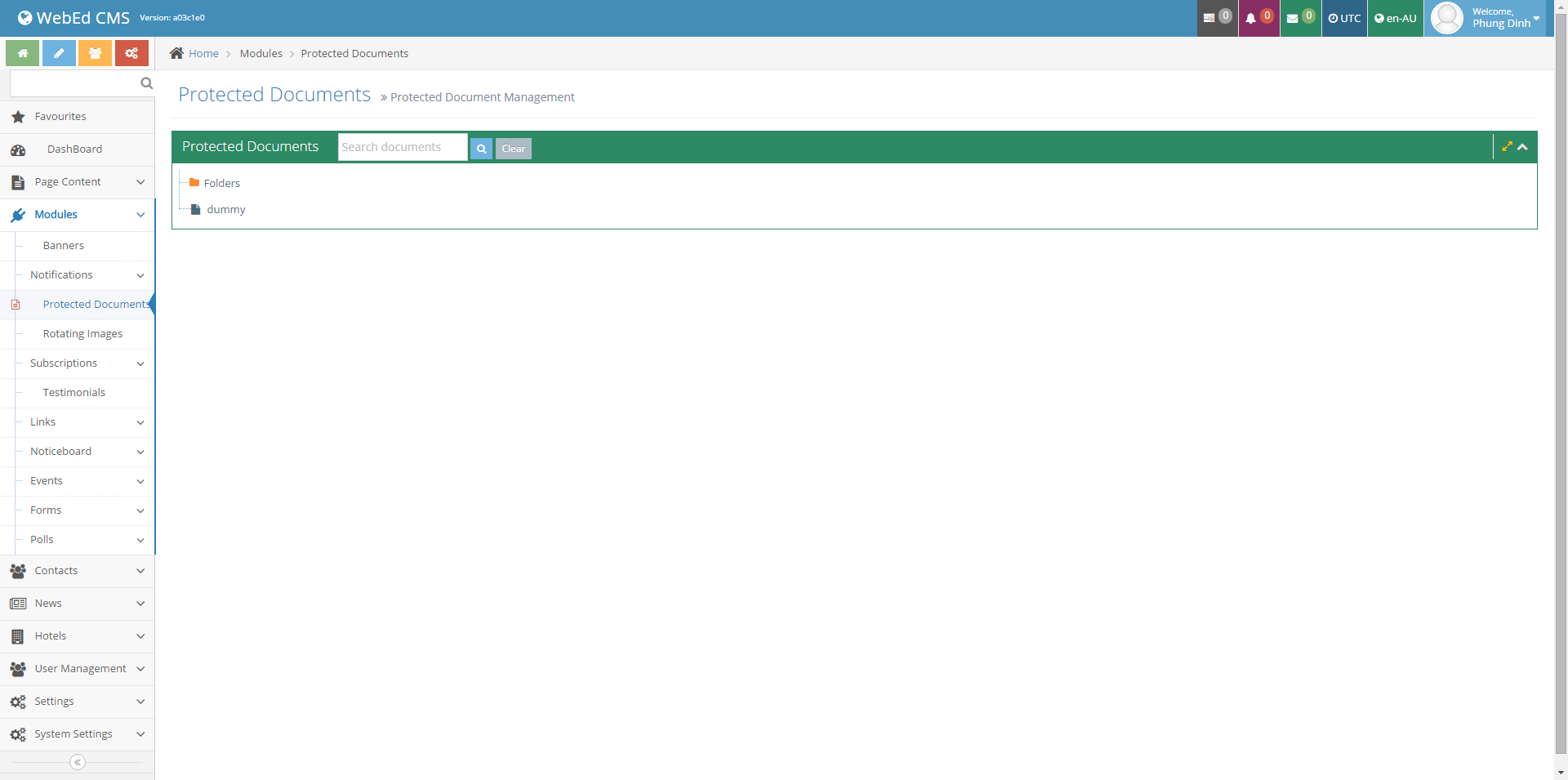Viewing Folders
STEP-BY-STEP
-
1Mouse over on folder and file to see more details (icons) about the folder
- Total number of Files - Folders (1): You can see the total number will be contained of documents files and folders.
- The total number of Files Read - Not Read Yet (2): You can see files read or not read yet in this folder of this user.
- The Lock icon (3): A lock icon will appear next to each folder. It will set limit view settings for a folder with permission.
- The Feedback icon (4): Feedback on the folder or files.
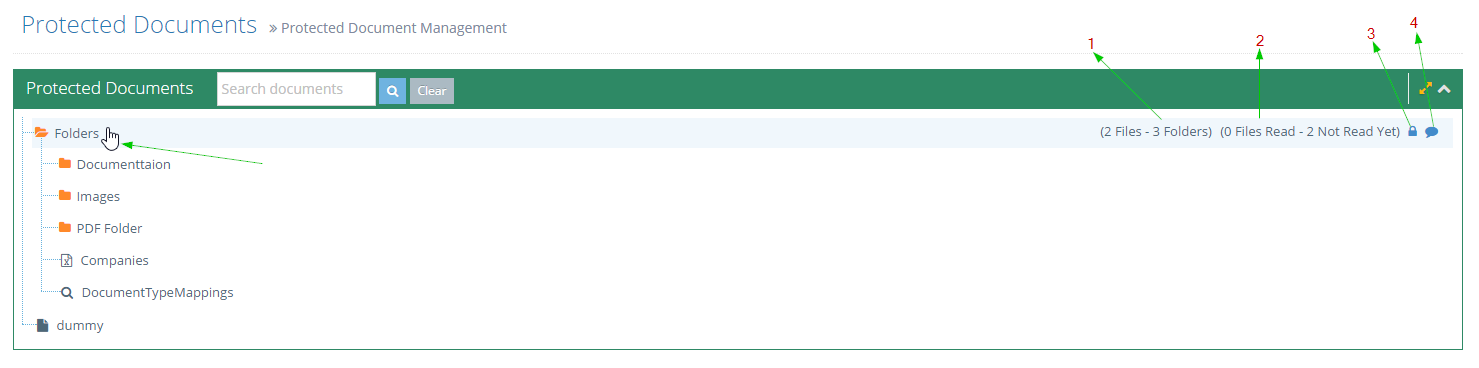
Viewing Files
STEP-BY-STEP
-
1Mouse over any Files
- The Date/Time the file is last modified
- The Read/Unread Icon shows the status or Read of Unread for this user
- The File Feedback Icon allows the user to provide feedback on the protected document.
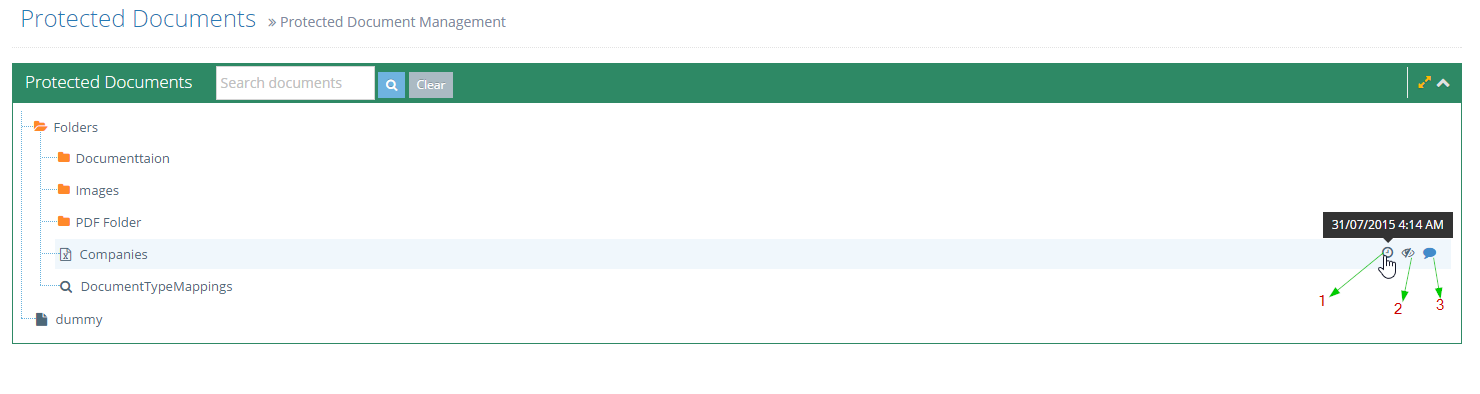
Viewing Protected Documents as a valid user group
STEP-BY-STEP
-
1The user is part of the group Technical Staff
-
2Protected Documents are viewable by group Technical Staff
-
3The user navigates to a page containing a Protected Document
-
4The folder structure is shown
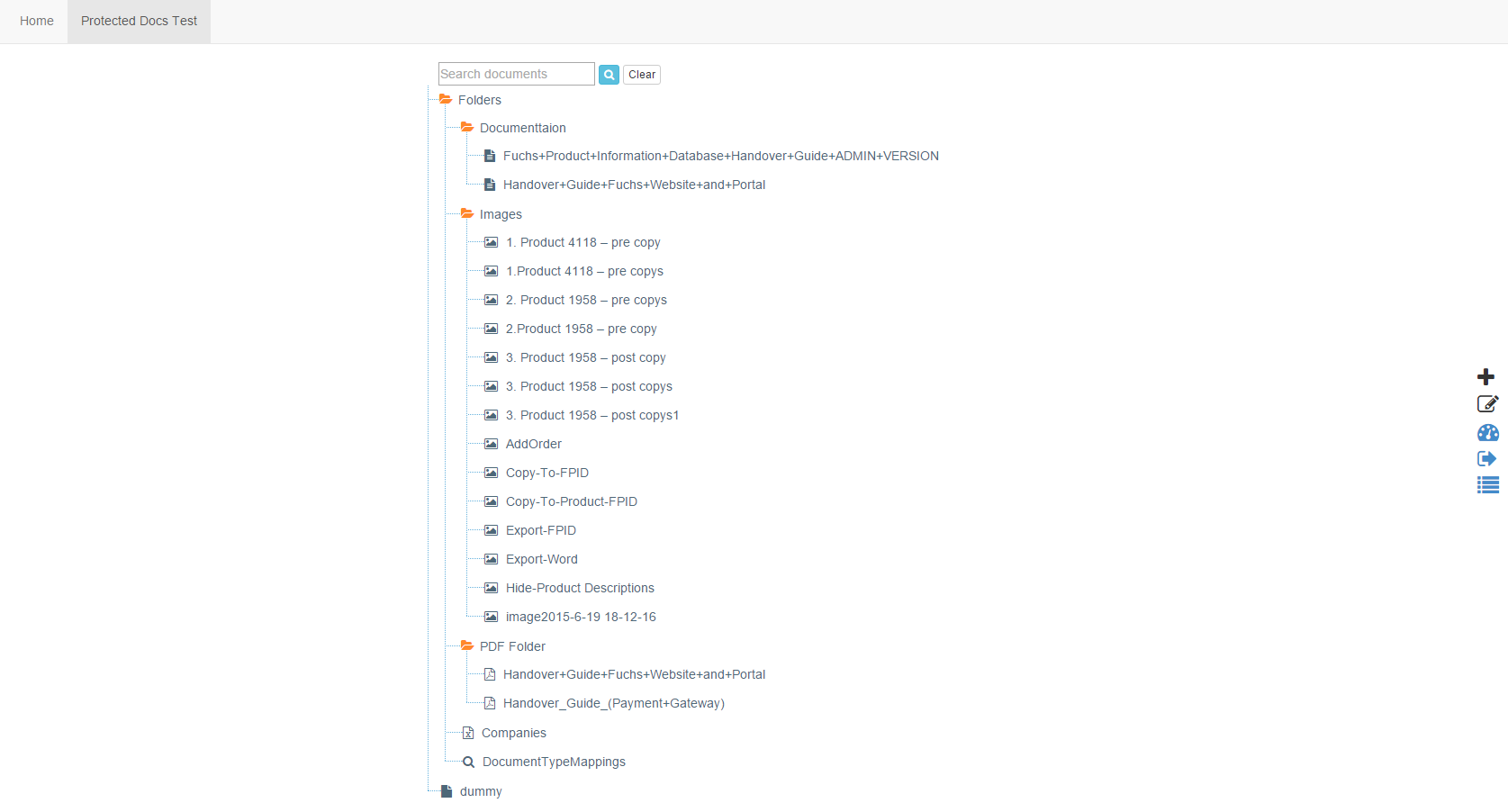
Viewing Protected Documents as an invalid user group
STEP-BY-STEP
-
1The user is part of the group Projects Staff
-
2Protected Documents are viewable only by the group Technical Staff
-
3The user navigates to a page containing Protected Documents
-
4No Folders or files are visible (the user is not part of the group project Staff)
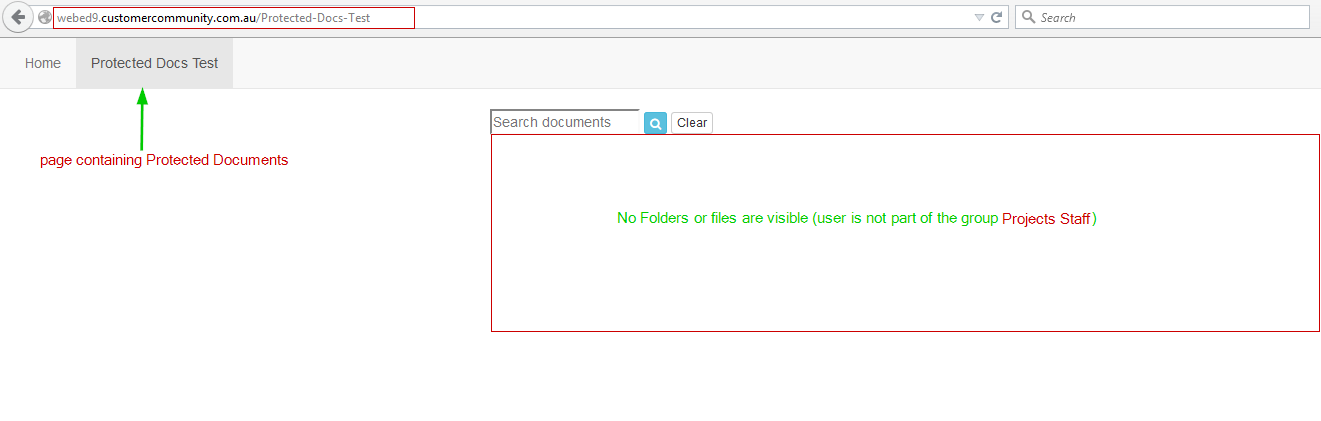
Setting View Rights for Protected Documents
From the web page
This can only be done if you are part of the group ProtectedDocumentAdmin or a full admin
STEP-BY-STEP
-
1Log in as an administrator and go to the Admin Dashboard.
Learn how to log in here → -
2Browse to any page containing protected documents
-
3As a ProtectedDocumentAdmin, on mouse-over of a folder, the usual icons appear along with a Lock icon for managing access

-
4Clicking the lock icon opens a new window to set view permissions for the folder.
- Groups - the user group who can see these folders
- Companies - the company name that can see these folders (Company Names are part of the user's contact record)
- Company Types - company types who can view this folder
-
5Start typing the name of the group, company or company type to enable view rights to those users.
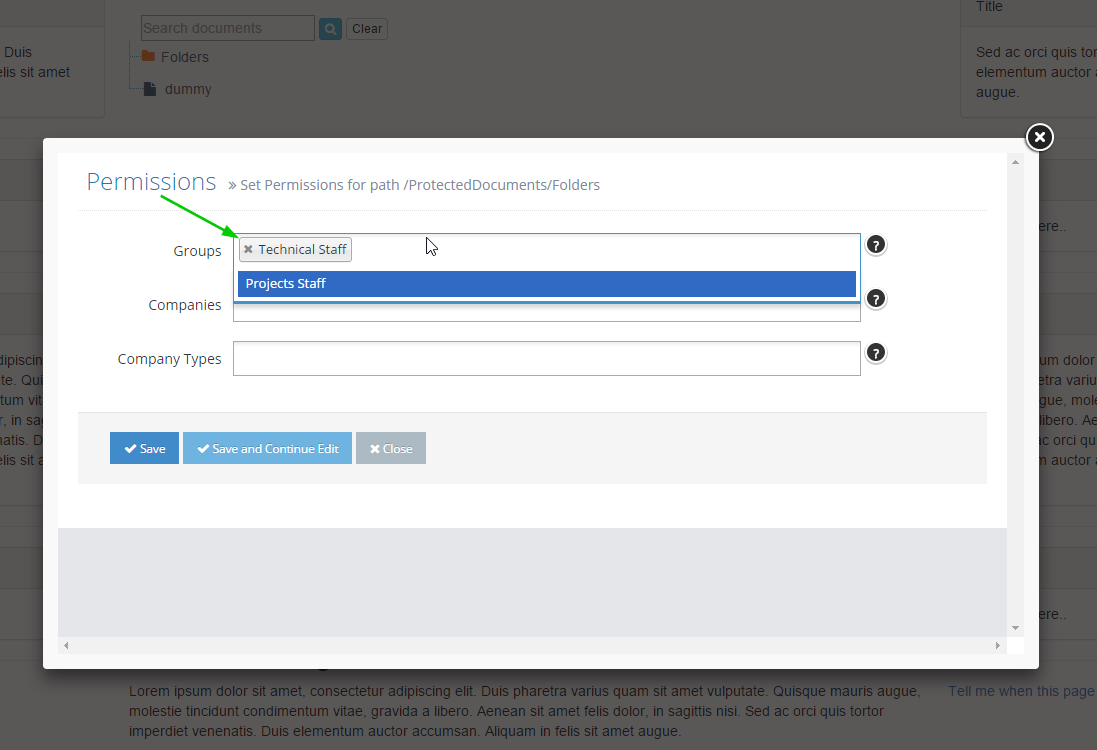
From the Admin Module
STEP-BY-STEP
-
1When you click on Protected Documents, all folders will be shown
-
2Mouse over any folder to see the lock icon
-
3Click the lock icon (as shown above in web page access) to set the view rights for a folder