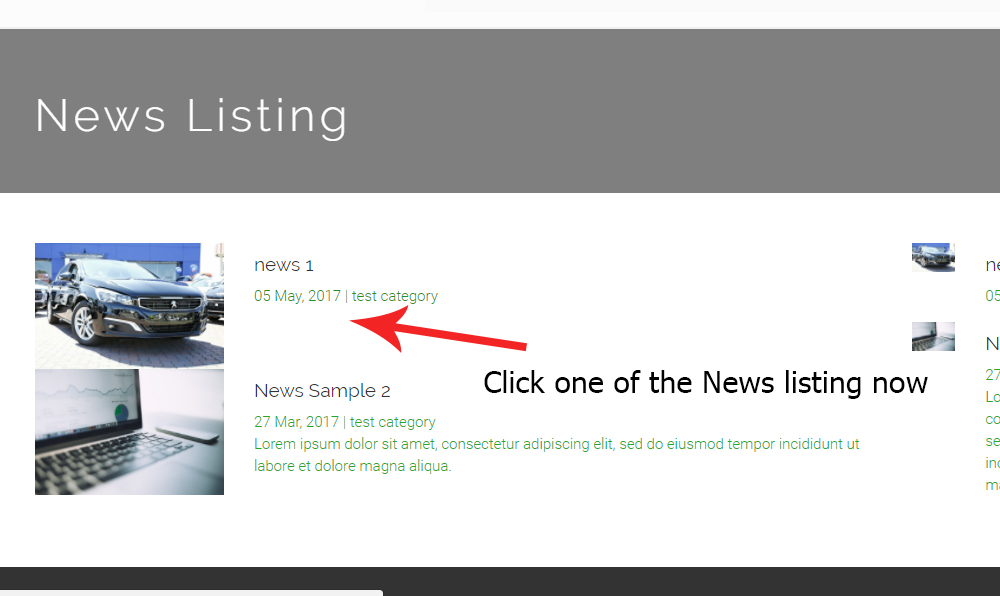News Module Overview
Manage News Items with this step-by-step guide.
- One of the features of WebEd is the News Module.
- News items are an important part of content marketing.
- They allow the site admin to quickly publish articles of content, similar to blogs.
News Categories
- News can often become a large part of your site.
- Breaking the content down into categories allows you to display different news on different areas of the site.
Creating a News Category
The news details are the default in WebEd and should not be edited by the user.
STEP-BY-STEP
-
1Log in as an administrator and go to the Admin Dashboard.
Learn how to log in here → -
2Go to News -> News Categories
-
3Click Add News Category
-
4Enter the Name of the News Category
-
5Enter an Abstract (description) of this category
-
6If this category is a child of another category, select the Parent Category
-
7You can set the order for this category.
- The order determines where in the list of news categories this category will appear
-
8Click Create
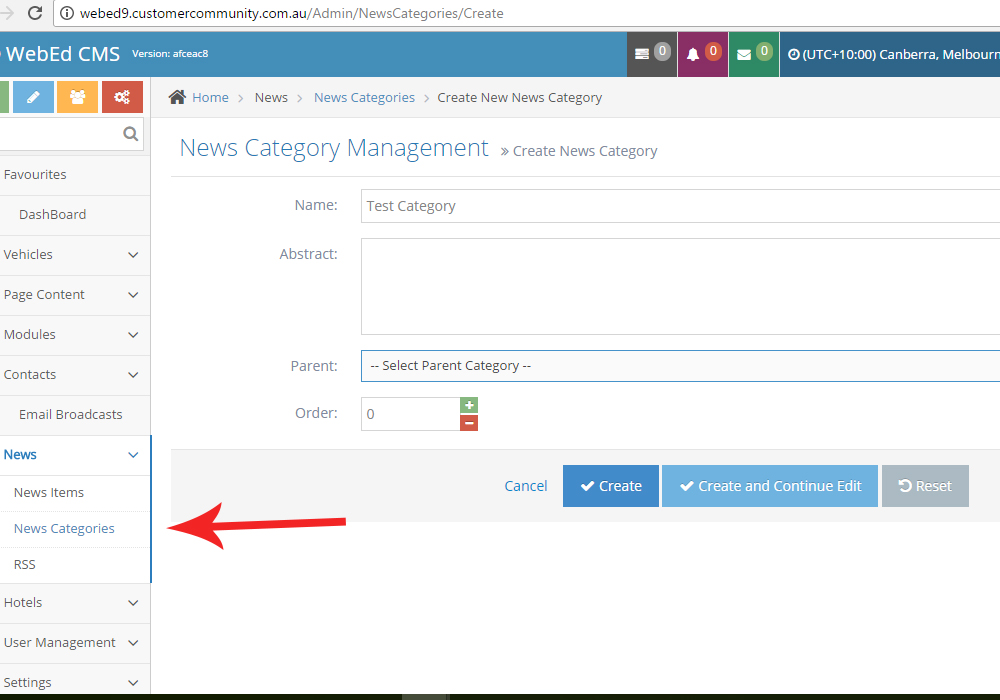
Creating a News Article
Important Note: The newly created/updated news will be added/displayed on the top of the listing.
STEP-BY-STEP
-
1Log in as an administrator and go to the Admin Dashboard.
Learn how to log in here → -
2Select News
-
3Then select News Items and click Create New News button
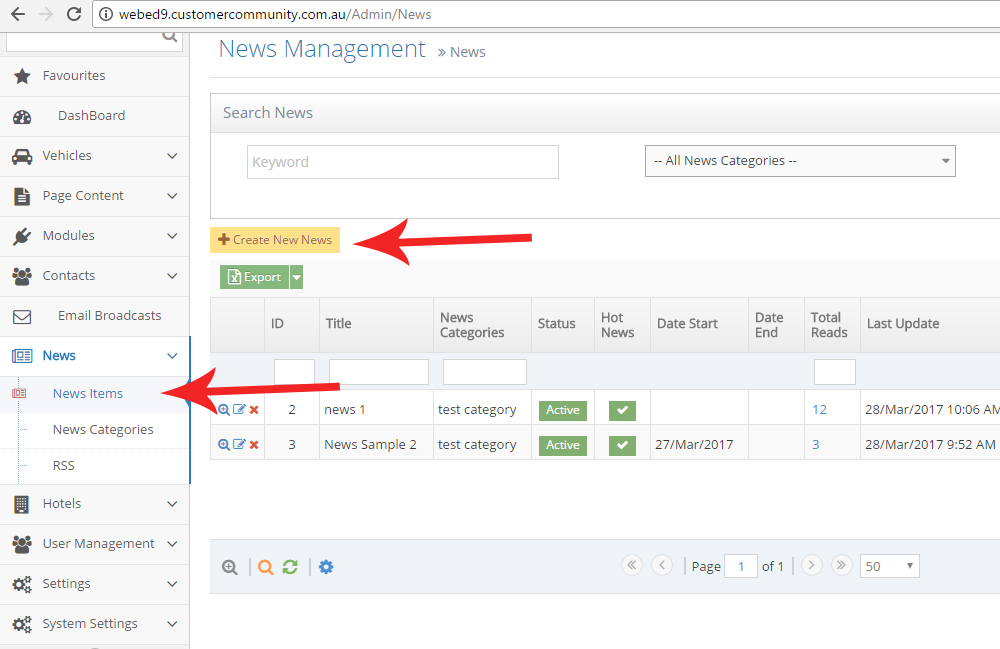
-
4Enter the Title of this news article
-
5Set the status
-
6if you have a Title Image, upload the image
-
7Put Date Start and optionally Date End for this news article.
- The dates determine when the news article will be displayed
- This allows you to create articles well before they are needed and have them automatically appear on this date
- You can also have news articles expiring automatically for articles such as Xmas or Easter
-
8Set the Categories this article will appear in
- News Articles can be displayed in multiple categories
-
9Enter an Abstract for the article
- Abstracts are displayed under the title in a news listing to give the visitor an idea of the article
- They can then click a read more button to see the full article
-
10Enter the Meta Title of your news item
- The Meta Title is the title that shows on search engine results apart from the page title.It acts as a name tag for the web page and is also read by search engine robots and seen by users searching the web.
-
11Add Meta Keywords for your news item
- Meta Keywords are usedto give search engines more information about a page's content.Meta keywords are distinguished from regular keywords because they appear “behind the scenes,” in the source code of your page, rather than on the live, visible page itself.
-
12Add a descriptive Meta Description
- The Meta Description appears under the meta title in search engine results.This information defines the content and quality of a web page. The meta description is the one usually displayed when the page for a specific query is listed as a snippet in search engine results.
-
13Enter the content for the article
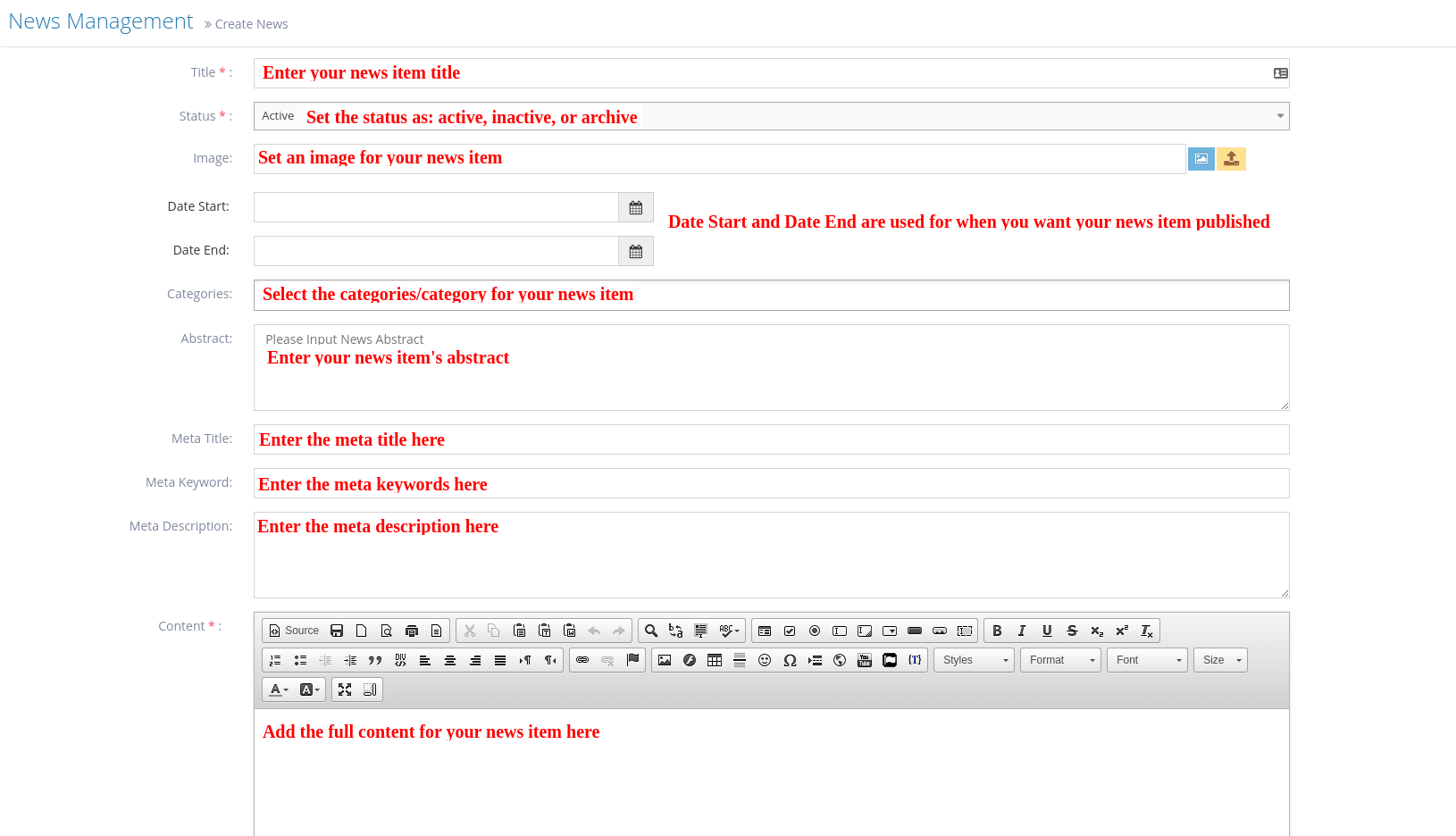
-
14Once Content is complete you can go directly to 'Save'
-
15There may be a 'Hot News' item included in your website's news template. Hot news ensures an article is kept on the page at all times (or perhaps placed at the top - template depending). If this is the case, please ensure the Hot News checkbox is checked. See below
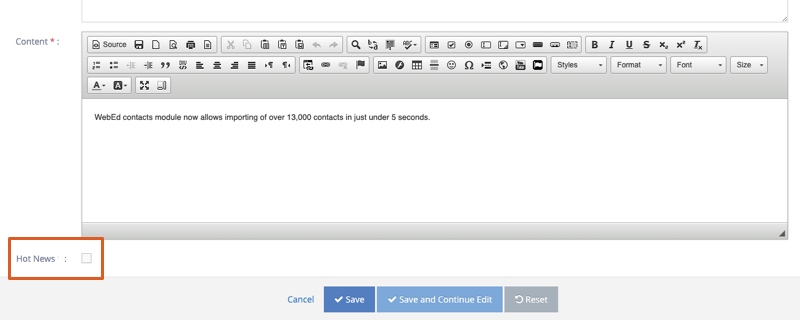
-
16Once completed hit Save
Adding a News Listing to a page
News listing is where the news information with a teaser and has a URL link to view the whole details of each item.
STEP-BY-STEP
-
1Log in as an administrator and go to the Admin Dashboard.
Learn how to log in here → -
2Go to Pages
-
3Click on Create New Page
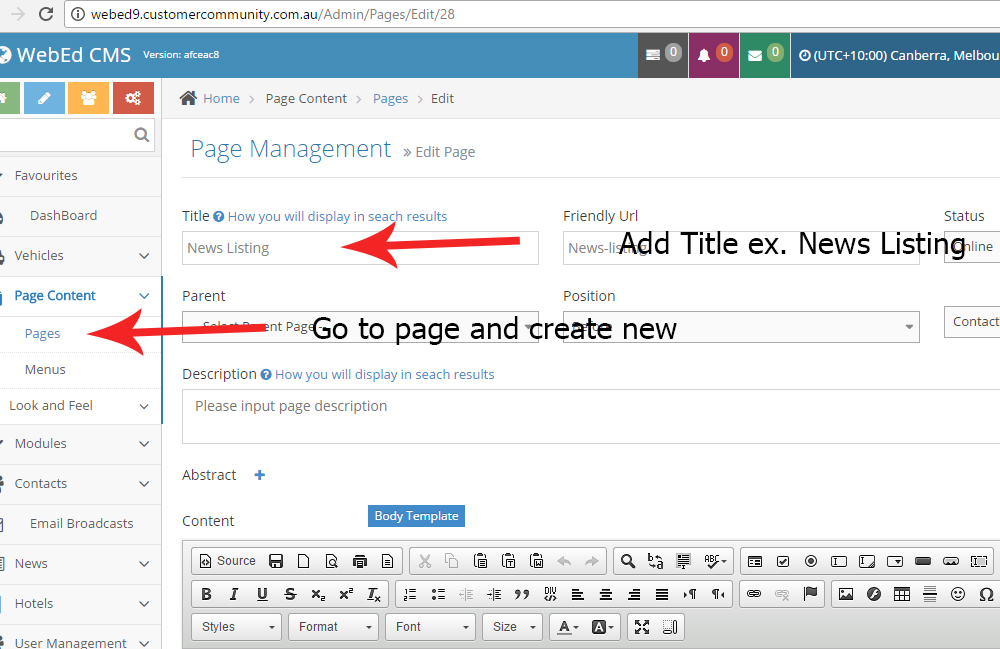
-
4Name this page News Listing or whatever you want
-
5Select Curly Bracket Icon
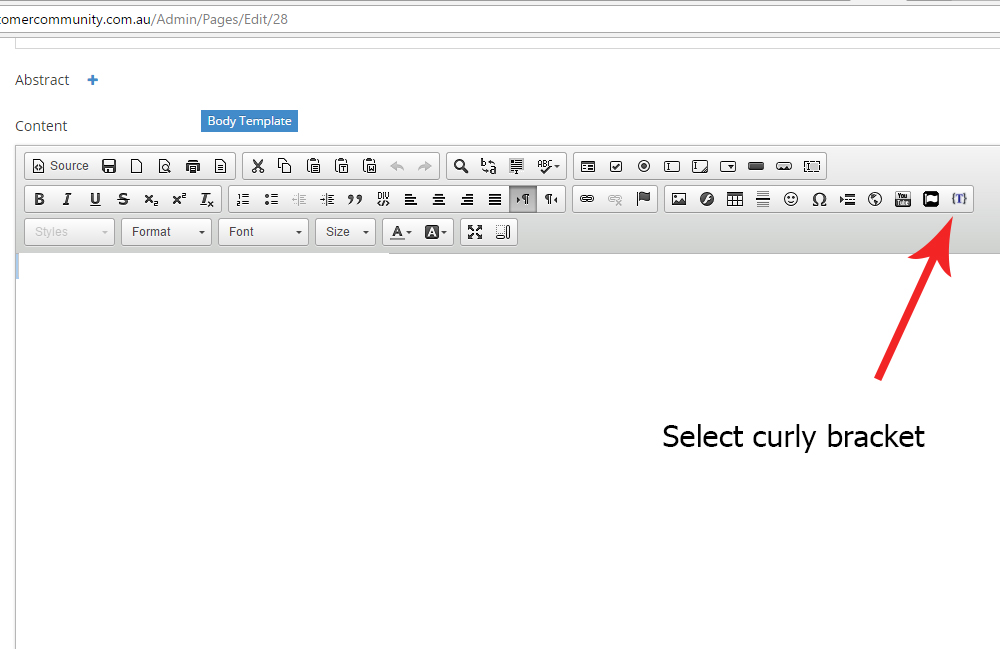
-
6Click Configure button
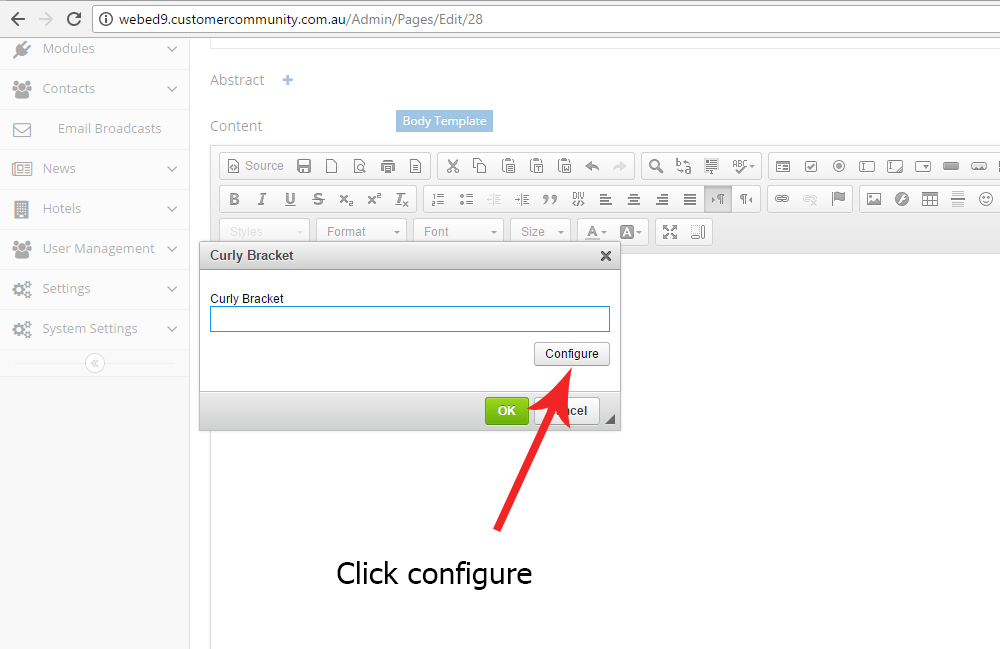
-
7Search for News and select News Listing in the available curly brackets
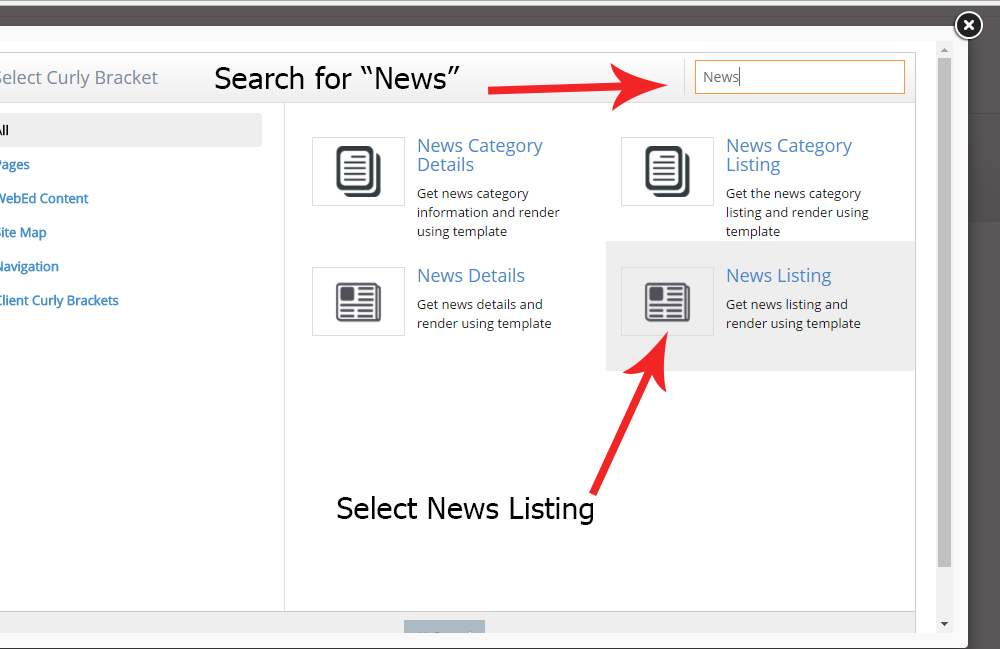
-
8Select the category and template name and click insert
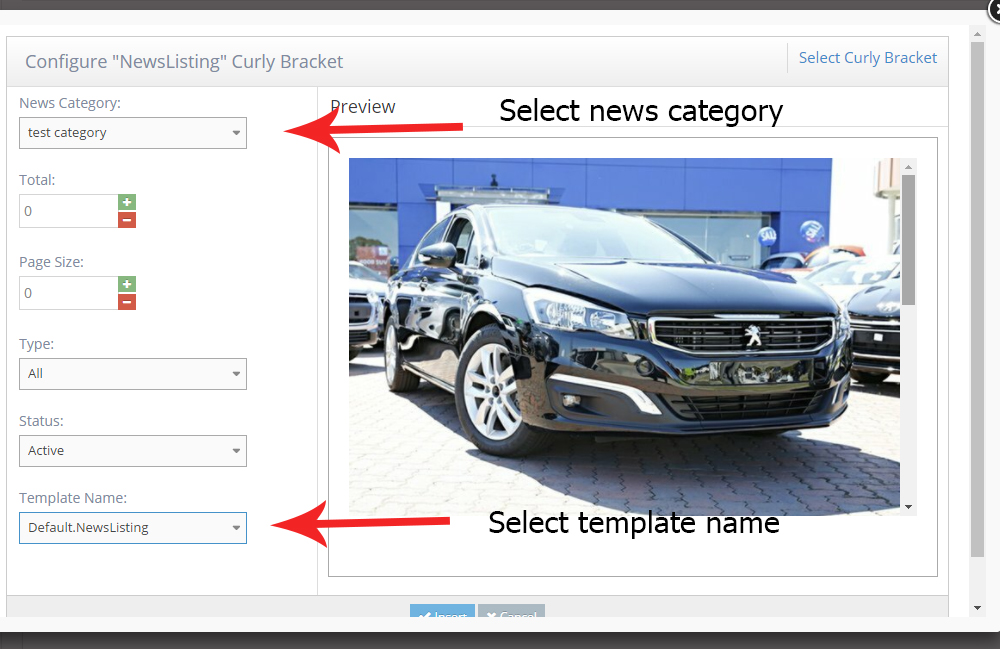
-
9Click OK in configure and save the page
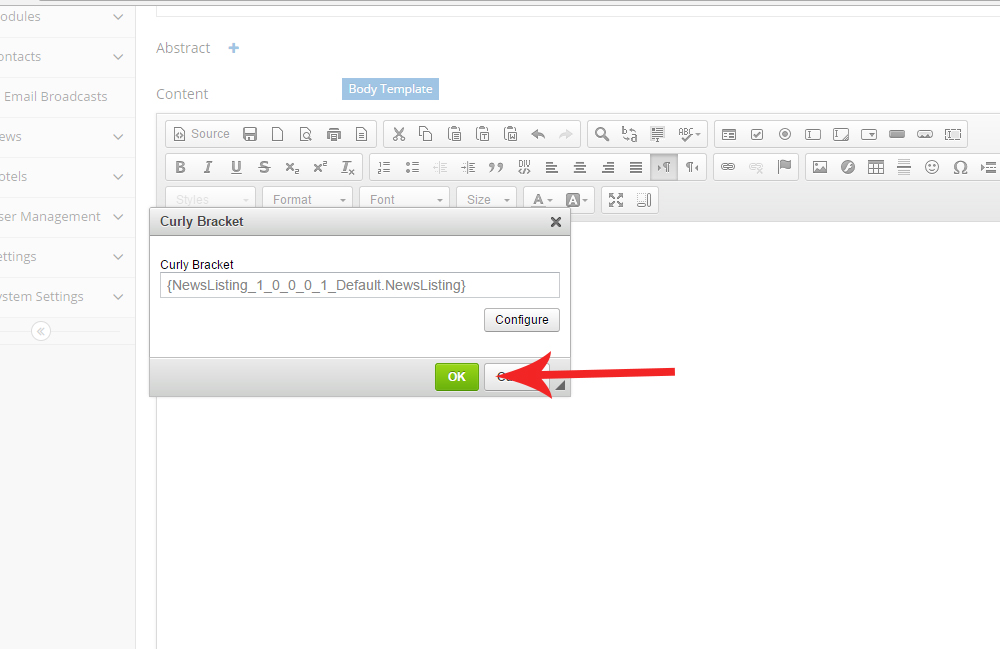
-
10The results are displayed on the page
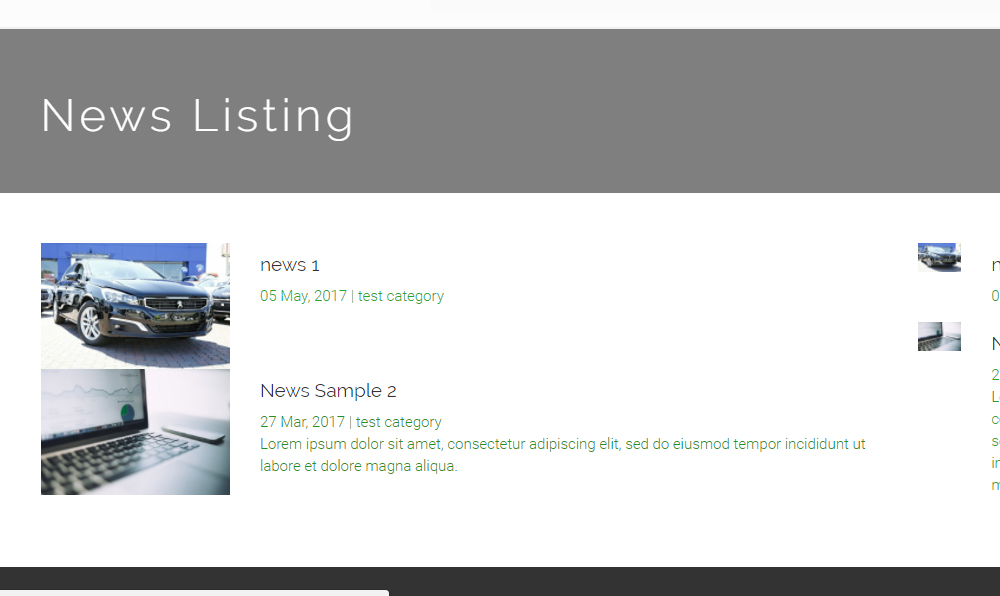
News Details
The news details are the default in WebEd and should not be edited by the user.
STEP-BY-STEP
-
1The title and friendly URL should stay the same.
-
2Please do not edit the title and the friendly URL.
-
3The curlybracket template must always use the default.
-
4Please do not delete the News Details page.
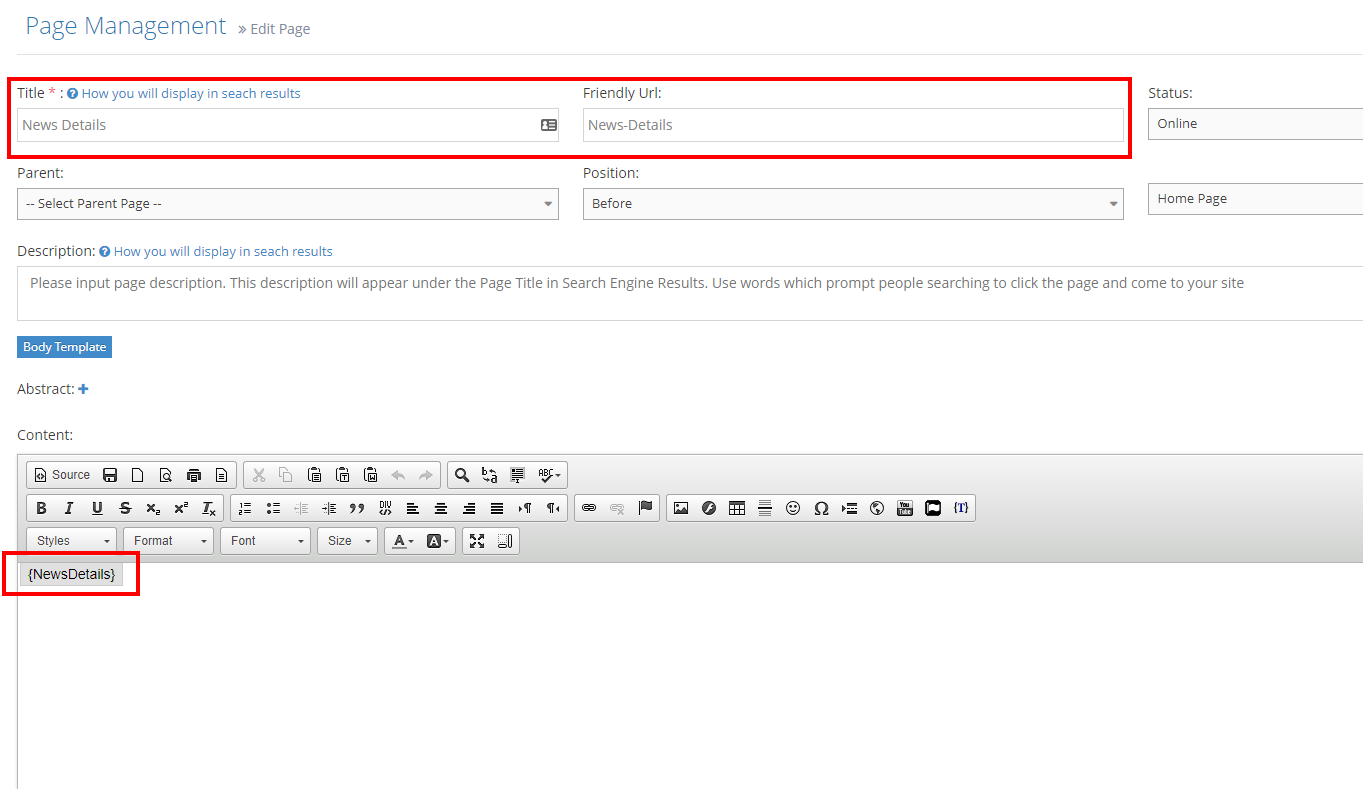
-
5There you have it, your very own News listing: